Conheça o iniciador de aplicações do Microsoft 365
Iniciar as suas aplicações diretamente no browser
O Microsoft Edge tem um iniciador de aplicações do Microsoft 365 incorporado, facilmente acessível a partir da sua página de novo separador.
O iniciador de aplicações Microsoft 365 é um menu de aplicações e serviços para os quais tem licença e é aberto quando seleciona o ícone de iniciador de aplicações 
Isto dá-lhe uma ideia do aspeto:
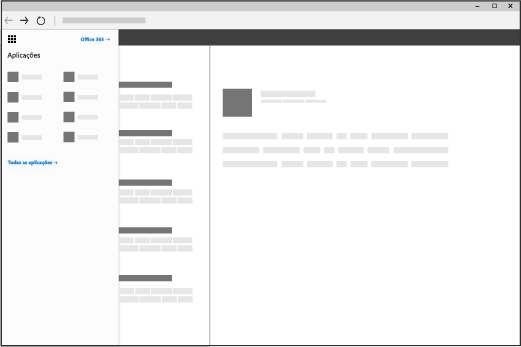
Como posso utilizar o iniciador de aplicações?
A partir do iniciador de aplicações Microsoft 365, selecione um mosaico para aceder a essa aplicação ou serviço. Por exemplo, poderá selecionar o Outlook para aceder ao seu e-mail ou o OneDrive para aceder à sua biblioteca do OneDrive para o trabalho ou para a escola.
Também pode abrir rapidamente os documentos do Office em que tem trabalhado recentemente ou criar um novo ao clicar no botão Novo e selecionar uma aplicação do Office. Estes documentos são armazenados automaticamente no OneDrive.
Quando vir o iniciador de aplicações pela primeira vez, irá ver as aplicações principais do Office, além das aplicações que a sua organização adicionou para si em cima. Pode simplesmente remover qualquer uma destas aplicações se não as utilizar. Basta selecionar a elipse no lado direito do nome da aplicação (...) e, em seguida, selecione Remover. À medida que começar a usar as suas aplicações, as suas aplicações utilizadas mais recentemente ficarão automaticamente afixadas no seu iniciador de Aplicações.
Para ver uma lista completa de todas as aplicações disponíveis, selecione Explorar todas as suas Aplicações.
Notas:
-
Algumas aplicações podem não ser apresentadas no seu iniciador de aplicações até que essas funcionalidades sejam ativadas (este procedimento é normalmente realizado por administradores do Microsoft 365). Por exemplo, se o seu administrador do Microsoft 365 não tiver ativado o serviço SharePoint Online, não verá o Delve no seu iniciador de aplicações.
-
Pode ver alguns dos seguintes mosaicos ou outros diferentes no seu iniciador de aplicações, dependendo do que estiver incluído na sua subscrição. Não sabe ao certo o que está incluído? Consulte Que produto ou licença do Microsoft 365 para empresas tenho?
-
Recomendamos que utilize o Microsoft Edge no Windows 10. Se ainda não tem o Windows 10, experimente utilizar as versões mais recentes do Mozilla Firefox ou do Google Chrome.
|
Mosaico |
O que faz |
|
Outlook |
Direciona-o para o seu e-mail e calendário no Outlook na Web. |
|
OneDrive |
Leva-o até à sua biblioteca do OneDrive para o trabalho ou para a escola (consulte O que é o OneDrive para Empresas?). |
|
Word ou Word para a web |
Cria um novo documento do Word na janela do browser (Word para a web), que é guardado automaticamente na sua biblioteca do OneDrive para o trabalho ou para a escola (consulte Novidades no Word). |
|
Excel ou Excel para a Web |
Cria um novo livro Excel na janela do browser (Excel para a Web), que é guardado automaticamente na sua biblioteca OneDrive para o trabalho ou para a escola (consulte Novidades no Excel Online). |
|
PowerPoint ou PowerPoint para a Web |
Cria uma nova apresentação PowerPointna janela do browser (PowerPoint para a Web), que é guardada automaticamente na sua biblioteca do OneDrive para o trabalho ou para a escola (consulte Tarefas básicas no PowerPoint para a Web). |
|
OneNote ou OneNote na Web |
Abre o seu bloco de notas do OneNote na janela do browser (OneNote na Web), que é guardado automaticamente na sua biblioteca do OneDrive para o trabalho ou para a escola (consulte Tarefas básicas no OneNote para a Web). |
|
SharePoint |
Abre o SharePoint, onde pode partilhar o seu trabalho, trabalhar com outras pessoas, organizar os seus projetos e equipas, bem como descobrir pessoas e informações (consulte Introdução ao SharePoint). |
|
Teams |
Abre o Teams, uma área de trabalho centrada em chat (consulte Guia de Introdução do Microsoft Teams). |
|
Yammer |
Leva-o até ao Yammer, a rede social da sua empresa (consulte Apresentamos-lhe o Yammer). |
|
Administração
|
Será encaminhado para o centro de administração (consulte este artigo para mais informações). |











