No Word, pode optar por colar texto através da formatação da origem, do destino ou apenas do texto puro. Se quiser sempre uma das opções, defina-a como a predefinição para o texto colado.
Predefinir opções de colagem
Por predefinição, Word preserva a formatação original quando cola conteúdo num documento com Ctrl+V, o botão Colar ou clique com o botão direito do rato em + Colar. Para alterar a predefinição, siga estes passos.
-
Aceda a Ficheiro > Opções > Avançadas.
-
Em Cortar, copiar e colar, selecione a seta para baixo para alterar a definição.
-
Colar no mesmo documento Quando cola conteúdo no mesmo documento a partir do qual copiou o conteúdo.
-
Colar entre documentos Quando cola conteúdo que foi copiado de outro Word documento.
-
Colar entre documentos quando as definições de estilo entram em conflito Quando cola conteúdo copiado de outro Word documento e o estilo atribuído ao texto copiado é definido de forma diferente no documento onde o texto está a ser colado.
-
Colar a partir de outros programas Quando cola conteúdo que foi copiado de outro programa, como um browser.
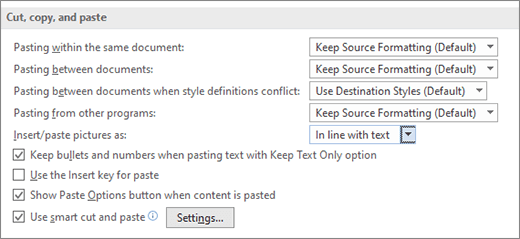
-
-
Cada definição tem opções que pode definir:
Manter Formatação de Origem
Intercalar Formatação
Manter Apenas TextoPara obter mais informações sobre estas opções, consulte Obter o aspeto que pretende.
-
Selecione OK.
Alterar opções ao colar conteúdo
Quando copia conteúdo de uma origem formatada, como uma página Web ou outro Word documento, pode selecionar opções no momento em que o colar no seu documento.
-
Clique ou toque no local onde pretende colar o conteúdo.
-
Prima CTRL + V e, em seguida, selecione Opções de Colagem

-
Paire o cursor sobre os botões para uma revisão em direto.
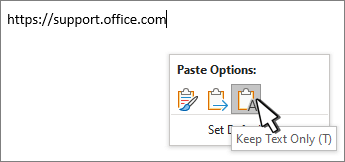
-
Selecione a opção colar a utilizar.
O botão 
-
Aceda a Ficheiro > Opções > Avançadas.
-
Na secção Cortar, copiar e colar , selecione o botão Mostrar Opções de Colagem quando o conteúdo é colado.
-
Selecione OK.
Se a definição estiver ativada, mas não vir o botão ao colar, certifique-se de que está a colar conteúdo formatado e não texto puro (como no Bloco de Notas).)
Quando copia texto de um documento Word, página Web ou documento de outra aplicação e o cola num documento Word, pode escolher a forma como o texto é formatado. Pode manter a formatação original, intercalar com a formatação de destino ou colar apenas texto simples.
-
Manter Formatação de Origem (K) Esta opção mantém a formatação que foi aplicada ao texto copiado. Qualquer definição de estilo que esteja associada ao texto copiado será copiada para o documento de destino.
-
Intercalar Formatação (M) Esta opção elimina a maior parte da formatação que foi aplicada diretamente ao texto copiado, mas mantém a formatação que é considerada ênfase, como negrito e itálico, quando é aplicada apenas a uma parte da seleção. O texto assume as características de estilo do parágrafo em que é colado. O texto assume também qualquer formatação direta ou propriedades de estilo de carateres do texto que precede imediatamente o cursor quando o texto é colado.
-
Imagem (U) Esta opção só está disponível na Subscrição do Microsoft 365. Converte texto numa imagem e cola-o. O texto não pode ser alterado, mas pode tratá-lo como qualquer outra imagem ou imagem e utilizar efeitos, limites ou rotação. Quando selecionada, selecione as opções no separador Formatação da Imagem .
-
Manter Apenas Texto (T) Esta opção elimina todos os elementos de formatação e não textuais, como imagens ou tabelas. O texto assume as características de estilo do parágrafo em que é colado e assume qualquer formatação direta ou propriedades de estilo de carateres do texto que precede o cursor imediatamente quando o texto é colado. Os elementos gráficos serão eliminados e as tabelas são convertidas numa série de parágrafos.
Quando cola itens de uma lista com marcas ou numerada noutra lista, pode manter a respetiva formatação ou sequência original ou misturar-se com a numeração ou marcas de lista de destino.
Colar itens numerados para que a sequência continue Selecione Continuar Lista (C) para que os itens inseridos permaneçam em sequência na lista.
Manter a sequência original em itens numerados Selecione Nova Lista (N) para que os itens inseridos mantenham a sequência de lista original.
Colar itens com marcas numa lista numerada Para manter as marcas de lista, selecione Manter Formatação de Origem (K). Para converter marcas em números, selecione Intercalar Formatação (M).
Colar itens numerados numa lista com marcas Para manter os números originais, selecione Não Intercalar Lista (D). Para converter os números em marcas de lista, selecione Lista de Intercalação (M).
Colar Apenas listas de Texto Por predefinição, as marcas de lista e os números são preservados ao colar apenas texto. Para desativar este comportamento:
-
Aceda a Ficheiro > Opções > Avançadas.
-
Desmarque Manter marcas e números ao colar texto com a opção Manter Apenas Texto.
-
Selecione OK.
O corte e a colagem inteligentes permitem que o formato dos conteúdos colados seja ajustado automaticamente pela aplicação para corresponder ao formato do documento de destino.
-
Utilizar as opções predefinidas Clique num item na lista para pré-selecionar uma configuração de opções na caixa de diálogo. Para selecionar a sua própria configuração de opções, clique em Personalizar nesta lista. Se não tiver a certeza do que utilizar, selecione Word 2002 - 2010.
-
Ajustar automaticamente o espaçamento entre cada frase e palavra Selecione esta opção para remover espaços adicionais ao eliminar texto ou adicionar espaços necessários ao colar texto da área de transferência.
-
Ajustar espaçamento entre parágrafos ao colar Selecione esta opção para impedir a criação de parágrafos vazios e impedir o espaçamento inconsistente entre parágrafos.
-
Ajustar alinhamento e formatação da tabela ao colar Selecione esta opção para controlar a formatação e o alinhamento das tabelas. Quando esta opção está ativada, as células únicas são coladas como texto, as partes de tabelas são coladas como linhas numa tabela existente (em vez de numa tabela aninhada) e, quando adiciona uma tabela a uma tabela existente, a tabela colada é ajustada para corresponder à tabela existente.
-
Comportamento de estilo inteligente Selecionar esta opção não terá nenhum efeito. Para otimizar o comportamento dos estilos ao colar conteúdo, utilize as opções de Colar na secção Cortar, copiar e colar das opções Avançadas.
-
Intercalar formatação ao colar a partir do Microsoft PowerPoint Selecione esta opção para controlar os resultados ao colar conteúdos de uma apresentação do PowerPoint. Quando esta opção está ativada, a formatação do texto ou tabela adjacente é aplicada ao texto colado, o número, estilo ou marca de lista mais recentemente utilizado é aplicado à lista colada e o aspeto dos itens, como tabelas, hiperligações, imagens, objetos OLE e formas, é preservado de acordo com a origem no PowerPoint.
-
Ajustar formatação ao colar a partir do Microsoft Excel Selecione esta opção para controlar os resultados ao colar dados a partir do Excel. Quando esta opção está ativada, os dados colados são colocados numa tabela e os gráficos são colados como imagens em vez de como objetos OLE.
-
Intercalar listas coladas com listas adjacentes Selecione esta opção para formatar itens de lista para se ajustarem à lista adjacente quando estiver a colar itens numa lista.










