Conversar em reuniões do Microsoft Teams
A maioria das reuniões do Teams inclui um chat onde os participantes da reunião podem partilhar informações sem interromper o fluxo da reunião.
Nota: Esta funcionalidade pode estar desativada na sua organização. Consulte o seu administrador de TI para obter detalhes.
Neste artigo
Continuar a conversação após a reunião
Iniciar a conversação antes da reunião
Conversar em reuniões periódicas
Ver e enviar mensagens
Nos controlos da reunião, um ponto vermelho no ícone Mostrar conversação indica que alguém publicou uma mensagem.

-
Para ver a mensagem, selecione Mostrar conversação

A janela de chat da reunião é aberta à direita do ecrã principal.
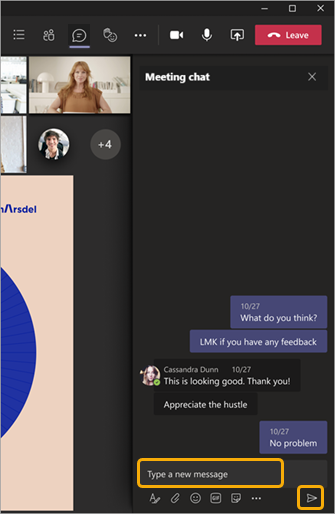
-
Para enviar uma mensagem, componha-a na caixa de texto e, em seguida, selecione Enviar

Terá as mesmas opções que outras conversas no Teams, para que possa formatar o seu texto, enviar imagens e GIFs, utilizar emojis, anexar ficheiros, etc. Para obter detalhes, consulte Ajuda do chat.
Se fizer parte do programa de pré-visualização pública do Teams, verá as conversas apresentadas na janela principal da reunião, sem navegar até ao ícone Mostrar conversação.
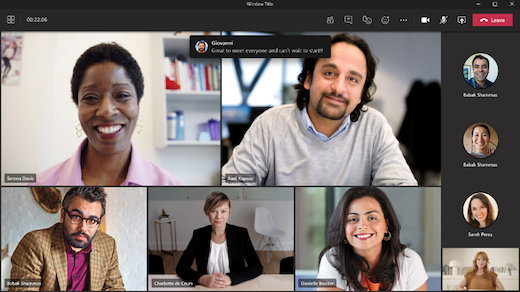
Para ocultar a apresentação de conversas na janela principal da reunião, selecione Mais ações 
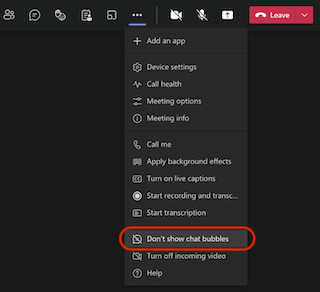
Em dispositivos iOS e Android, as suas duas mensagens mais recentes serão apresentadas durante alguns segundos como pré-visualizações na parte inferior do ecrã da reunião.
Para suspender bolhas de chat, selecione o ícone suspender na bolha do chat.
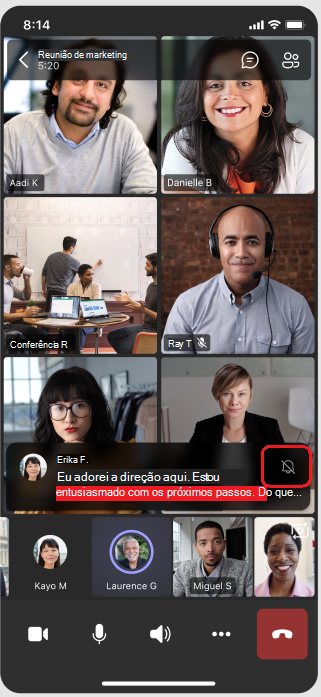
Para desativar permanentemente as bolhas de chat, selecione Não mostrar bolhas de chat no menu na parte inferior do ecrã.
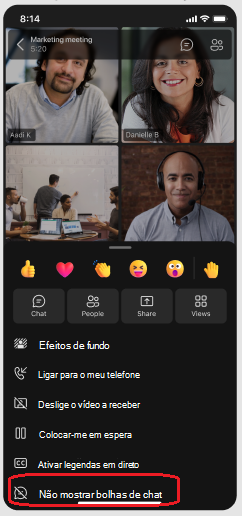
Nota: As bolhas de chat estão disponíveis como parte do programa de pré-visualização pública e podem sofrer novas alterações antes de serem lançadas publicamente. Para obter acesso a esta e outras funcionalidades futuras, mude para a pré-visualização pública do Teams.
Continuar a conversação após a reunião
Após a reunião, pode aceder à conversação de chat de várias formas:
-
Selecione Chat no lado esquerdo do Teams e selecione a reunião na lista
de chat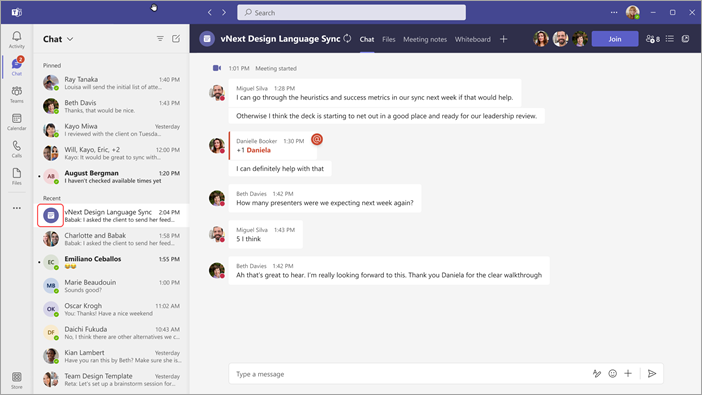
Tenha em atenção que, na lista de conversas, as conversas de reunião são precedidas pelo ícone de reunião
-
Selecione Calendário no lado esquerdo do Teams, clique com o botão direito do rato no evento da reunião e, em seguida, selecione Conversar com os participantes.
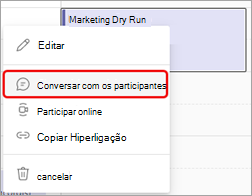
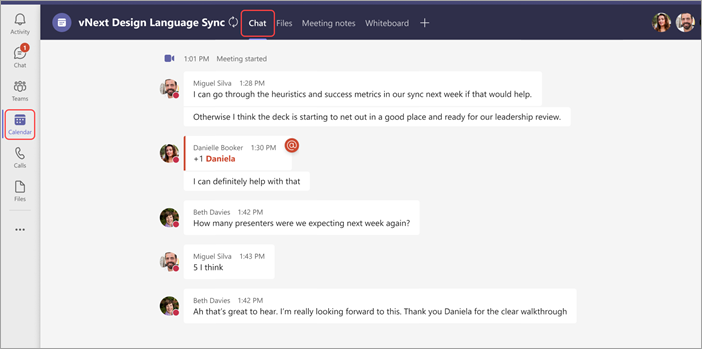
Os seguintes tipos de participantes da reunião com as permissões necessárias podem continuar a conversação iniciada durante a reunião (a menos que o organizador tenha limitado a conversa apenas durante a reunião).
-
Todos os participantes da reunião de reuniões agendadas de instância única continuarão a ter acesso ao chat pós-reunião.
-
Todos os participantes da reunião de reuniões periódicas agendadas incluídas no convite para reunião terão acesso de chat pós-reunião.
Notas: Os seguintes participantes na reunião são a exceção à regra de acessibilidade do chat, conforme indicado acima:
-
Os participantes que forem reencaminhados para uma ocorrência da série ou aqueles que forem encaminhados para uma ocorrência dessa série perderão o acesso ao chat pós-reunião.
-
Todos os participantes externos à reunião (ou seja, participantes da reunião que sejam de outro inquilino não federado ou utilizadores anónimos que não são geridos por uma organização) não terão acesso de chat em ambos os casos acima.
-
Se alguém tiver sido removido manualmente do chat da reunião ou optar por deixá-lo, não terá acesso ao chat no futuro. (Para obter mais informações, consulte Sair ou remover alguém de uma conversa de grupo.)
Iniciar a conversação antes da reunião
Também pode preparar as pessoas para uma reunião futura através de um chat de reunião (a menos que o organizador tenha limitado a conversa).
-
Clique com o botão direito do rato no evento da reunião no seu calendário do Teams, selecione Conversar com os participantes e introduza a sua mensagem.
Nota: Pessoas a quem foi enviado o convite para reunião têm acesso ao chat da reunião , antes, depois e durante a reunião, mesmo que não participem na reunião.
Conversar em reuniões periódicas
Para reuniões periódicas, a conversação continua de uma reunião para outra. Quando os participantes abrirem a janela de chat, terão acesso a todas as mensagens que foram trocadas nas reuniões anteriores.
Nota: Se um participante for removido de uma série de reuniões periódica, esse participante perderá o acesso ao chat.
Convidar alguém para uma única ocorrência
Pessoas convidados para uma reunião de uma série de reuniões periódica podem participar no chat com outros participantes. Não verão o histórico de conversas de reuniões anteriores na série, mas poderão enviar e ver mensagens de chat durante a reunião.
Se quiser convidar alguém para participar numa das suas reuniões periódicas, mas não as restantes, certifique-se de que reencaminha o convite para a instância individual e não para toda a série de reuniões, para garantir a privacidade do chat.
Sugestão: Se convidou um participante externo para ser orador convidado e pretender limitar ainda mais o acesso à conversa da reunião, pode agendar a apresentação como a última sessão da reunião. O organizador ou moderador da reunião pode, em seguida, monitorizar a lista de participantes durante a reunião e, se o orador participar fora do tempo alocado, pode removê-los manualmente.
Nota: Pessoas adicionar a uma reunião depois de começar a utilizar a caixa Convidar alguém na lista de participantes, terá acesso ao chat a partir do momento em que é convidado até ao fim da reunião.
Conversar em reuniões de canal
Para reuniões que são realizadas num canal, todos os membros do canal podem ver e adicionar à conversação de chat, quer participem ou não na reunião. A conversação estará disponível no separador Publicações do canal, abaixo do título da reunião.
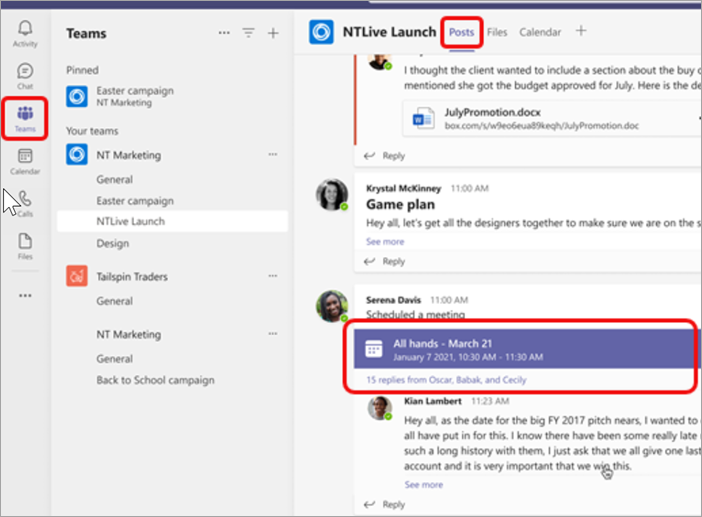
Nota: Pessoas que não são membros do canal mas são convidados para uma reunião de canal não terão acesso ao chat.
Mais informações sobre o acesso ao chat
-
Se for o organizador de uma reunião, pode modificar as definições de chat. Limite as conversas a realizar apenas durante a reunião, não antes ou depois, ou desative completamente o chat.
-
Até 1000 pessoas que recebem um convite para uma reunião podem aceder ao chat da reunião durante a reunião, enquanto até 750 pessoas que recebem um convite para uma reunião podem aceder ao chat da reunião antes e depois da reunião. O limite de 1000 pessoas em reunião e o limite de 750 pessoas pré e pós-reunião incluem pessoas que não participam na reunião.
-
Se estiver a adicionar uma lista de distribuição (DL) com mais de 150 membros a um convite de reunião, estes só poderão aceder ao chat da reunião durante a reunião. Se quiser que todos possam aceder ao chat antes e depois da reunião, expanda o DL antes de enviar o convite.
Nota: Se mais de 20 pessoas participarem na reunião, os participantes não verão a mensagem automatizada informando-os de que participaram na conversa.
Se algumas pessoas na DL forem participantes necessários e as restantes forem opcionais, coloque as necessárias na linha Participantes obrigatórios do convite e adicione todo o DL à linha Opcional .Nota: Se adicionar uma DL fizer com que a conversa seja superior a 1000 pessoas, não poderá adicionar a lista.
-
Os participantes anónimos e externos têm acesso de chat apenas enquanto participam na reunião (exceto em reuniões de canal, onde não terão acesso ao chat).
Nota: Se as pessoas de organizações federadas ou não federadas não forem convidadas para a reunião, não podem ser adicionadas diretamente à conversa da reunião antes, durante ou depois da reunião por motivos de segurança. Adicionar estes participantes externos ao chat da reunião irá solicitar a criação de uma nova conversa de grupo.
Quer saber mais?
Alterar as definições dos participantes para uma reunião do Teams










