Os números armazenados como texto podem causar resultados inesperados, como uma fórmula não calculada apresentada em vez de um resultado.
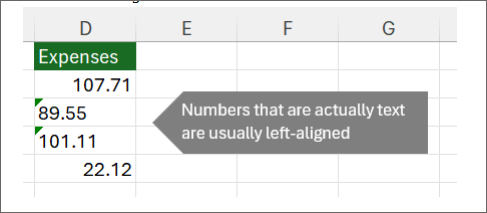
Na maioria das vezes, o Excel irá reconhecê-lo e verá um alerta junto à célula onde os números estão a ser armazenados como texto. Se vir o alerta:
-
Selecione as células que pretende converter e, em seguida, selecione

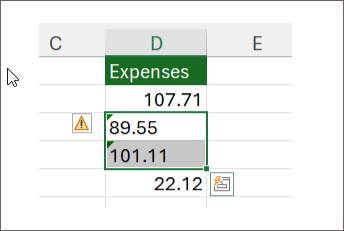
-
Selecione Converter em Número no menu.
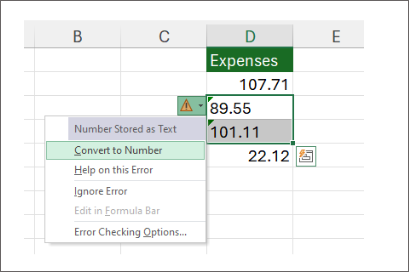
-
Verá os valores alinhados à esquerda e o aviso de triângulo verde removido.
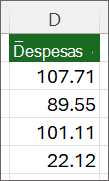
Consulte Formatar números para saber mais sobre a formatação de números e texto no Excel.
Notas:
-
Se o botão de alerta não estiver disponível, pode ativar os alertas de erro através dos seguintes passos:
-
No menu do Excel, clique em Preferências.
-
Em Fórmulas e Listas, clique em Verificação de Erros

Outras formas de converter
Pode utilizar a função VALOR para devolver apenas o valor numérico do texto.
-
Inserir uma nova coluna
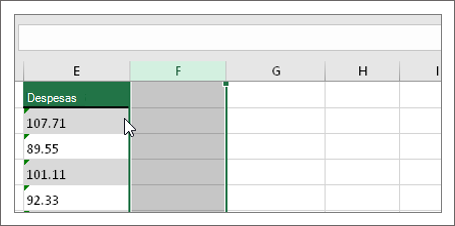
Insira uma nova coluna ao lado das células com texto. Neste exemplo, a coluna E contém o texto armazenado como números. A coluna F é a nova coluna.
-
Utilizar a função
VALOR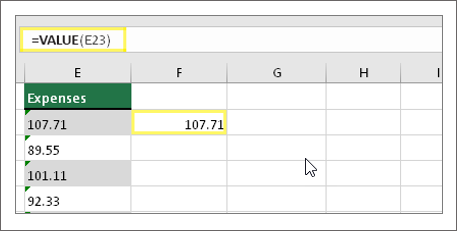
Numa das células da nova coluna, escreva =VALOR() e, dentro dos parênteses, escreva uma referência de célula que contenha texto armazenado como números. Neste exemplo, é a célula E23. -
Coloque o cursor aqui
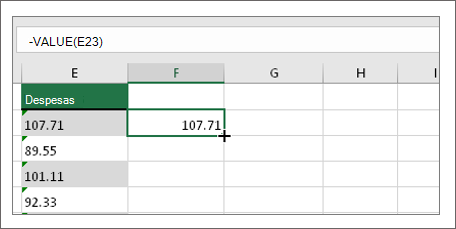
Em seguida, preencha a fórmula da célula para baixo, para as outras células.
Para tal, coloque o cursor no canto inferior direito da célula até mudar para um sinal de adição.
-
Clique e arraste para baixo
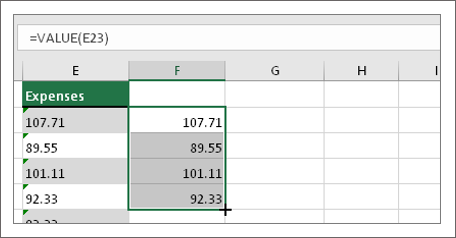
Clique e arraste para baixo para preencher a fórmula para as outras células. Agora pode utilizar esta nova coluna ou pode copiar e colar estes novos valores na coluna original.
Para fazê-lo:
-
Selecione as células com a nova fórmula.
-
Prima Ctrl +C. Clique na primeira célula da coluna original.
-
No separador Base, clique na seta abaixo de Colar e, em seguida, clique em Colar Valores
> Especiais ou utilize o atalho de teclado Ctrl + Shift + V.
-
Selecionar uma coluna
Selecione uma coluna com este problema. Se não quiser converter a coluna toda, pode selecionar uma ou mais células em alternativa. Certifique-se de que as células selecionadas se encontram na mesma coluna, caso contrário este processo não irá resultar. (Consulte Utilizar Colar Especial e Multiplicar abaixo se tiver este problema em mais do que uma coluna.)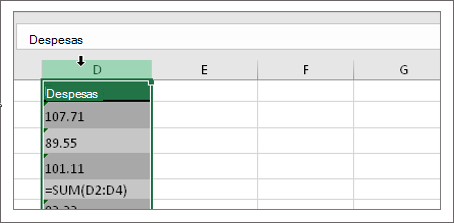
-
Selecionar Texto para Colunas
Normalmente, o botão Texto para Colunas é utilizado para dividir uma coluna, mas também pode ser utilizado para converter uma única coluna de texto em números. No separador Dados, clique em Texto para Colunas.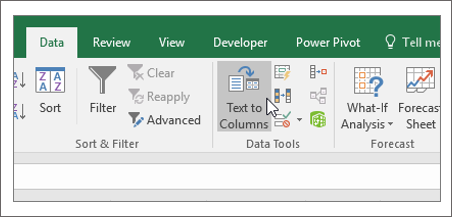
-
Selecione Aplicar
Os restantes passos do assistente Texto para Colunas são melhores para dividir uma coluna. Uma vez que está apenas a converter texto numa coluna, pode clicar em Concluir imediatamente e o Excel irá converter as células. -
Definir o formato
Prima Ctrl + 1 (Windows) ou +1 (Mac) e, em seguida, selecione o formato que pretende utilizar.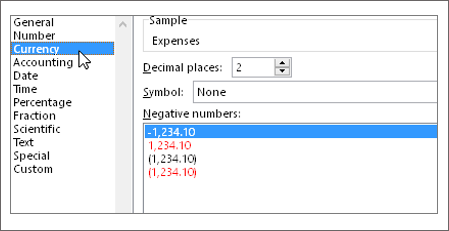
Nota: Se continuar a ver fórmulas que não apresentam resultados numéricos, provavelmente tem a opção Mostrar Fórmulas ativada. Aceda ao separador Fórmulas e certifique-se de que a opção Mostrar Fórmulas está desativada.
Utilizar Colar Especial e Multiplicar
Se os passos acima não funcionarem, pode utilizar este método, que pode ser utilizado se estiver a tentar converter mais do que uma coluna de texto.
-
Selecione uma célula em branco que não tenha este problema, escreva o número 1 na mesma e, em seguida, prima Enter.
-
Prima Ctrl + C para copiar a célula.
-
Selecione as células com os números armazenados como texto.
-
No separador Base, selecione Colar > Colar Especial.
-
Selecione Multiplicar e, em seguida, clique em OK. O Excel multiplica cada célula por 1 e, ao fazê-lo, converte o texto em números.
Os números armazenados como texto podem causar resultados inesperados, como uma fórmula não calculada apresentada em vez de um resultado.
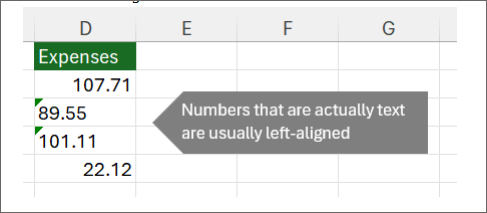
Utilizar uma fórmula para converter texto em números
Pode utilizar a função VALOR para devolver apenas o valor numérico do texto.
-
Inserir uma nova coluna
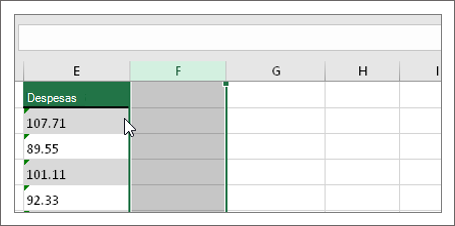
Insira uma nova coluna ao lado das células com texto. Neste exemplo, a coluna E contém o texto armazenado como números. A coluna F é a nova coluna.
-
Utilizar a função
VALOR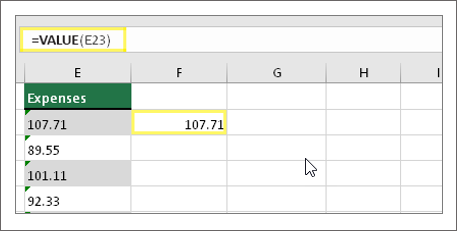
Numa das células da nova coluna, escreva =VALOR() e, dentro dos parênteses, escreva uma referência de célula que contenha texto armazenado como números. Neste exemplo, é a célula E23. -
Coloque o cursor aqui
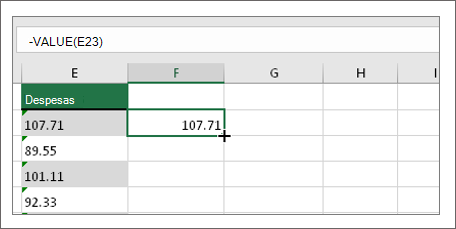
Em seguida, preencha a fórmula da célula para baixo, para as outras células.
Para tal, coloque o cursor no canto inferior direito da célula até mudar para um sinal de adição.
-
Clique e arraste para baixo
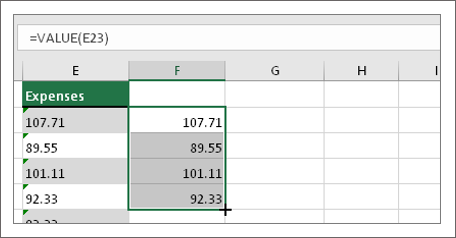
Clique e arraste para baixo para preencher a fórmula para as outras células. Agora pode utilizar esta nova coluna ou pode copiar e colar estes novos valores na coluna original.
Para fazê-lo:
-
Selecione as células com a nova fórmula.
-
Prima Ctrl + C. Clique na primeira célula da coluna original.
-
No separador Base, clique na seta abaixo de Colar e, em seguida, clique em Colar Valores > Especiais.
ou utilize o atalho de teclado Ctrl+ Shift + V.
Tópicos relacionados
Substituir uma fórmula pelo resultado
As dez principais formas de limpar os seus dados
Função CLEAN










