Correções ou soluções para problemas recentes no OneDrive
Última Atualização: 29 de agosto de 2023
Importante: A aplicação de sincronização do OneDrive já não é suportada no Windows 7, 8 e 8.1. Saiba mais.
Problemas recentes
Se estiver com problemas para aceder ao OneDrive online, pode ver o estado dos Serviços Online do Microsoft Office no portal do Estado de Funcionamento do Serviço.
Sugestão: Obtenha conhecimentos técnicos com o Business Assist. Ligue-se aos nossos consultores de pequenas empresas para obter ajuda para que os produtos do Microsoft 365 funcionem para si e para todas as pessoas na sua empresa. Mer informasjon.
PROBLEMA
Os vídeos gravados no slo-mo e carregados através da cópia de segurança automática das imagens da câmara ou manualmente na aplicação não são reproduzidos no slo-mo tal como são gravados. Em vez disso, carregam à velocidade normal.
SOLUÇÃO
O OneDrive não suporta o carregamento de um vídeo como slo-mo, mas estamos a investigar. Uma solução alternativa é Partilhar o vídeo da galeria do iOS para o OneDrive:
-
Abra o vídeo e toque em

-
Em seguida, selecione OneDrive como a opção de partilha.
PROBLEMA
Alguns utilizadores não conseguem encontrar ficheiros que saibam que estão presentes no seu OneDrive.
SOLUÇÃO
Utilize проводник ou Finder para navegar no seu OneDrive para o ficheiro correto. Abrir e guardar novamente o ficheiro pode melhorar a sua deteção em dispositivos móveis ou em OneDrive.com.
Os utilizadores do iOS 16 poderão não conseguir utilizar o gesto de dois dedos do painel para selecionar múltiplos ficheiros no OneDrive. Estamos cientes do problema e estamos a trabalhar numa solução.
Solução
Selecione primeiro uma fotografia e, em seguida, utilize dois dedos para deslizar para selecionar vários ficheiros ou fotografias.
PROBLEMA
Depois de atualizar para o macOS Monterey ou posterior, alguns clientes poderão não conseguir guardar capturas de ecrã. Isto deve-se a alterações estruturais no SO.
AÇÃO RECOMENDADA
Altere a localização predefinida das capturas de ecrã guardadas no menu Opções na aplicação Captura de ecrã. Também pode arrastar a miniatura para uma pasta ou documento. Mer informasjon.
PROBLEMA
Alguns clientes com o macOS 12.2 ou posterior poderão ver a mensagem de erro "O Microsoft OneDrive utiliza uma extensão de sistema legada que não está disponível nas versões mais recentes do MacOS. Contacte o programador para suporte".
AÇÃO RECOMENDADA
Atualize o seu OneDrive para a versão mais recente.
No macOS 12.1 "Monterey" e posterior, o macOS eOneDrive executar uma nova experiência de Ficheiros a Pedido.
Os ícones de sincronização do macOS têm agora o mesmo aspeto, independentemente do serviço cloud que utiliza, e o comportamento do macOS poderá ser novo para si.
PROBLEMA
Este erro será apresentado se tiver duas versões do OneDrive instaladas.
SOLUÇÃO
Não suportamos a execução simultânea das versões autónoma e da App Store do OneDrive.
Se quiser alternar entre ambas, primeiro tem de remover a instalação anterior ao executar o script Repor dentro do pacote de aplicações:
-
Clique com o botão direito do rato ou CTRL + clique na aplicação do OneDrive
-
Selecione Mostrar conteúdo do pacote e, em seguida, Contents/resources/reset*.command
-
Instale a versão mais recente do OneDrive para macOS a partir da sua origem preferencial.
No macOS 12.1 e posterior, o OneDrive executa uma nova experiência de Ficheiros a Pedido que pode afetar a localização do caminho do ficheiro e a funcionalidade Guardar Automaticamente para alguns utilizadores.
Última Atualização: 24 de novembro de 2021
PROBLEMA
Alguns clientes não conseguem iniciar sessão corretamente ao clicar numa ligação para um ficheiro ou pasta partilhada.
SOLUÇÃO
Inicie sessão emonedrive.com antes de clicar na ligação de partilha.
Última atualização: 22 de novembro de 2021
PROBLEMA
Alguns clientes poderão não conseguir pré-visualizar ficheiros .msg de e-mail guardados com os seguintes erros:
-
Não foi conseguimos abrir o ficheiro
-
Sem ficheiro para pré-visualizar
-
Hmm... parece que este ficheiro não tem uma pré-visualização que lhe possamos mostrar.
ESTADO
Estamos a trabalhar no problema e lamentamos qualquer incómodo causado.
Última atualização: 22 de novembro de 2021
PROBLEMA
Alguns clientes poderão ver o erro "itens não foram adicionados" ao tentarem adicionar itens a um álbum que foi partilhado contigo.
ESTADO
Não é possível adicionar imagens aos álbuns de outra pessoa, apenas a pastas partilhadas. Estamos a trabalhar para remover o botão Adicionar itens, que não deveria estar presente.
PROBLEMA
Depois de atualizar para o macOS Monterey, OneDrive parecerão bloquear ou falhar quando iniciar sessão num SharePoint Server no local.
O SharePoint Online não é afetado.
SOLUÇÃO
Estamos a trabalhar no problema, mas até lá:
-
Se ainda não atualizou para o macOS Monterey, pondere adiar a atualização até que este problema esteja resolvido.
-
Se já tiver atualizado para o macOS Monterey, ainda pode aceder ao seu SharePoint e OneDrive conteúdos a partir da Web.
Última Atualização: 19 de novembro de 2020
PROBLEMA
Depois de atualizar para o macOS Big Sur, alguns utilizadores de Mac poderão ver OneDrive bloqueados em "A processar alterações" durante muito tempo.
AÇÃO RECOMENDADA
Isto é causado por uma alteração de VolumeID que aconteceu como parte da atualização do SO.
Não é necessária qualquer ação - aguarde até que as alterações sejam concluídas.
PROBLEMA
Alguns clientes poderão constatar que o seu Cofre Pessoal apresenta texto no idioma errado.
Isto deve-se a uma diferença entre as definições de idioma OneDrive e as definições de idioma do PC.
AÇÃO RECOMENDADA
Já começámos a implementar uma correção, mas existem duas soluções disponíveis de imediato:
-
Altere as definições de idioma do seu Perfil da Conta Microsoft para que correspondam às definições de idioma do seu PC (Iniciar > Definições > Idioma de Apresentação).
-
Termine a sessão e feche todas as janelas do browser.
-
Mude o nome da sua pasta do Cofre Pessoal:
-
Inicie sessão em OneDrive.com
-
Desbloqueie a sua pasta de Cofre Pessoal.
-
Selecione Mudar o nome na barra de menu superior. Esta ação irá sincronizar as suas definições de idioma.
-
PROBLEMAS
Os clientes que tenham um router com o serviço BT Web Protect ativado não conseguem aceder ao OneDrive. Uma vez que o serviço BT Web Protect funciona ao nível da rede, é aplicado a todos os dispositivos que estejam a utilizar a sua ligação de banda larga doméstica da BT ou o Wi-fi da BT quando iniciar sessão com o seu ID da BT.
ESTADO: SOLUÇÃO
Desative o serviço BT Web Protect para aceder ao OneDrive.
-
Aceda à página As Minhas Definições de Segurança.
-
Alterne a posição do botão BT Web Protect para desativado.
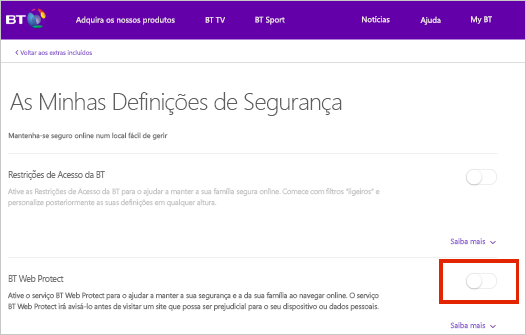
Nota: Se estiver a utilizar um router que não seja proveniente da BT, poderá ter de alterar definições adicionais para torná-lo compatível com o serviço BT Web Protect.
PROBLEMA
Alguns clientes não conseguem iniciar sessão no OneDrive quando utilizam PC, Mac, dispositivos móveis ou browsers.
SOLUÇÕES
-
Verifique se o seu nome de utilizador e palavra-passe estão corretos ao iniciar sessão no dashboard da Conta Microsoft. Se não conseguir iniciar sessão, obtenha ajuda aqui.
-
Certifique-se de que tem a versão mais recente do OneDrive.
Transferir -
Se ainda não conseguir aceder ao OneDrive, o problema poderá estar relacionado com a firewall, a configuração da VPN ou o fornecedor de Internet. Leia UrLs e portas necessários para o OneDrive para obter mais informações.
Problemas comuns
O OneDrive mostra fotografias na parte superior da página Os meus ficheiros para acesso rápido. Se isto não for relevante para si, pode ocultá-los temporariamente.
-
Para ocultar "Neste dia", "Momentos" e "Semana passada" na Web, aceda às suas opções de Fotografias do OneDrive e selecione Ocultar por enquanto.
-
Para deixar de receber notificações "Neste dia" na Web, abra as suas notificações Web do OneDrive e desselecione As memórias deste dia.
-
Para parar de receber notificações "Neste dia" na sua aplicação OneDrive para dispositivos móveis, abra a aplicação, selecione Eu > Definições > Notificações e, em seguida, desativeNeste dia.
As definições de Cópia de Segurança do OneDrive incluem agora o seu Ambiente de Trabalho. Pode mostrar o Ambiente de Trabalho do seu PC ou a pasta Ambiente de Trabalho no OneDrive.
Nas novas instalações do Windows 10 de muitos utilizadores elegíveis, a predefinição é guardar os ficheiros no OneDrive e não no seu PC. Para saber como alterar as suas definições de Cópia de Segurança do OneDrive, consulte Os ficheiros são guardados no OneDrive por predefinição no Windows 10.
PROBLEMA
Quando os ficheiros são carregados pelo site OneDrive.com, as datas exibidas podem ser a hora e a data do carregamento, e não a data esperada do ficheiro.
Sugestões:
-
Se as fotografias parecem estar no fuso horário errado, isto acontece porque não há informações de fuso horário nos metadados EXIF de imagem. O OneDrive irá exibir sempre o registo de data e hora do campo "Data em que foi tirada" em UTC.
-
Os ficheiros de vídeo contêm dados de fuso horário, pelo que devem exibir a hora correta.
SOLUÇÃO
Para visualizar um dado correto, certifique-se de que os ficheiros ou pastas estão disponíveis no seu PC ao clicar nos ficheiros ou pastas e selecione Manter sempre neste dispositivo
Poupar espaço em disco com os Ficheiros a Pedido do OneDrive para Windows 10.
Poderá ver uma diferença entre Tamanho e Tamanho no Disco quando visualizar propriedades de ficheiro, pasta ou unidade. Isto pode ser devido aos seguintes motivos:
-
A funcionalidade OneDrive Ficheiros a Pedido não transfere todos os ficheiros para o seu computador, apenas um marcador de posição ou ligação para o mesmo.
-
Os utilitários de armazenamento mostram categorias de ficheiros e não os ficheiros reais.
Para obter mais informações, leia por que motivo O espaço em disco e o tamanho do ficheiro do OneDrive não correspondem.
Após desselecionar uma pasta na lista de pastas a sincronizar, poderá ver um erro: "O ficheiro ou pasta já existe no OneDrive."
Soluções possíveis:
Opção 1: Elimine o item do PC.
Nota: É seguro eliminá-lo, porque ainda está disponível online no OneDrive. Se não quiser manter a pasta no OneDrive e preferir tê-la apenas no seu PC, mova-a para fora da pasta OneDrive do PC (ver a opção 2).
Opção 2: Remova o ficheiro ou pasta do OneDrive.
Nota: Com o ficheiro incluído na sincronização seletiva, mova a pasta para outro local fora da estrutura de pastas do OneDrive. Isto irá eliminar os ficheiros e pasta do OneDrive.com e fazer com que só estejam disponíveis no seu PC.
Alguns utilizadores podem ter problemas ao iniciar sessão no OneDrive com credenciais que expiraram no computador.
PROBLEMA
É criado um ficheiro duplicado com o nome do seu computador adicionado ao nome do ficheiro, por exemplo:
-
livro1.xlsx
-
livro1-computador-de-secretária.xlsx
SOLUÇÃO
Windows:
-
Prima a tecla do logótipo do Windows + R para abrir a caixa de diálogo "Executar".
-
Introduza o caminho %localappdata%\Microsoft\OneDrive\settings e selecione OK.
-
Elimine o ficheiro PreSignInSettingsConfig.json.
Mac:
-
Na pesquisa Spotlight, escreva "porta-chaves" e selecione "Acesso a Porta-chaves". Se não estiver visível no Spotlight, aceda à pasta Utilitários e abra o Acesso a Porta-chaves a partir daí.
-
Procure “OneDrive”.
-
Elimine a "Credencial em Cache do OneDrive".
-
Execute o OneDrive.
Se estas soluções não resolverem o problema, desinstale e reinstale o OneDrive:
Nota: Não irá perder ficheiros ou dados ao desativar ou desinstalar o OneDrive no seu computador. Pode sempre aceder aos seus ficheiros ao iniciar sessão em OneDrive.com.
PROBLEMA
Ao tentar adicionar a sua conta ao OneDrive para Mac, poderá ser apresentado o erro: "Já está a sincronizar esta conta".
SOLUÇÃO
-
Na Pesquisa Spotlight, escreva "porta-chaves" e selecione "Acesso a Porta-chaves". Se não estiver visível no Spotlight, aceda à pasta Utilitários e abra o Acesso a Porta-chaves a partir daí.
-
Procure “OneDrive”.
-
Elimine a "Credencial em Cache do OneDrive".
-
Aceda a /Users/<nomedoutilizador>/Library/Group Containers/
-
Localize e elimine UBF8T346G9.OneDriveSyncClientSuite.plist e UBF8T346G9.OfficeOneDriveSyncIntegration.plist
-
Reinicie o OneDrive.
Consulte Também
Dicas e sugestões
-
Saiba como corrigir problemas de sincronização do OneDrive, como corrigir problemas ao carregar ficheiros ou o que fazer se ultrapassar o limite de armazenamento do OneDrive.
-
Saiba como localizar ficheiros perdidos ou em falta no OneDrive ou o significado dos códigos de erro do OneDrive.
-
Transfira as atualizações mais recentes do Windows para tirar o máximo partido do OneDrive. Para obter mais informações sobre a versão mais recente do OneDrive, leia as notas de versão do OneDrive.
Precisa de mais ajuda?
|
|
Contactar Suporte
Para suporte técnico, aceda a Contactar o Suporte da Microsoft, introduza o seu problema e selecione Obtenha Ajuda. Se ainda precisar de ajuda, selecione Contactar Suporte para ser encaminhado para a melhor opção de suporte. |
|
|
|
Administradores
|












