Molde o texto, altere o alinhamento, diminua o tamanho do tipo de letra ou rode o texto para que tudo se ajuste no interior da célula.
Moldar texto numa célula
Pode formatar uma célula para que o texto seja moldado automaticamente.
-
Selecione as células.
-
No separador Base, clique em Moldar Texto.
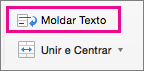
O texto na célula selecionada é moldado para se ajustar à largura da coluna. Se alterar a largura da coluna, a moldagem de texto ajustar-se-á automaticamente.
Nota: Se não estiver visível nenhum texto moldado, é possível que a linha esteja configurada para uma altura específica. Para permitir o ajuste automático da linha e a apresentação de todo o texto moldado, no menu Formatar, aponte para Linha e, em seguida, clique em Ajustar Automaticamente.
Iniciar uma nova linha na célula
Inserir uma quebra de linha pode facilitar a leitura do texto de uma célula.
-
Faça duplo clique na célula.
-
Clique no local onde pretende inserir uma quebra de linha e, em seguida, prima CONTROLO + OPÇÃO + ENTER .
Reduzir o tamanho do tipo de letra para ajustar os dados na célula
O Excel pode reduzir o tamanho do tipo de letra para mostrar todos os dados numa célula. Se introduzir mais conteúdos na célula, o Excel continuará a reduzir o tamanho do tipo de letra.
-
Selecione as células.
-
Clique com o botão direito do rato e selecione Formatar Células.
-
Na caixa de diálogo Formatar Células , selecione a caixa de verificação junto a Encolher para ajustar.
Os dados na célula são reduzidos de forma se ajustarem à largura da coluna. Quando altera a largura da coluna ou introduz mais dados, o tamanho do tipo de letra ajusta-se automaticamente.
Reposicionar os conteúdos da célula ao alterar o alinhamento ou ao rodar o texto
Para uma visualização otimizada dos dados na folha, recomendamos que reposicione o texto numa célula. Pode alterar o alinhamento dos conteúdos da célula, utilizar um avanço para melhorar o espaçamento ou mostrar os dados num ângulo diferente ao rodar os mesmos.
-
Selecione a célula ou intervalo de células que contém os dados que quer reposicionar.
-
No menu Formatar , clique em Células.
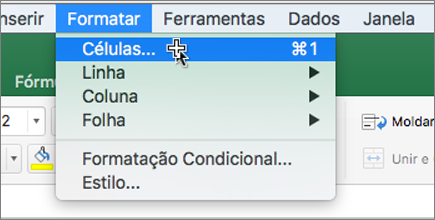
-
Na caixa Formatar Células e, no separador Alinhamento , efetue um dos seguintes procedimentos:
|
Para |
Faça o seguinte |
|---|---|
|
Alterar o alinhamento horizontal dos conteúdos da célula |
No menu de pop-up Horizontal, clique no alinhamento que quiser. Se selecionar a opção Preenchimento ou a opção Centrar na Seleção, a rotação do texto dessas células não estará disponível. |
|
Alterar o alinhamento vertical dos conteúdos da célula |
No menu de pop-up Vertical, clique no alinhamento que quiser. |
|
Avançar os conteúdos da célula |
No menu de pop-up Horizontal, clique em Esquerda (Avanço), Direita ou em Distribuído e, em seguida, escreva o valor de avanço (em carateres) que quer na caixa Avanço. |
|
Apresentar os conteúdos da célula verticalmente de cima para baixo |
Em Orientação, clique na caixa que contém o texto vertical. |
|
Rodar o texto numa célula |
Em Orientação, clique ou arraste o indicador para o ângulo que quiser ou escreva o ângulo na caixa Graus. |
|
Restaurar o alinhamento predefinido das células selecionadas |
No menu de pop-up Horizontal, clique em Geral. |
Nota: Se guardar o livro noutro formato de ficheiro, o texto rodado pode não ser apresentado no ângulo correto. A maioria dos formatos de ficheiro não suporta a rotação em 180 graus (+90 e -90 graus) que é possível nas versões mais recentes do Excel. Por exemplo, nas versões mais antigas do Excel, apenas é possível rodar texto em ângulos de +90, 0 (zero) ou -90 graus.
Alterar o tamanho do tipo de letra
-
Selecione as células.
-
No separador Base , na caixa Tamanho do tipo de letra, introduza um número diferente ou clique para reduzir o tamanho do tipo de letra.

Consulte Também
Ajustar mais texto nos cabeçalhos de coluna










