Criar e adicionar uma assinatura de e-mail no Outlook para Windows
No Outlook para Windows, pode criar uma ou mais assinaturas personalizadas para as suas mensagens de e-mail. A sua assinatura pode incluir texto, ligações, imagens e imagens (como a sua assinatura manuscrita ou um logótipo).
Pode adicionar assinaturas manualmente a mensagens individuais ou pode adicionar automaticamente uma assinatura a todas as mensagens que enviar.
|
O suporte orientado no browser pode fornecer soluções digitais para problemas do Outlook |
Se não estiver noOutlook para Windows, verifique qual é a versão do Outlook que está a utilizar e, em seguida, escolha uma destas opções para criar e adicionar uma assinatura de e-mail:
Importante: Os passos podem ser diferentes entre o novo e a versão clássica do Outlook para Windows. Para determinar que versão do Outlook está a utilizar, procure Ficheiro no friso. Se não existir nenhuma opção Ficheiro, siga os passos abaixo do separador Novo Outlook. Se a opção Ficheiro é exibida, selecione o separador para Outlook Clássico.
-
No separador Ver , selecione Ver Definições.
-
Selecione Contas > Assinaturas.
-
Selecione Nova assinatura e, em seguida, atribua-lhe um nome distinto.
-
Na caixa de edição abaixo do novo nome, escreva a sua assinatura e, em seguida, formate-a com o tipo de letra, cor e estilos para obter o aspeto pretendido.
-
Quando terminar, selecione Guardar.
-
Com a nova assinatura selecionada na lista acima da caixa de edição, aceda a Selecionar assinaturas predefinidas e escolha se pretende aplicar a assinatura a novas mensagens e respostas e reencaminhamentos.
-
Selecione Guardar novamente.
Criar a sua assinatura e escolher quando o Outlook adiciona uma assinatura às suas mensagens
Importante: Se tiver uma conta Microsoft e utilizar Outlook e Outlook na Web ou Outlook na Web para empresas, terá de criar uma assinatura em ambos os produtos. Para criar e utilizar assinaturas de e-mail no Outlook na Web, consulte Criar e adicionar uma assinatura de e-mail no Outlook.com ou Outlook na Web.
Caso queira ver como efetuar esse procedimento, aceda diretamente ao vídeo abaixo.
-
Abra uma nova mensagem de e-mail.
-
No menu Mensagem , selecione Assinatura > Assinaturas.
Consoante o tamanho da janela do Outlook e se estiver a compor uma nova mensagem de e-mail ou uma resposta ou reencaminhamento, o menu Mensagem e o botão Assinatura poderão estar em duas localizações diferentes.

-
Em Selecionar assinatura a editar, selecioneNovo e, na caixa de diálogo Nova Assinatura , escreva um nome para a assinatura.
-
Em Editar assinatura, componha a sua assinatura. Pode alterar os tipos de letra, as cores e os tamanhos do tipo de letra, bem como o alinhamento do texto. Se quiser criar uma assinatura mais robusta com marcas de lista, tabelas ou limites, utilize Word para formatar o seu texto e, em seguida, copie e cole a assinatura na caixa Editar assinatura. Também pode utilizar um dos nossos modelos pré-concebidos para a sua assinatura. Transfira os modelos no Word, personalize-os com as suas informações pessoais e, em seguida, copie e cole-os na caixa Editar assinatura.
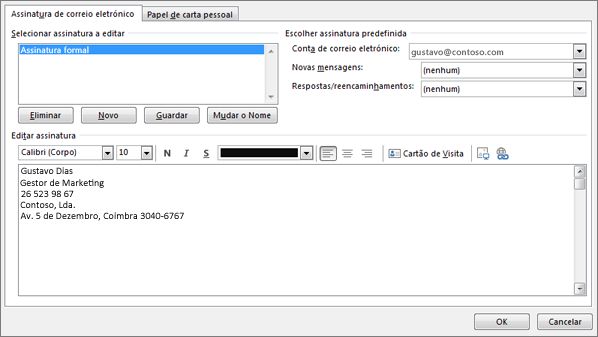
Notas:
-
Pode adicionar ligações e imagens à sua assinatura de e-mail, alterar tipos de letra e cores e justificar o texto utilizando a mini barra de formatação em Editar assinatura.
-
Também pode adicionar ícones e ligações de redes sociais na sua assinatura ou personalizar uma das nossas temulações pré-concebidas. Para obter mais informações, consulte Criar uma assinatura a partir de um modelo.
-
Para adicionar imagens à sua assinatura, consulte Adicionar um logótipo ou imagem à sua assinatura.
-
-
Em Escolher assinatura predefinida, defina as seguintes opções para a assinatura:
Na caixa pendente Conta de e-mail , selecione uma conta de e-mail para associar à assinatura. Pode ter assinaturas diferentes para cada conta de e-mail.
Se quiser adicionar a sua assinatura a todas as novas mensagens por predefinição, na caixa pendente Novas mensagens , selecione uma das suas assinaturas. Se não quiser adicionar automaticamente uma assinatura a novas mensagens, selecione (nenhuma). Esta ação não adiciona uma assinatura a quaisquer mensagens a que responda ou reencaminhe.
Se quiser que a sua assinatura seja apresentada nas mensagens às quais responde e reencaminha, no menu pendente Respostas/reencaminhamentos , selecione uma das suas assinaturas. Caso contrário, aceite a opção pré-definida (nenhum).
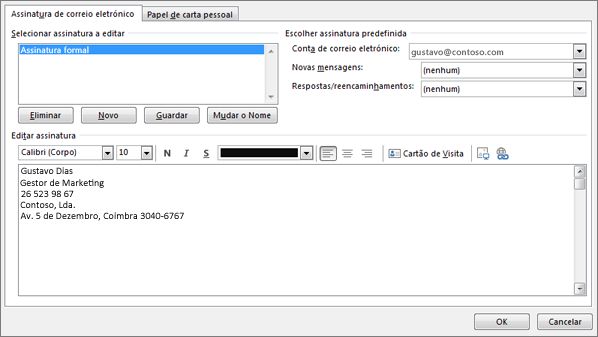
-
Selecione OK para guardar a sua nova assinatura e regressar à sua mensagem. O Outlook não adiciona a sua nova assinatura à mensagem que abriu no Passo 1, mesmo que tenha optado por aplicar a assinatura a todas as novas mensagens. Terá de adicionar a assinatura manualmente a esta mensagem. Todas as mensagens futuras terão a assinatura adicionada automaticamente. Para adicionar a assinatura manualmente, selecione Assinatura no menu Mensagem e, em seguida, escolha a assinatura que acabou de criar.
Adicionar um logótipo ou uma imagem à sua assinatura
Se tiver um logótipo da empresa ou uma imagem para adicionar à sua assinatura, utilize os seguintes passos.
-
Abra uma nova mensagem e, em seguida, selecione Assinatura > Assinaturas.
-
Na caixa Selecionar assinatura a editar, selecione a assinatura à qual pretende adicionar um logótipo ou imagem.
-
Selecione o ícone Imagem

-
Para redimensionar a sua imagem, clique com o botão direito do rato na imagem e, em seguida, selecione Imagem. Selecione o separador Tamanho e utilize as opções para redimensionar a sua imagem. Para manter as proporções da imagem, certifique-se de que mantém a caixa de verificação Manter a relação altura/largura selecionada.
-
Quando terminar, selecione OK e, em seguida, selecione OK novamente para guardar as alterações à sua assinatura.
Inserir uma assinatura manualmente
Caso escolha não inserir uma assinatura em todas as novas mensagens ou respostas e reencaminhamentos de e-mail, continua a poder inserir uma assinatura manualmente.
-
Na sua mensagem de e-mail, no separador Mensagem , selecione Assinatura.
-
Selecione a sua assinatura no menu pendente que é apresentado. Se tiver mais do que uma assinatura, pode selecionar qualquer uma das assinaturas que criou.
Veja como fazê-lo

Consulte também
Criar e adicionar uma assinatura de e-mail no Outlook para Mac
Criar e adicionar uma assinatura de e-mail no Outlook.com
Criar e adicionar uma assinatura de e-mail no Outlook na Web











