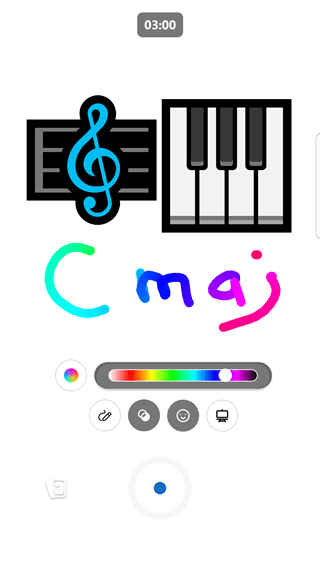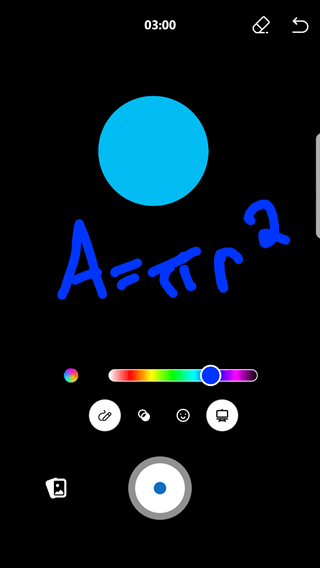Nota: Esta funcionalidade está disponível apenas em novo Yammer.
Os vídeos curtos são rápidos, vídeos com até três minutos que pode gravar no seu dispositivo móvel utilizando a aplicação móvel Yammer. Pode anotar o vídeo com emoticons, adicionar desenhos e escrever texto para se expressar.
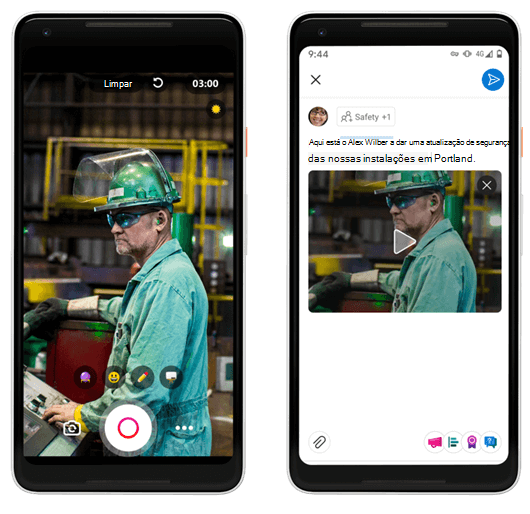
Pequenos vídeos na plataforma móvel Android
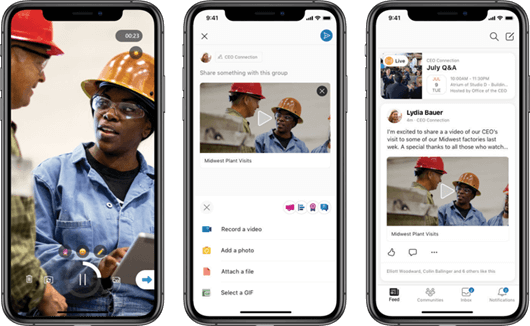
Pequenos vídeos na plataforma móvel do iOS
Alguns destaques sobre vídeos curtos
Os vídeos curtos permitem anotações rápidas para que possa expressar-se através do vídeo. As principais melhorias incluem:
-
Agora pode anotar os seus vídeos.
-
Carregar o seu vídeo (e reproduzi-lo) é mais rápido do que nunca.
-
Tem a opção de editar os seus vídeos na plataforma móvel iOS antes de os publicar.
Razões para usar vídeos curtos
Existem muitos cenários para usar vídeos curtos! Aqui estão algumas ideias:
-
Que um líder partilhe um top-of-mind semanal com um corte rápido de 30-60 segundos.
Exemplo: Que o Diretor de Marketing partilhe o seu foco para a semana, incentivando a transparência e a comunicação aberta.
-
Encoraje os colaboradores a partilharem vídeos para se envolverem numa campanha da outra.
Exemplo: Partilhem como dão e por que dão como parte de uma campanha filantrópica.
-
Peça a novas contratações para se apresentarem com um vídeo rápido.
Exemplo: Convide novas contratações (na sua nova comunidade de orientação de aluguer) para se apresentarem e à equipa em que estão. Torna as introduções um pouco mais pessoais!
Como criar vídeos curtos
-
Toque no botão

-
Escolha uma comunidade ou pessoas que queira enviar.
-
Clique em Anexos se ainda não estiver aberto e, em seguida, clique em Gravar um vídeo.
-
Grave o seu vídeo segurando o botão Record

-
Se necessário, pode parar e reiniciar o vídeo clicando no botão Pausa

-
Adicione anotações, texto, desenhos, e assim por diante para se expressar clicando nos botões por baixo do vídeo. Também pode adicionar uma tonalidade ao seu ecrã.
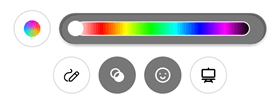
-
Prima o botão Stop quando terminar.
-
Toque na seta

Na Yammer na plataforma móvel do iOS, também pode editar o seu vídeo antes de publicar.
-
Toque em Feito quando terminar.
-
Para partilhar o seu vídeo com a comunidade, digite qualquer texto que pretenda no topo da publicação e, em seguida, clique em Partilhar.
Sugestão: Também pode adicionar um videoclip previamente gravado clicando no ícone Anexos à esquerda do botão de gravação.
Use o quadro ou o modo quadro-negro para um vídeo
Além de anotar uma gravação de vídeo, pode gravar num modo de quadro-negro ou quadro-branco onde pode adicionar emojis e ícones, escrever texto ou desenhar imagens. Isto pode ser útil para a aprendizagem on-line ou para ilustrar um conceito.
|
Modo quadro-branco |
Modo quadro-negro |
|
|
|
-
Use os passos acima para começar a criar um vídeo.
-
Toque no ícone para o direito de escolher o seu modo e, em seguida, escolha Quadro Branco ou Quadro Negro.
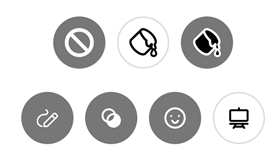
-
Adicione as imagens que quiser. Desça para ver a lista completa de escolhas.
-
Desenhe qualquer texto ou desenhos que desejar. A gravação captura o desenho em ação.
-
Para alterar a cor para desenhar, toque no círculo para a esquerda para traços multicolores ou escolha uma única cor clicando na cor desejada na barra à direita.
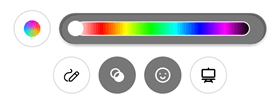
-
Para eliminar os itens criados com o modo Quadro Branco ou Quadro-Negro, toque no ícone do modo e, em seguida, toque no botão Eraser

-
Continue a gravação até terminar a sua cena de vídeo e, em seguida, prima o botão Stop para terminar o clip.
FAQ
P: Este é um novo recurso de vídeo?
R: Yammer suporta a gravação de vídeos hoje em telemóvel, mas gravar um vídeo não é muito detetável. Melhorámos a descoberta da gravação de vídeo e adicionámos algumas funcionalidades divertidas como anotação, edição para a plataforma iOS e tempos de upload mais rápidos!
P: Quem pode usar este vídeo de forma curta?
R: Qualquer utilizador Yammer dentro do seu inquilino pode utilizar esta funcionalidade a menos que o Administrador de Rede para o seu inquilino tenha desativado os uploads de vídeo para Yammer.
P: Onde estão armazenados os vídeos?
R: Para todos os grupos ligados, os vídeos são armazenados em SharePoint com todos os outros ficheiros de vídeo. Para qualquer mensagem privada ou grupos Microsoft 365 que não estejam ligados, o vídeo será armazenado em Microsoft Azure.
P: Estes vídeos são ao vivo?
A: Não, não são.
P: Quanto tempo podem ser os vídeos?
R: Estes vídeos podem ter até três minutos de duração.
P: Posso editar os vídeos?
Pode editar vídeos na plataforma iOS. Antes de publicar o vídeo, tem a opção de editar, cortar e voltar a gravar.
P: Posso apagar os vídeos?
Sim! Os vídeos são como qualquer outro post com um anexo de vídeo. Pode apagar, partilhar, e assim por diante.