Criar e gerir Notas Rápidas
Pense nas Notas Rápidas como o equivalente eletrónico das pequenas notas autocolantes amarelas. No entanto, ao contrário do papel, as Notas Rápidas (anteriormente Notas Laterais) são guardadas instantaneamente no seu bloco de notas do OneNote para que possa procurá-las e organizá-las.
Criar uma nova Nota Rápida enquanto o OneNote está em execução
-
No menu Ver, selecione Nova Nota Rápida.
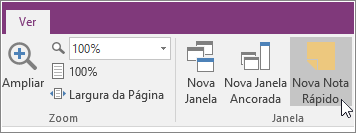
-
Escreva a sua nota na pequena janela de notas. Pode formatar o texto com os comandos na minibarra de ferramentas apresentada.
-
Repita os passos para quaisquer Notas Rápidas adicionais que pretenda criar.
Pode mover as Notas Rápidas para qualquer lugar no ecrã e deixá-las lá o tempo que quiser. Quando já não precisar de uma determinada Nota Rápida, feche a janela da mesma.
Nota: Fechar uma janela de Nota Rápida não elimina a nota. O OneNote guarda automaticamente as suas Notas Rápidas. As Notas Rápidas são armazenadas na secção Notas Rápidas no seu bloco de notas predefinido. Pode encontrá-las rapidamente ao abrir a sua lista de Blocos de Notas (clique na seta para baixo junto ao nome do bloco de notas e procure Notas Rápidas na parte inferior da lista).
Criar uma Nota Rápida quando o OneNote não estiver em execução
Pode criar Notas Rápidas mesmo que não tenha aberto o OneNote.
-
No teclado, prima Windows + Alt + N para cada Nota Rápida que pretende criar.
Afixar Notas Rápidas importantes no ecrã
Se estiver a utilizar as Notas Rápidas para manter pequenos lembretes e informações importantes sempre visíveis, pode afixá-las para que se mantenham visíveis sobre todas as outras janelas no ecrã do computador.
-
Em qualquer Nota Rápida que pretenda manter visível, na barra de ferramentas, selecione Ver > Sempre Na Parte Superior. (Se não vir a barra de ferramentas, clique em ... na parte superior da janela.)
-
Mova cada nota afixada para a posição no ecrã onde a quer manter apresentada.
-
Para remover uma nota, selecione Sempre Em Cima novamente.
Reveja todas as suas Notas Rápidas
Independentemente de como ou quando os criou, pode ver facilmente as suas Notas Rápidas em qualquer altura.
-
Junto à parte superior da página atual, selecione o nome do seu bloco de notas atual (por exemplo, "O Meu Bloco de Notas").
-
Na parte inferior da lista Bloco de Notas, selecione Notas Rápidas.
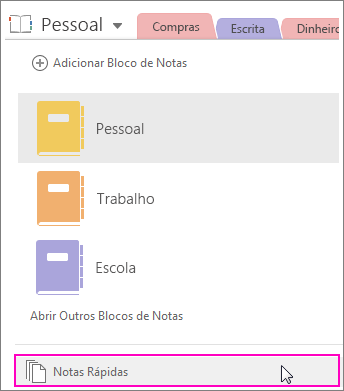
-
Na secção Notas Rápidas, selecione os separadores das notas que pretende rever.
Pode manter as Notas Rápidas guardadas na secção Notas Rápidas ou pode mover as notas selecionadas para outras partes dos seus blocos de notas. Para mover uma página, clique com o botão direito do rato no separador da página, selecione Mover ou Copiar e siga as instruções.










