Se quiser incluir o endereço do remetente no envelope, pode configurar esta opção antes de começar a trabalhar no envelope.
Após configurar o seu envelope consoante as suas preferências, pode imprimi-lo, bem como guardá-lo para reutilização.
O que pretende fazer?
Configurar um endereço do remetente
-
Inicie o Word.
-
Clique no separador Ficheiro.
-
Clique em Opções.
-
Clique em Avançadas.
-
Desloque-se para baixo e, em Geral, escreva o endereço do remetente na caixa Morada de correio postal.
Nota: O Word armazena o endereço para que o possa utilizar sempre que quiser inserir o endereço do remetente num envelope, etiqueta ou outro documento.
-
Clique em OK.
Verificar as opções de impressão
Antes de imprimir um conjunto de envelopes na sua impressora, pode verificar se as opções da mesma estão configuradas corretamente.
-
No separador Correio, no grupo Criar, clique em Envelopes.
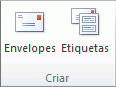
-
Clique no separador Opções e, em seguida, clique em Opções de Envelope.
-
Na caixa Tamanho do envelope, clique na opção que corresponde ao tamanho do seu envelope. Se nenhuma das opções corresponder ao tamanho do seu envelope, desloque-se para o final da lista, clique em Tamanho personalizado e, em seguida, escreva as dimensões do seu envelope nas caixas Largura e Altura.
-
Clique no separador Opções de Impressão.
O controlador de impressora indica ao Word de que forma o envelope deve ser inserido na impressora e esta informação é apresentada no separador Opções de Impressão da caixa de diálogo Opções de Envelope.
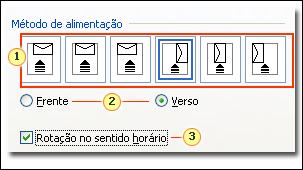
1. O método de alimentação determina a posição do envelope (direita, centro, esquerda) e se deve ser introduzida a margem longa ou curta na impressora.
2. O envelope pode estar virado para cima ou para baixo. A frente é o lado em que o endereço é impresso.
3. Se a margem curta do envelope for introduzida em primeiro lugar, poderá ter de rodar o envelope para impedir que o texto apareça ao contrário na frente do envelope.
O envelope na ilustração abaixo está posicionado à direita, para baixo, aba na parte superior e a margem curta está a ser introduzida na impressora, de acordo com as definições na caixa de diálogo apresentada acima.
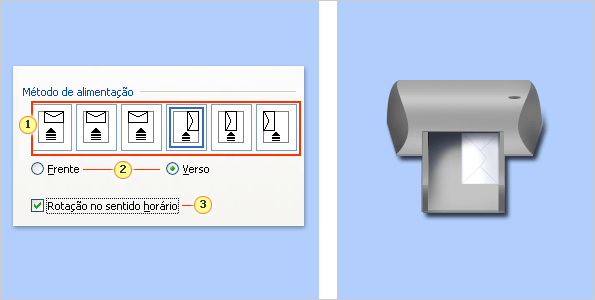
-
Introduza o envelope conforme indicado na caixa de diálogo.
-
Clique em OK.
-
Escreva algum texto de teste na caixa Endereço de envio e, em seguida, clique em Imprimir para imprimir o envelope.
-
Verifique se o envelope foi impresso corretamente.
-
Se o envelope não tiver sido impresso corretamente, efetue um dos seguintes procedimentos:
-
Consulte as informações da sua impressora, se estiverem disponíveis, para saber como introduzir os envelopes na impressora.
-
Atualize o controlador de impressora.
-
Volte ao separador Opções de Impressão da caixa de diálogo Opções do Envelope e faça ajustes às opções de impressão. Imprima novamente o envelope. Repita este processo até descobrir uma configuração das opções de impressão que gere os resultados que pretende.
-
Criar e imprimir ou guardar um envelope
-
No separador Correio, no grupo Criar, clique em Envelopes.
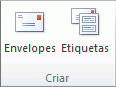
-
Na caixa Endereço de envio, escreva a morada de correio postal.
Se quiser utilizar um endereço no livro de endereços eletrónico instalado no seu computador, clique em Inserir Endereço

-
Se quiser formatar o texto, selecione-o, clique com o botão direito do rato no texto selecionado e, em seguida, clique em Tipo de Letra no menu de atalho.
-
Na caixa Endereço do remetente, escreva o endereço do remetente ou utilize o endereço pré-configurado.
Se quiser utilizar um endereço no livro de endereços eletrónico instalado no seu computador, clique em Inserir Endereço

-
Se quiser manter o endereço do remetente para utilização futura, mas não quiser inclui-lo no envelope atual, selecione a caixa de verificação Omitir.
-
Se tiver acesso a franquia eletrónica, por exemplo se a tiver comprado a partir de um serviço na World Wide Web, pode adicioná-la ao seu envelope.
Como?
-
Selecione a caixa de verificação Adicionar franquia eletrónica.
Se não tiver um programa de franquia eletrónica instalado, o Microsoft Word pede-lhe para instalar um e oferece-se para ligar ao site do Office.com. Aqui pode obter mais informações e ligações para outros sites que oferecem franquia eletrónica.
-
Para definir opções para os programas de franquia eletrónica que estão instalados no seu computador, clique em Propriedades da franquia eletrónica.
-
-
Efetue um dos seguintes procedimentos:
-
Se quiser imprimir o envelope sem guardá-lo para reutilizar, insira um envelope na impressora conforme apresentado na caixa Feed e, em seguida, clique em Imprimir.
-
Se quiser guardar o envelope para reutilizar, clique em Adicionar ao Documento e, em seguida, clique no separador Ficheiro, clique em Guardar Como e escreva um nome para o documento.
O Word adiciona o envelope ao documento atual como Página 1. Se quiser, pode utilizar o resto do documento para escrever a correspondência que será armazenada automaticamente com o envelope.
Para imprimir o envelope, insira um envelope na impressora conforme apresentado na caixa Feed no separador Opções de Impressão na caixa de diálogo Opções de Envelope e, em seguida, clique em Imprimir.
-











