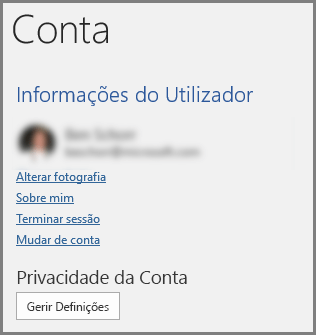Designer melhora os diapositivos para subscritores do Microsoft 365 ao gerar automaticamente ideias de estrutura à escolha.
À medida que adiciona conteúdos a um diapositivo, o Estruturador trabalha em segundo plano para encontrar esquemas de estrutura profissionais que combinem com esses conteúdos.
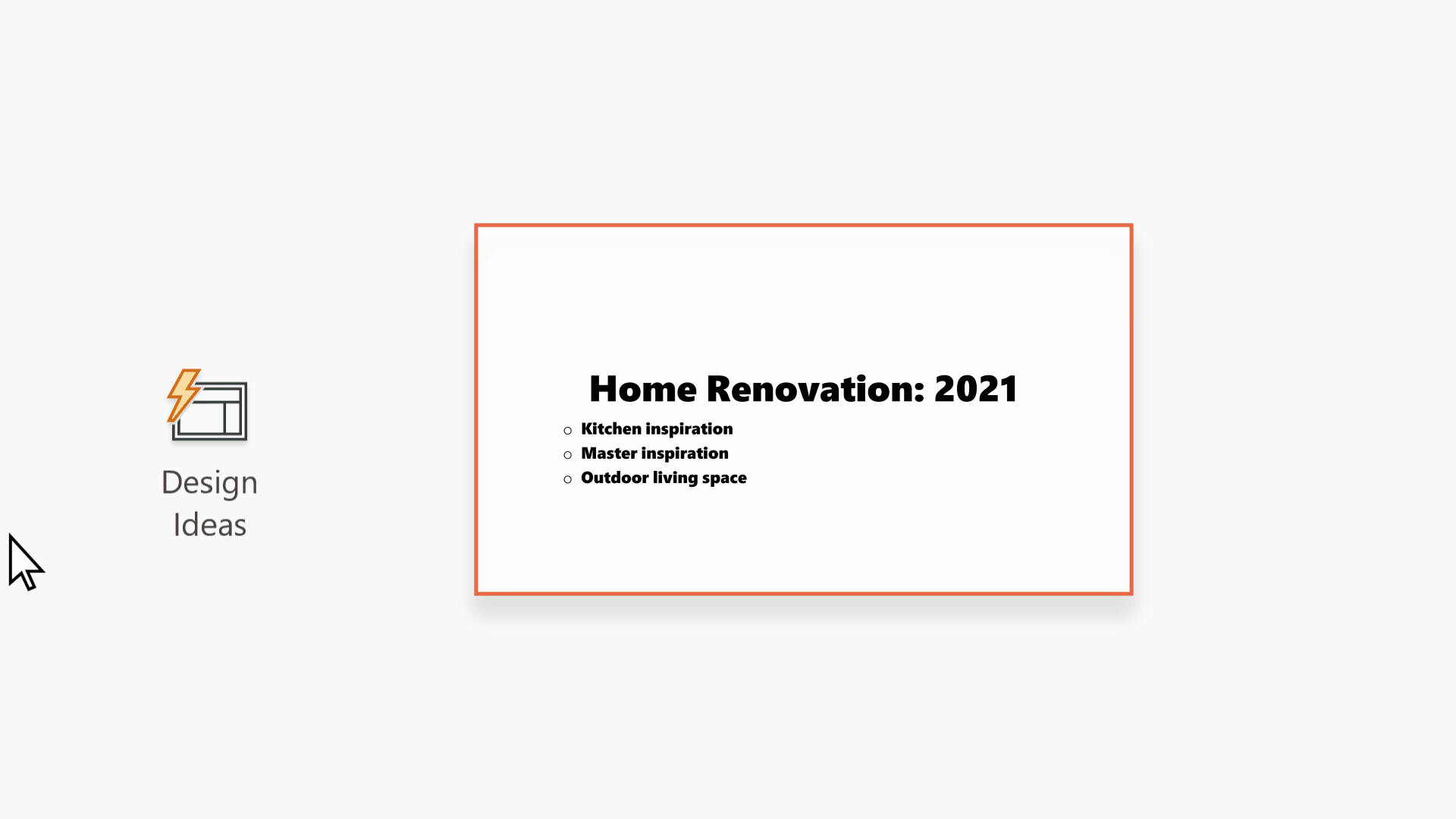
|
Esta é uma funcionalidade do Microsoft 365 apenas para subscritores. Se não vir o botão Designer |
Obter ideias de estrutura

-
Peça ideias de estrutura em qualquer altura ao selecionar Estrutura > Designer

-
Quando experimentar o Designer pela primeira vez, este irá pedir-lhe permissão para lhe oferecer automaticamente ideias de estrutura. Se quiser utilizar o Estruturador, selecione Ativar.
Para saber mais, consulte a Declaração de Privacidade da Microsoft.
Depois de ter ativado as "experiências ligadas", o PowerPoint mostra-lhe automaticamente ideias de estrutura quando estiver a criar os seus diapositivos. Ao longo do tempo, o PowerPoint aprende com a sua experiência com ideias de estrutura e mostra-lhe ideias de estrutura no momento adequado.
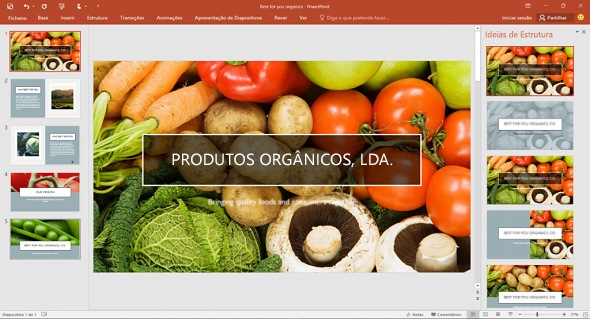
-
Percorra as sugestões no painel Designer no lado direito da janela.
-
Clique para selecionar a estrutura que pretende ou feche a janela. Ao selecionar uma das ideias, o seu diapositivo será alterado de acordo com a mesma.
Também pode selecionar outra ideia do painel ou voltar à sua estrutura de diapositivo original: prima Ctrl+Z para anular uma alteração de estrutura que tenha selecionado.
O Estruturador oferece-lhe:
Uma fotografia de diapositivo de título e um esquema de estrutura
Quando inicia uma apresentação em branco e introduz palavras no diapositivo, Designer recomenda fotografias de alta qualidade que reflitam o texto do diapositivo, além de um esquema de estrutura com cores que complementam a fotografia que escolher. Todos os diapositivos da apresentação irão manter uma coerência visual.

Esquemas profissionais
O Designer deteta imagens, gráficos ou tabelas num diapositivo e dá-lhe várias sugestões para as dispor num esquema coerente e apelativo.

Mais elementos visuais, menos texto
Demasiado texto no seu diapositivo? O Estruturador pode transformar texto como listas, processos, ou linhas cronológicas num gráfico facilmente legível.
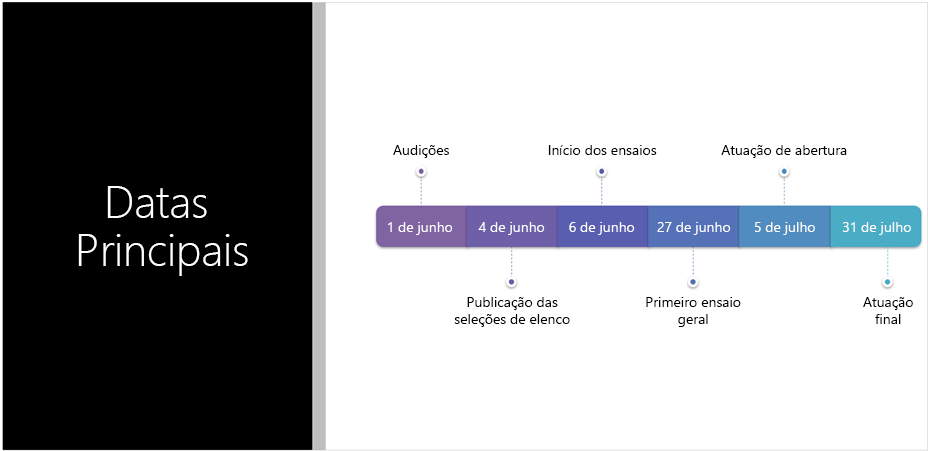
As listas com marcas receberão sugestões para um ícone para acompanhar cada item com marcas. Se não gostar de um ícone sugerido, basta selecioná-lo e utilizar o botão de substituição no local:
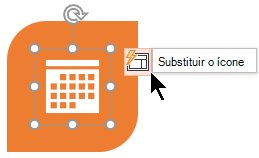
Ilustrações
O Designer analisa termos e conceitos-chave para os quais tem ilustrações e mostra-lhe essas ilustrações em vários esquemas. As Ilustrações são provenientes da biblioteca de ícones do Microsoft 365.
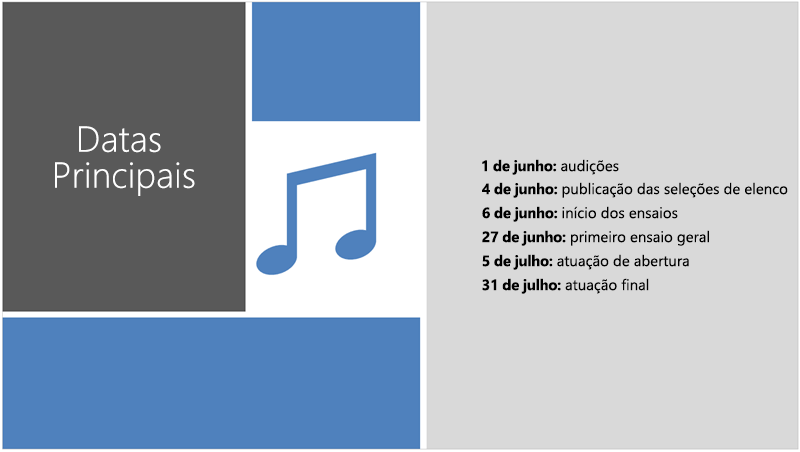
Designer e "tinta digital"
(Apenas para subscritores do Microsoft 365 ) Designer reconhece quando desenha ou escreve com tinta digital e incorpora esse conteúdo nas ideias de estrutura que lhe mostra.
Desativar o Designer
Se não quiser que o Designer ofereça sugestões automaticamente:
-
No menu Ficheiro, clique em Opções.
-
Na caixa de diálogo PowerPoint Opções, clique no separador Geral à esquerda e, em seguida, desloque-se até à parte inferior e limpe a caixa de verificação Mostrar automaticamente as ideias de estrutura.
Requisitos
 |
Esta funcionalidade do Microsoft 365 só está disponível para subscritores. |
|
Ideias de estrutura para uma fotografia |
PowerPoint para Microsoft 365
|
|
Múltiplas fotografias, extração de cor e reconhecimento facial |
PowerPoint para Microsoft 365
|
|
Converter listas em Gráficos SmartArt |
PowerPoint para Microsoft 365
|
|
Ideias de estrutura para listas orientadas para a ação |
PowerPoint para Microsoft 365
|
|
Ideias de estrutura em que os ícones substituem texto |
PowerPoint para Microsoft 365
|
|
Ideias de estrutura para gráficos |
PowerPoint para Microsoft 365
|
|
Ideias de estrutura para linhas cronológicas |
PowerPoint para Microsoft 365
|
|
Ideias de estrutura para converter texto em Ícones + Gráficos SmartArt |
PowerPoint para Microsoft 365 |
|
Ideias de estrutura para conteúdo desenhado a tinta |
PowerPoint para Microsoft 365
|
|
Esta é uma funcionalidade do Microsoft 365 apenas para subscritores. Se não vir o botão Designer |
Obter ideias de estrutura
-
Peça ideias de estrutura em qualquer altura ao selecionar Estrutura > Designer no friso.

-
Quando experimentar o Designer pela primeira vez, este irá pedir-lhe permissão para obter automaticamente ideias de estrutura. Se quiser utilizar o Estruturador, selecione Ativar ou Vamos começar.
Para saber mais, consulte a Declaração de Privacidade da Microsoft.
Assim que ativar os serviços inteligentes, o PowerPoint irá mostrar-lhe automaticamente ideias de estrutura quando adicionar fotografias aos seus diapositivos.
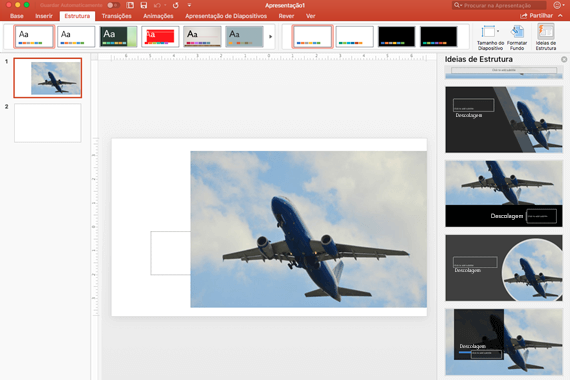
-
Percorra as sugestões no painel Designer no lado direito da janela.
-
Clique para selecionar a estrutura que pretende ou feche a janela. Ao selecionar uma das ideias, o seu diapositivo será alterado de acordo com a mesma.
Também pode selecionar outra ideia do painel ou voltar à sua estrutura de diapositivo original: prima ⌘+Z para anular uma alteração de estrutura que tenha selecionado.
|
|
Pode pedir ideias de estrutura em qualquer altura ao selecionar Estrutura > Designer no friso. |
O Estruturador oferece-lhe:
Uma fotografia de diapositivo de título e um esquema de estrutura
Quando inicia uma apresentação em branco e introduz palavras no diapositivo, Designer recomenda fotografias de alta qualidade que reflitam o texto do diapositivo, além de um esquema de estrutura com cores que complementam a fotografia que escolher. Todos os diapositivos da apresentação irão manter uma coerência visual.

Esquemas profissionais
O Designer deteta imagens, gráficos ou tabelas num diapositivo e dá-lhe várias sugestões para as dispor num esquema coerente e apelativo.

Gráficos SmartArt
O Estruturador pode transformar texto como listas, processos, ou linhas cronológicas num Gráfico SmartArt facilmente legível.
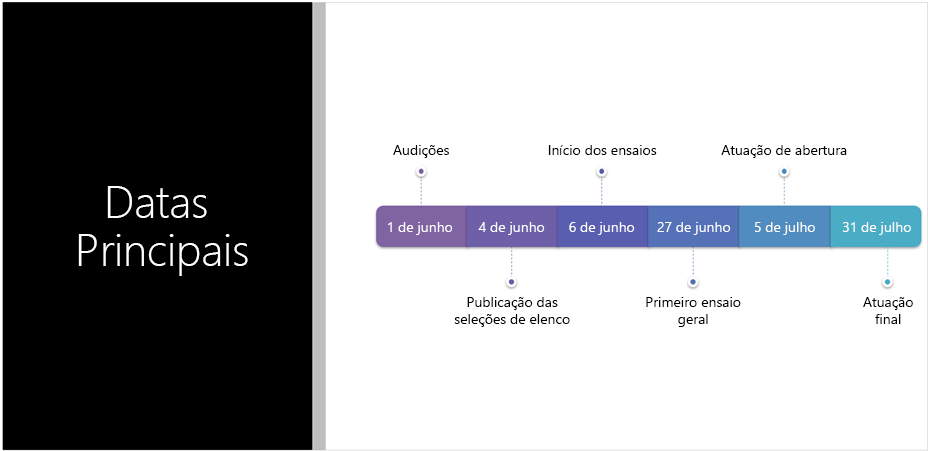
As listas com marcas receberão sugestões para um ícone para acompanhar cada item com marcas. Se não gostar de um ícone sugerido, basta selecioná-lo e utilizar o botão de substituição no local:
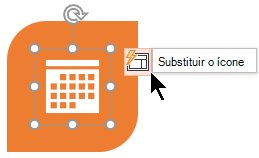
Ilustrações
O Designer analisa termos e conceitos-chave para os quais tem ilustrações e mostra-lhe essas ilustrações em vários esquemas. As Ilustrações são provenientes da biblioteca de ícones do Microsoft 365.
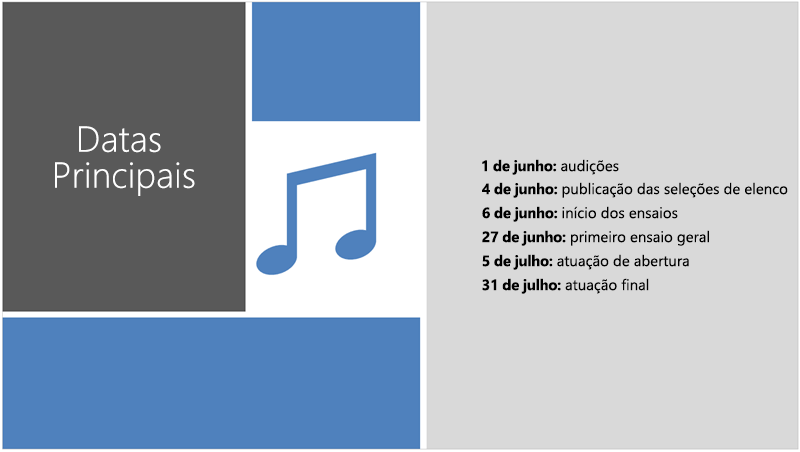
Desativar o Designer
Se não pretender que o Designer ofereça sugestões:
-
No menu do PowerPoint, selecione Preferências.
-
Em Ferramentas de Criação e de Verificação Linguística, selecione Geral.
-
Na caixa de diálogo Geral, no Estruturador do PowerPoint, desselecione a caixa de verificação Mostrar automaticamente as ideias de estrutura.
O botão Designer está desativado
Se conseguir ver o botão Designer no PowerPoint mas estiver desativado, significa:
-
Não está ligado à Internet, ou
-
Nenhum diapositivo está selecionado. (Esta situação pode acontecer quando múltiplos diapositivos estão selecionados no painel de miniaturas de diapositivos na vista Normal ou quando o foco no painel de miniaturas está entre dois diapositivos. Também acontece quando o foco está no painel Notas ou quando o utilizador está na vista de Apresentação de Diapositivos em vez de estar na vista Normal.)
O botão Designer não existe
Designer é uma funcionalidade para subscritores do Microsoft 365 . Se não vir o botão Designer, está a utilizar uma versão mais antiga do PowerPoint para Mac, em vez de PowerPoint para Microsoft 365 para Mac.
Requisitos
 |
Esta funcionalidade do Microsoft 365 só está disponível para subscritores. |
|
Aplica-se a: |
PowerPoint para Microsoft 365 para Mac
|
|
Esta funcionalidade está disponível para ficheiros armazenados no OneDrive e no SharePoint no Microsoft 365. Se não vir o botão Designer |
Obter ideias de estrutura
-
Peça ideias de estrutura em qualquer altura ao selecionar Estrutura > Designer no friso.

O PowerPoint mostra ideias de estrutura para o seu diapositivo.
-
Percorra as sugestões no painel Designer no lado direito da janela.
-
Clique para selecionar a estrutura que pretende ou feche a janela. Ao selecionar uma das ideias, o seu diapositivo será alterado de acordo com a mesma.
Também pode selecionar outra ideia do painel ou voltar à sua estrutura de diapositivo original: prima Ctrl+Z para anular uma alteração de estrutura que tenha selecionado.
O Estruturador oferece-lhe:
Esquemas profissionais
O Designer deteta imagens, gráficos ou tabelas num diapositivo e dá-lhe várias sugestões para as dispor num esquema coerente e apelativo.

Gráficos SmartArt
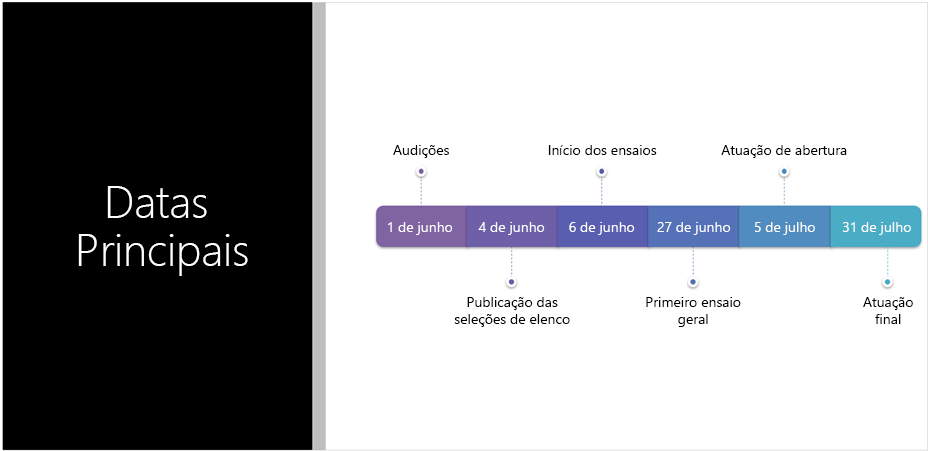
O Estruturador pode transformar texto como listas, processos, ou linhas cronológicas num Gráfico SmartArt facilmente legível.
As listas com marcas receberão sugestões para um ícone para acompanhar cada item com marcas. Se não gostar de um ícone sugerido, basta selecioná-lo e utilizar o botão de substituição no local:
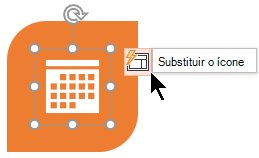
Ilustrações
O Designer analisa termos e conceitos-chave para os quais tem ilustrações e mostra-lhe essas ilustrações em vários esquemas. As Ilustrações são provenientes da biblioteca de ícones do Microsoft 365.
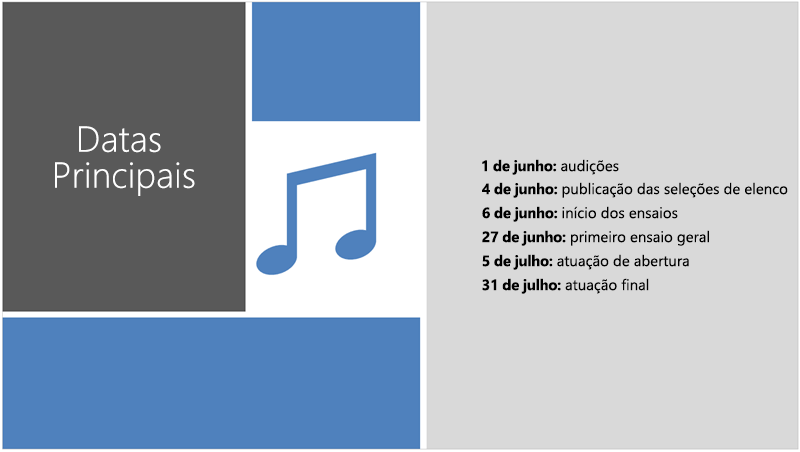
O botão Designer está desativado
Se conseguir ver o botão Designer no PowerPoint mas estiver desativado, significa que outra pessoa também está a editar o diapositivo:
-
Se estiver a cocriar uma apresentação com alguém e mais do que uma pessoa estiver a editar ativamente um único diapositivo na mesma altura, o Estruturador não lhe dará sugestões de estrutura nesse diapositivo.
-
No entanto, quando estiver apenas uma pessoa a editar o diapositivo, o Estruturador irá começar a dar sugestões de estrutura novamente quando essa pessoa realizar uma ação (como adicionar uma fotografia) à qual o Estruturador possa responder.
Requisitos
 Aplica-se ao: |
Ficheiros do PowerPoint armazenados no OneDrive, OneDrive escolar ou profissional ou SharePoint no Microsoft 365. |
|
O Designer está disponível para iPad, mas não para iPhone. Leia a secção Requisitos abaixo para obter mais detalhes. |
Obter ideias de estrutura
-
Peça ideias de estrutura em qualquer altura ao selecionar Estrutura > Ideias de Estrutura no friso.

-
Quando experimentar o Designer pela primeira vez, este irá pedir-lhe permissão para obter automaticamente ideias de estrutura. Se quiser utilizar o Estruturador, selecione Ativar ou Vamos começar.
Para saber mais, consulte a Declaração de Privacidade da Microsoft.
Assim que ativar os serviços inteligentes, o PowerPoint irá mostrar-lhe automaticamente ideias de estrutura quando adicionar fotografias aos seus diapositivos.
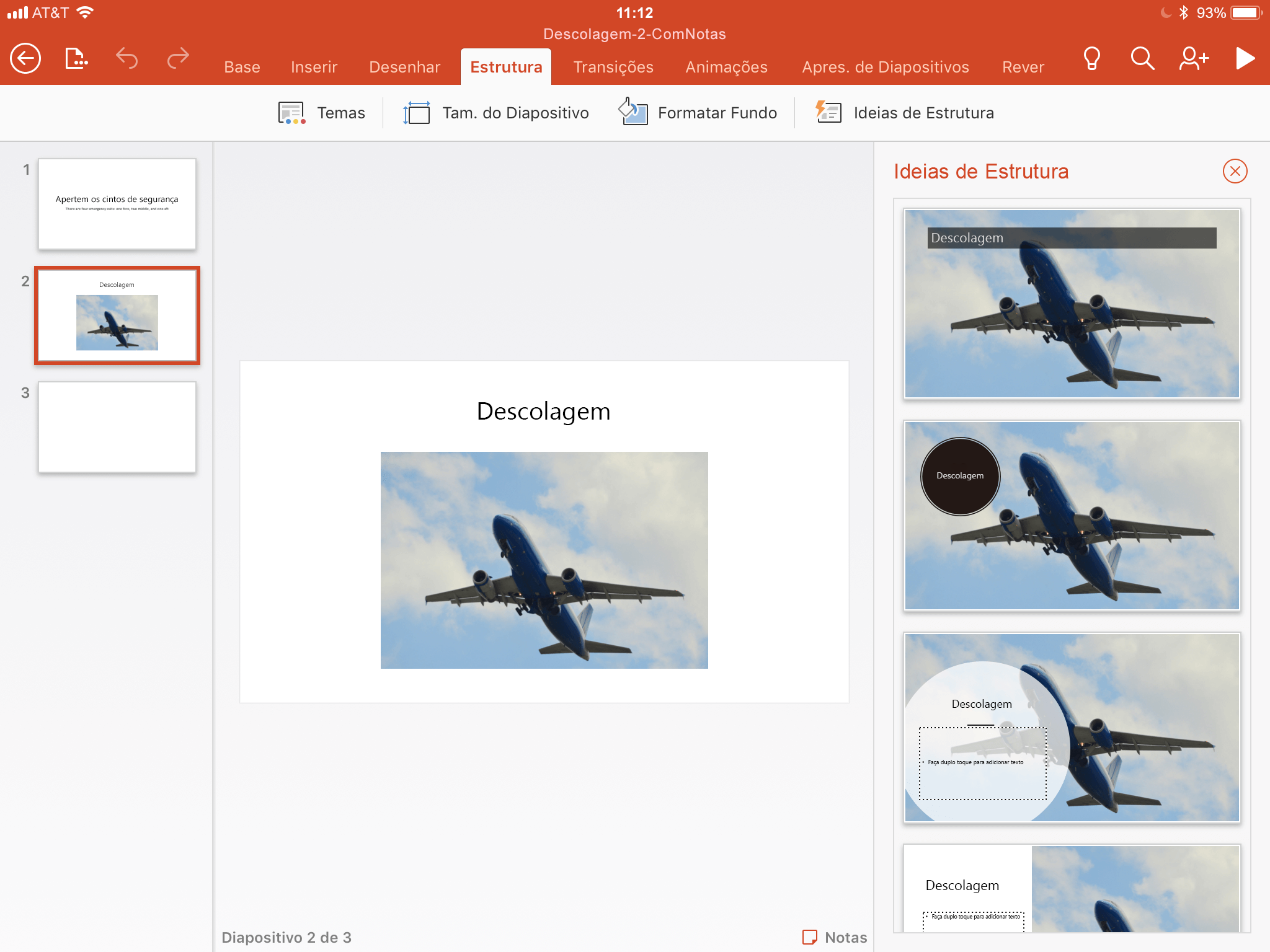
-
Percorra as sugestões no painel Ideias de Estrutura no lado direito da janela.
-
Clique para selecionar a estrutura que pretende ou feche a janela. Ao selecionar uma das ideias, o seu diapositivo será alterado de acordo com a mesma.
Também pode selecionar outra ideia a partir do painel ou voltar à estrutura inicial do seu diapositivo: toque em Anular

O Estruturador oferece-lhe:
Esquemas profissionais
O Designer deteta imagens, gráficos ou tabelas num diapositivo e dá-lhe várias sugestões para as dispor num esquema coerente e apelativo.

Gráficos SmartArt
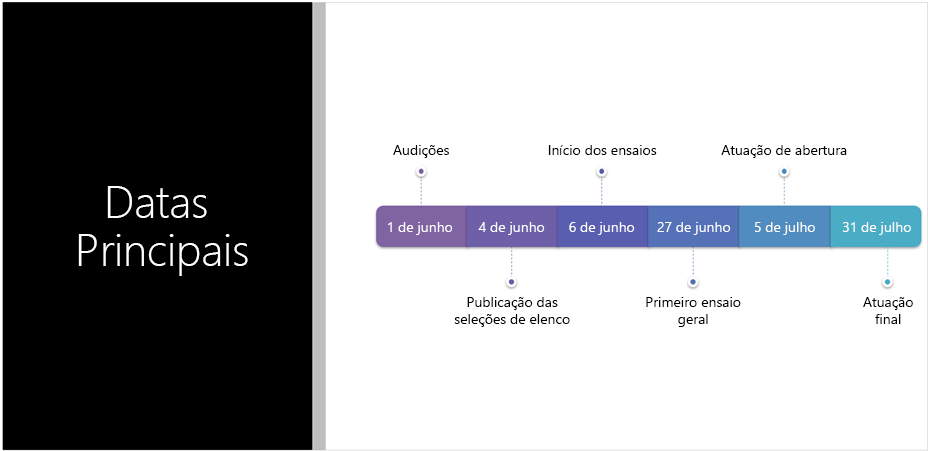
O Estruturador pode transformar texto como listas, processos, ou linhas cronológicas num Gráfico SmartArt facilmente legível.
O botão Ideias de Estrutura está a cinzento
Se conseguir ver o botão Ideias de Estrutura no PowerPoint, mas ele estiver a cinzento, isto significa que não está ligado à Internet.
Requisitos
 |
O Designer está disponível para iPad, mas não para iPhone. |
|
Aplica-se a: |
PowerPoint para iOS
|
|
O Designer está disponível para tablets Android, mas não para telemóveis Android. Leia a secção Requisitos abaixo para obter mais detalhes. |
Obter ideias de estrutura
-
Peça ideias de estrutura em qualquer altura ao selecionar Estrutura > Ideias de Estrutura no friso.

-
Quando experimentar o Designer pela primeira vez, este irá pedir-lhe permissão para obter automaticamente ideias de estrutura. Se quiser utilizar o Estruturador, selecione Ativar ou Vamos começar.
Para saber mais, consulte a Declaração de Privacidade da Microsoft.
Assim que ativar os serviços inteligentes, o PowerPoint irá mostrar-lhe automaticamente ideias de estrutura quando adicionar fotografias aos seus diapositivos.
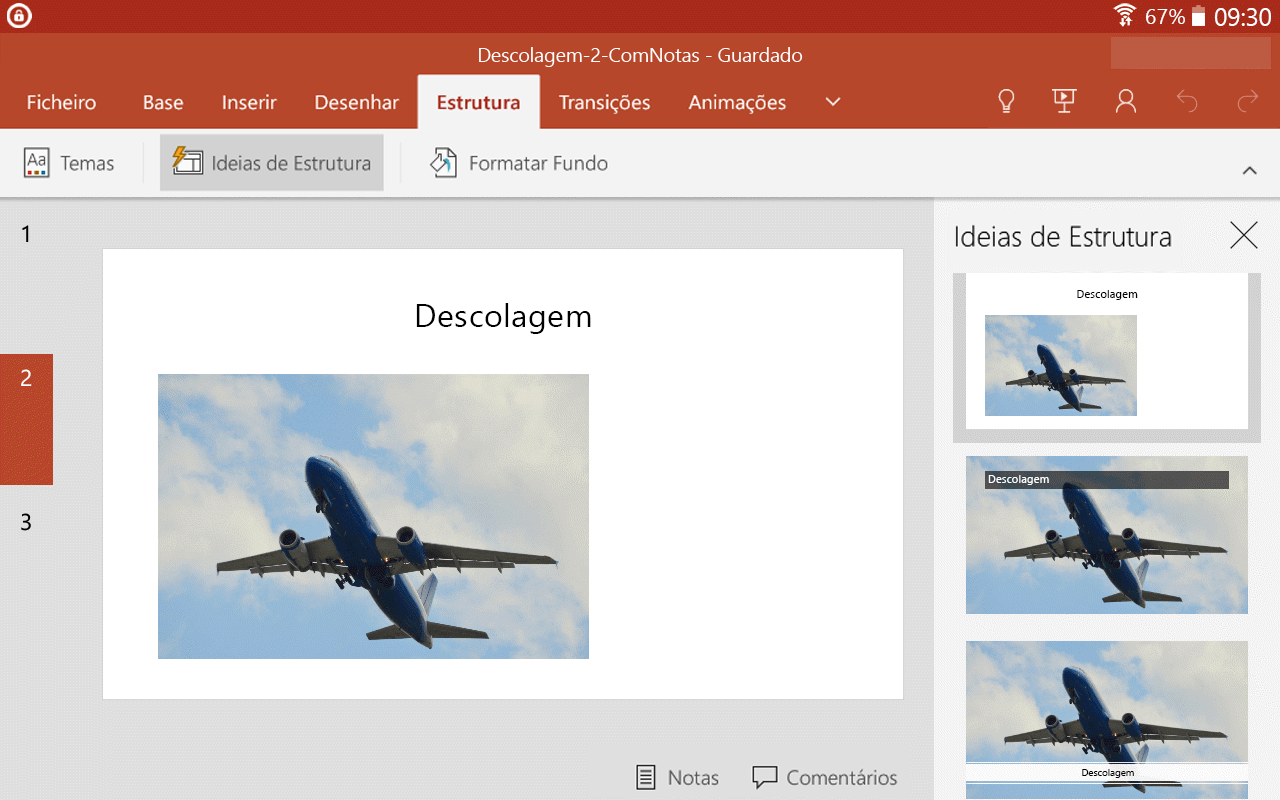
-
Percorra as sugestões no painel Ideias de Estrutura no lado direito da janela.
-
Clique para selecionar a estrutura que pretende ou feche a janela. Ao selecionar uma das ideias, o seu diapositivo será alterado de acordo com a mesma.
Também pode selecionar outra ideia a partir do painel ou voltar à estrutura inicial do seu diapositivo: toque em Anular

O Estruturador oferece-lhe:
Esquemas profissionais
O Designer deteta imagens, gráficos ou tabelas num diapositivo e dá-lhe várias sugestões para as dispor num esquema coerente e apelativo.

Gráficos SmartArt
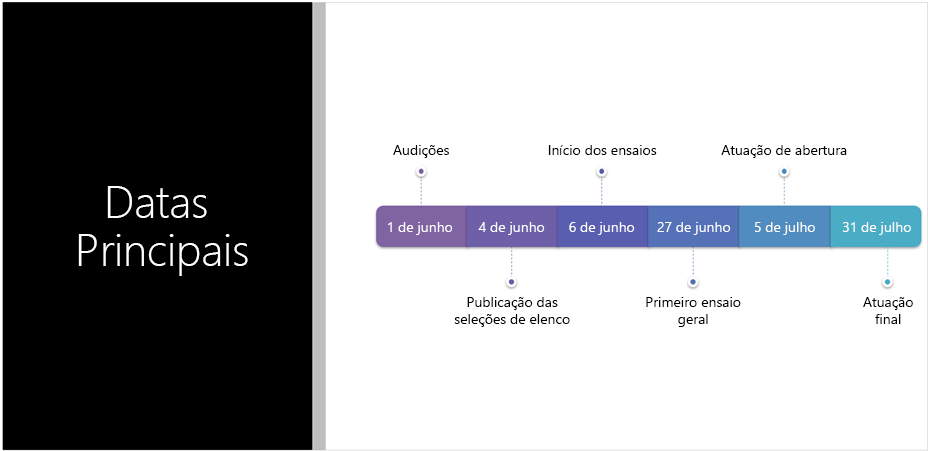
O Estruturador pode transformar texto como listas, processos, ou linhas cronológicas num Gráfico SmartArt facilmente legível.
O botão Ideias de Estrutura está a cinzento
Se conseguir ver o botão Ideias de Estrutura no PowerPoint, mas ele estiver a cinzento, isto significa que não está ligado à Internet.
Requisitos
 |
O Designer está disponível para tablets Android, mas não para telemóveis Android. |
|
Aplica-se a: |
PowerPoint para Android
|
|
O Designer está disponível para tablets Windows, mas não para telemóveis Windows. Leia a secção Requisitos abaixo para obter mais detalhes. |
Obter ideias de estrutura
-
Peça ideias de estrutura em qualquer altura ao selecionar Estrutura > Ideias de Estrutura no friso.

-
Quando experimentar o Designer pela primeira vez, este irá pedir-lhe permissão para obter automaticamente ideias de estrutura. Se quiser utilizar o Estruturador, selecione Ativar ou Vamos começar.
Para saber mais, consulte a Declaração de Privacidade da Microsoft.
Assim que ativar os serviços inteligentes, o PowerPoint irá mostrar-lhe automaticamente ideias de estrutura quando adicionar fotografias aos seus diapositivos.
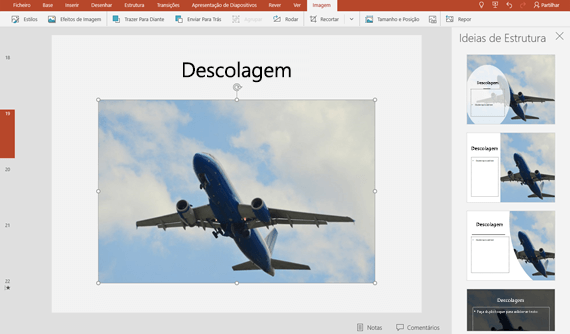
-
Percorra as sugestões no painel Ideias de Estrutura no lado direito da janela.
-
Clique para selecionar a estrutura que pretende ou feche a janela. Ao selecionar uma das ideias, o seu diapositivo será alterado de acordo com a mesma.
Também pode selecionar outra ideia a partir do painel ou voltar à estrutura inicial do seu diapositivo: toque em Anular

O Estruturador oferece-lhe:
Esquemas profissionais
O Designer deteta imagens, gráficos ou tabelas num diapositivo e dá-lhe várias sugestões para as dispor num esquema coerente e apelativo.

Gráficos SmartArt
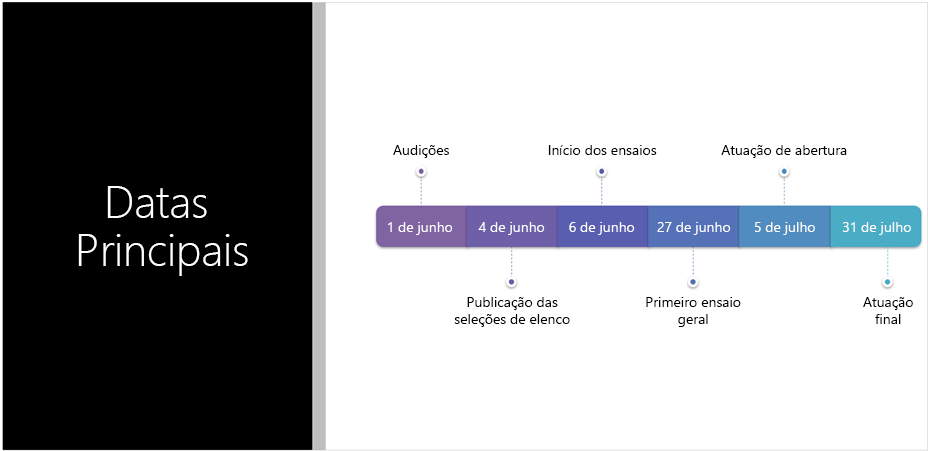
O Estruturador pode transformar texto como listas, processos, ou linhas cronológicas num Gráfico SmartArt facilmente legível.
O botão Ideias de Estrutura está a cinzento
Se conseguir ver o botão Ideias de Estrutura no PowerPoint, mas ele estiver a cinzento, isto significa que não está ligado à Internet.
Requisitos
 |
O Designer está disponível para tablets, mas não para telemóveis. |
|
Aplica-se a: |
PowerPoint Mobile
|
Resolução de problemas
Se não existirem ideias de estrutura disponíveis para si, algumas coisas podem ser a causa. Antes de tudo:
-
Certifique-se de que está ligado à Internet. Designer fica online para obter as suas ideias de design.
-
Utilize um tema que seja fornecido com o PowerPoint (em vez de um tema personalizado ou de um tema que tenha transferido de outro local).
Eis outros problemas e como pode resolvê-los:
Não são apresentadas ideias de estrutura para diapositivos com imagens
-
Certifique-se de que o seu diapositivo tem o esquema de diapositivo Título ou Título e Objeto aplicado.
-
Não utilize objetos ou formas adicionais no mesmo diapositivo da sua fotografia.
-
Utilize no máximo quatro fotografias (.JPG, .PNG, .GIF ou .BMP) por diapositivo e certifique-se de que têm um tamanho superior a 200x200 píxeis.
Não são apresentadas ideias de estrutura para diapositivos à base de processos
-
Certifique-se de que o seu diapositivo tem o esquema de diapositivo Título e Objeto aplicado.
-
Não utilize fotografias, objetos ou formas adicionais no mesmo diapositivo do texto do processo.
Como o Designer é um serviço relativamente novo, ainda está a aprender novos truques. Se o Estruturador não conseguir gerar opções de alta qualidade, não serão apresentadas opções. Estamos a trabalhar arduamente para conseguir gerar ótimas ideias de estrutura e alcançar uma maior variedade de conteúdos.
Além disso, se não considerar o Estruturador útil, pode desativá-lo ao aceder a Ficheiro > Opções > Geral e, em seguida, desselecionar a caixa que diz Mostrar automaticamente as ideias de estrutura.
Mais alguém está a editar
Se estiver a cocriar uma apresentação com alguém e mais do que uma pessoa estiver a editar ativamente um único diapositivo na mesma altura, o Estruturador não lhe dará sugestões de estrutura nesse diapositivo.
No entanto, quando estiver apenas uma pessoa a editar o diapositivo, o Estruturador irá começar a dar sugestões de estrutura novamente quando essa pessoa realizar uma ação (como adicionar uma fotografia) à qual o Estruturador possa responder.
Não são apresentadas ideias de estrutura para diapositivos com formas ou caixas de texto
O Designer não consegue sugerir ideias de estrutura quando um diapositivo tem formas ou caixas de texto desenhadas no mesmo. Pode ter fotografias e texto num marcador de posição.