No Word, pode criar um formulário que as outras pessoas podem preencher e guardar ou imprimir. Para tal, irá começar com o conteúdo da linha de base num documento, potencialmente através de um modelo de formulário. Em seguida, pode adicionar controlos de conteúdo para elementos como caixas de verificação, caixas de texto, seletores de datas e listas pendentes. Opcionalmente, estes controlos de conteúdo podem ser ligados a informações da base de dados.
Seguem-se os passos de ação recomendados em sequência.
Mostrar o separador Programador
No Word, certifique-se de que tem o separador Programador apresentado no friso.
(Veja como aqui: Mostrar o separador programador.)
Abrir um modelo ou um documento em branco que sirva de base para o documento
Pode começar com um modelo ou começar do zero com um documento em branco.
-
Aceda a Ficheiro > Novo.
-
No campo Procurar modelos online, escreva Formulários ou o tipo de formulário que pretende. Em seguida, prima Enter.
-
Nos resultados apresentados, clique com o botão direito do rato em qualquer item e, em seguida, selecione Criar.
-
Aceda a Ficheiro > Novo.
-
Selecione Documento em branco.
Adicionar conteúdo ao formulário
Aceda à secção Controlos do separador Programador, onde pode escolher controlos para adicionar ao seu documento ou formulário. Paire o cursor sobre qualquer ícone para ver que tipo de controlo representa. Os vários tipos de controlo são descritos abaixo. Pode definir propriedades num controlo assim que este tiver sido inserido.
Para eliminar um controlo de conteúdo, clique com o botão direito do rato no mesmo e, em seguida, selecione Remover controlo de conteúdo no menu de pop-up.
Nota: Pode imprimir um formulário criado através de controlos de conteúdo. No entanto, as caixas à volta dos controlos de conteúdo não serão impressas.
O controlo de conteúdo de texto formatado permite aos utilizadores formatar texto (por exemplo, negrito, itálico) e escrever vários parágrafos. Para limitar estas capacidades, utilize o controlo de conteúdo de texto simples.
-
Clique ou toque onde quiser inserir o controlo.
-
Selecione Programador > Controlo de Conteúdo de Texto Formatado


Para saber mais sobre a definição de propriedades específicas nestes controlos, consulte Definir ou alterar propriedades para controlos de conteúdo.
Um controlo de imagem é mais frequentemente utilizado para modelos, mas também pode adicionar um controlo de imagem a um formulário.
-
Clique ou toque onde quiser inserir o controlo.
-
Selecione Programador > Controlo de Conteúdo da Imagem

Para saber mais sobre a definição de propriedades específicas nestes controlos, consulte Definir ou alterar propriedades para controlos de conteúdo.
Utilize um controlo de bloco modular quando quiser que os utilizadores escolham um bloco de texto específico. Estas são úteis quando precisa de adicionar texto automático diferente consoante o objetivo específico do documento. Pode criar controlos de conteúdo de texto formatado para cada versão do texto automático e, em seguida, utilizar um controlo de bloco modular como contentor para os controlos de conteúdo de texto formatado.
-
Clique ou toque onde quiser inserir o controlo.
-
Aceda a Controlo de Conteúdo da Galeria de Blocos Modulares

-
Selecione Programador e os controlos de conteúdo para o bloco modular.
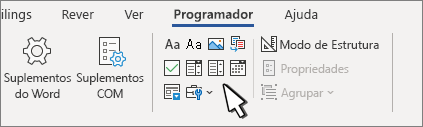
-
Clique ou toque onde quiser inserir o controlo.
Para saber mais sobre a definição de propriedades específicas nestes controlos, consulte Definir ou alterar propriedades para controlos de conteúdo.
Numa caixa de combinação, os utilizadores podem selecionar a partir de uma lista de opções fornecidas por si ou podem introduzir as suas próprias informações. Numa lista pendente, os utilizadores só podem selecionar a partir da lista de opções.
-
Aceda a Programador > Controlo de Conteúdo de Caixas de Combinação


-
Selecione o controlo de conteúdo e, em seguida, selecione Propriedades.
-
Para criar uma lista de opções, selecione Adicionar em Propriedades de Lista Pendente.
-
Escreva uma opção em Nome a Apresentar, como Sim, Nãoou Talvez.
Repita este passo até que todas as opções estejam disponíveis na lista pendente.
-
Preencha as restantes propriedades que achar necessárias.
Nota: Se selecionar a caixa de verificação Não é possível editar conteúdos, os utilizadores não poderão clicar numa opção.
-
Clique ou toque onde quiser inserir o controlo de seletor de dados.
-
Selecione Programador > Controlo de Conteúdo de Seletor de Dados

Para saber mais sobre a definição de propriedades específicas nestes controlos, consulte Definir ou alterar propriedades para controlos de conteúdo.
-
Clique ou toque onde quiser inserir o controlo de caixa de verificação.
-
Selecione Programador > Controlo de Conteúdo de Caixas de Verificação

Para saber mais sobre a definição de propriedades específicas nestes controlos, consulte Definir ou alterar propriedades para controlos de conteúdo.
Os controlos de formulário legados são para compatibilidade com versões mais antigas do Word e consistem em formato legado e controlos Active X.
-
Clique ou toque onde quiser inserir um controlo legado.
-
Aceda à lista pendente Programador > Formulários Legados

-
Selecione o controlo Formulário Legado ou Controlo do Active X que pretende incluir.
Definir ou alterar propriedades para controlos de conteúdo
Cada controlo de conteúdo possui propriedades que pode definir ou alterar. Por exemplo, o controlo Selecionador de Data oferece opções para o formato em que quer apresentar a data.
-
Selecione o controlo de conteúdo que pretende alterar.
-
Aceda a Programador > Propriedades.
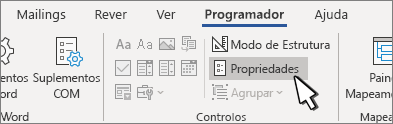
-
Altere as propriedades que pretende.
Adicionar proteção a um formulário
Se quiser impor limites ao que os utilizadores podem editar ou formatar num formulário, utilize o comando Restringir Edição:
-
Abra o formulário que quer bloquear ou proteger.
-
Selecione Programador > Restringir Edição.
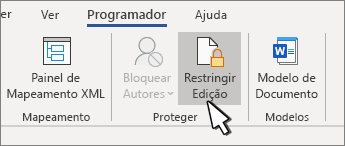
-
Após selecionar restrições, selecione Sim, Começar a Impor Proteção.
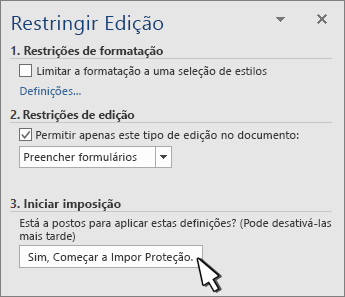
Sugestão Avançada:
Se quiser proteger apenas partes do documento, separe o documento em secções e proteja apenas as secções que pretende.
Para tal, selecione Selecionar Secções no painel Restringir Edição. Para obter mais informações sobre secções, consulte Inserir uma quebra de secção.
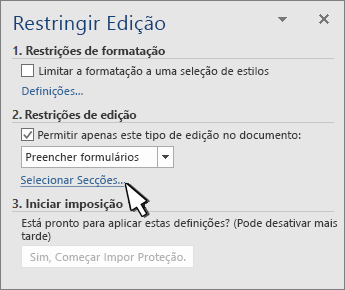
Mostrar o separador Programador
Se o separador de programador não for apresentado no friso, consulte Mostrar o separador Programador.
Abrir um modelo ou utilizar um documento em branco
Para criar um formulário no Word que outras pessoas podem preencher, comece com um modelo ou documento e adicione controlos de conteúdo. Os controlos de conteúdo incluem elementos como caixas de verificação, caixas de texto e listas pendentes. Se estiver familiarizado com bases de dados, estes controlos de conteúdo podem ser inclusivamente ligados a dados.
-
Aceda a Ficheiro > Novo a partir de Modelo.

-
Na Pesquisa, escreva formulário.
-
Faça duplo clique no modelo que pretende utilizar.
-
Selecione Ficheiro > Guardar Como e escolha uma localização para guardar o formulário.
-
Em Guardar Como, escreva um nome de ficheiro e selecione Guardar.
-
Aceda a Ficheiro > Novo Documento.

-
Aceda a Ficheiro > Guardar Como.
-
Em Guardar Como, escreva um nome de ficheiro e selecione Guardar.
Adicionar conteúdo ao formulário
Aceda a Programador e escolha os controlos que pretende adicionar ao documento ou formulário. Para remover um controlo de conteúdo, selecione o controlo e prima Delete. Pode definir Opções em controlos uma vez inseridos. Em Opções, pode adicionar macros de entrada e saída para serem executadas quando os utilizadores interagem com os controlos, bem como itens de lista para caixas de combinação.
-
No documento, clique ou toque onde pretende adicionar o controlo de conteúdo.
-
Em Programador, selecione Caixa de Texto, Caixa de Verificação ou Caixa de Combinação.
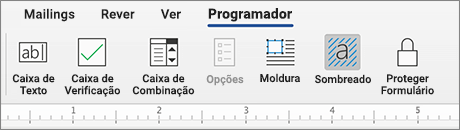
-
Para definir propriedades específicas para o controlo, selecione Opções e defina .
-
Repita os passos de 1 a 3 para cada controlo que pretender adicionar.
As Opções permitem-lhe definir definições comuns, bem como controlar definições específicas. Selecione um controlo e, em seguida, selecione Opções para configurar ou efetuar alterações.
-
Definir propriedades comuns.
-
Selecionar Macro para Ser Executada na permite-lhe escolher uma macro gravada ou personalizada para ser executada na Entrada ou Saída do campo.
-
Marcador Defina um nome ou marcador exclusivo para cada controlo.
-
Calcular na saída Isto força o Word a executar ou atualizar quaisquer cálculos, como o preço total, quando o utilizador sai do campo.
-
Adicionar Texto de Ajuda Dê sugestões ou instruções para cada campo.
-
OK Guarda as definições e sai do painel.
-
Cancelar Esquece as alterações e sai do painel.
-
-
Defina propriedades específicas para uma Caixa de texto
-
Tipo Selecione Texto normal, Número, Data, Data Atual, Hora Atual ou Cálculo do formulário.
-
O texto predefinido define texto informativo opcional que é apresentado na caixa de texto antes de o utilizador escrever no campo. Defina Caixa de texto ativada para permitir que o utilizador introduza texto no campo.
-
O comprimento máximo define o comprimento do texto que um utilizador pode introduzir. A predefinição é Ilimitado.
-
O formato de texto pode definir se o texto é formatado automaticamente para Maiúsculas, Minúsculas, Inicial maiúscula ou Iniciais maiúsculas.
-
Caixa de texto ativada Permite que o utilizador introduza texto num campo. Se houver texto predefinido, o texto do utilizador substitui-o.
-
-
Defina propriedades específicas para uma Caixa de verificação.
-
Valor Predefinido Escolha entre Não marcada ou marcada como predefinição.
-
Tamanho da caixa de verificação Defina um tamanho Exato ou Automático para alterar o tamanho conforme necessário.
-
Caixa de verificação ativada Permite ao utilizador verificar ou limpar a caixa de texto.
-
-
Defina propriedades específicas para uma Caixa de combinação.
-
Item de lista pendente Escreva cadeias para os itens da caixa de listagem. Prima + ou Enter para adicionar um item à lista.
-
Itens na lista pendente Mostra a sua lista atual. Selecione um item e utilize as setas para cima ou para baixo para alterar a ordem. Prima - para remover um item selecionado.
-
Lista pendente ativada Permite que o utilizador abra a caixa de combinação e faça seleções.
-
-
Aceda a Programador > Proteger Formulário.
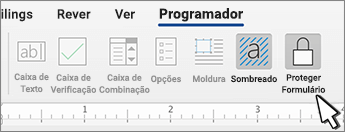
Nota: Para desproteger o formulário e continuar a editar, selecione Proteger Formulário novamente.
-
Guarde e feche o formulário.
Se pretender, pode testar o formulário antes de o distribuir.
-
Proteja o formulário.
-
Reabra o formulário, preencha-o como o utilizador faria normalmente e guarde uma cópia.
A criação de formulários preenchíveis não está disponível no Word para a web.
Pode criar o formulário com a versão de ambiente de trabalho do Word com as instruções em Criar um formulário preenchível.
Quando guardar o documento e o abrir novamente no Word para a web verá as alterações que efetuou.










