Pode utilizar o separador Modelo Global de Folhetos para editar o aspeto dos folhetos de apresentação, incluindo o esquema, cabeçalhos e rodapés e o fundo. As alterações efetuadas no modelo global de folhetos são apresentadas em todas as páginas do folheto impresso.
Para ver as opções de folheto, clique no separador Ver e, em seguida, clique em Modelo Global de Folhetos no grupo Vistas de Modelo Global .

Esta ação abre a vista Modelo Global de Folhetos .

Alterar o esquema
No grupo Configurar Página, pode especificar o número e esquema dos diapositivos a imprimir em cada página, alterar a orientação dos folhetos e definir o tamanho do diapositivo. Pode utilizar definições nos três menus – Orientação do Folheto, Tamanho do Diapositivo e Diapositivos Por Página – para personalizar o seu esquema da forma que pretende.

Definir os diapositivos por página
-
Clique em Diapositivos Por Página.
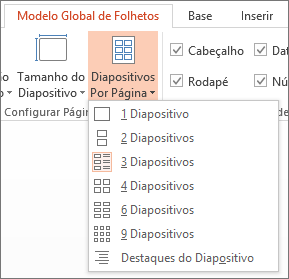
-
Escolha uma opção de esquema das imagens em miniatura.
Sugestão: A opção 3 Diapositivos inclui linhas que a sua audiência pode utilizar para tomar notas.
Definir a orientação
-
Clique em Orientação do Folheto e, em seguida, selecione Vertical ou Horizontal.
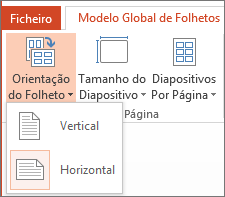
Definir o tamanho do diapositivo
-
Clique em Tamanho do Diapositivo (em alternativa, no PowerPoint 2010, clique em Orientação do Diapositivo) e, em seguida, selecione uma das opções.
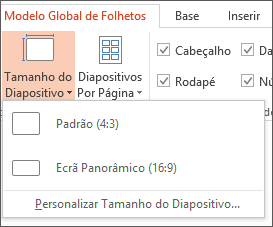
Quando PowerPoint não conseguir dimensionar automaticamente os seus conteúdos, ser-lhe-á apresentada uma mensagem. Selecione a opção </c0>Maximizar</c0> para aumentar o tamanho dos conteúdos do diapositivo sempre que o estiver a dimensionar para um tamanho maior. (Escolher esta opção pode fazer com que o conteúdo não se ajuste ao diapositivo. ) Selecione Garantir Ajuste para diminuir o tamanho do conteúdo. (Esta opção pode fazer com que os conteúdos pareçam mais pequenos, mas será capaz de ver todos os conteúdos do diapositivo.)
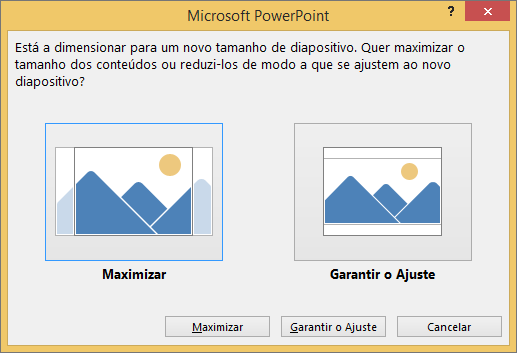
Sugestões:
-
Para definir um tamanho personalizado, incluindo a largura, altura, numeração de diapositivos e orientação dos diapositivos e notas, clique em Personalizar Tamanho do Diapositivo no menu Tamanho do Diapositivo.
-
Para se certificar de que os seus diapositivos serão impressos da forma que pretende, pré-visualize os seus folhetos antes de imprimir.
-
Alterar cabeçalhos e rodapés
Pode ajustar os cabeçalhos e rodapés no grupo Marcadores de Posição. Por predefinição, os marcadores de posição aparecem nos cantos superior e inferior da página Modelo Global de Folhetos.
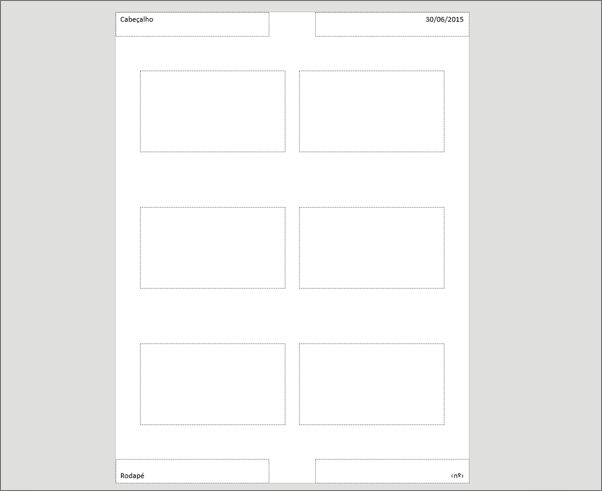
Clique num marcador de posição de texto (Cabeçalho, Rodapé, Data ou Número de Página) para fazer alterações. Pode fazer coisas como:
-
Editar ou adicionar conteúdos nos marcadores de posição de texto: além das alterações do texto, pode utilizar comandos no separador Inserir para adicionar gráficos ou outros tipos de conteúdo.
-
Formatar forma e aspeto do texto: selecione o texto e utilize as opções no separador Formatar para fazer alterações.
-
Alterar os marcadores de posição de texto: arraste um marcador de posição de texto para o mover e utilize as alças de redimensionamento da caixa de texto para alterar o tamanho.
-
Ativar ou desativar marcadores de posição: desmarque a caixa de verificação do marcador de posição (Cabeçalho, Data, Rodapé ou Número de Página) que pretende desativar.
Alterar o fundo
Pode alterar o fundo dos seus folhetos (mas não o fundo dos seus diapositivos) no grupo Fundo. Também pode alterar rapidamente o tipo de letra do texto do seu folheto de uma só vez e pode aplicar limites especiais e efeitos visuais.
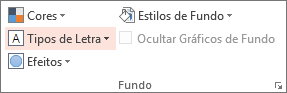
-
Cores: selecione uma cor do tema para o fundo do seu folheto. Poderá ter de clicar em Estilos de Fundo e escolher uma opção para vê-la aplicada.
-
Estilos de Fundo: escolha uma opção de estilo na lista. As cores apresentadas dependem da sua escolha na lista Cores.
Sugestão: Clique em Formatar Fundo na parte inferior da lista Estilos de Fundos para abrir o painel Formatar e selecionar mais opções de fundo, como as definições avançadas de preenchimento, efeitos artísticos e definições de cor e imagem.
-
Tipos de letra: selecione um tipo de letra da lista para aplicá-lo rapidamente a todos os cabeçalhos e rodapés.
-
Efeitos: selecione um efeito da lista para aplicar efeitos do tema, com funcionalidades como sombras, reflexos, linhas, preenchimentos e muito mais.
Pré-visualizar os folhetos
Para pré-visualizar o aspeto do seu folheto depois de impresso:
-
Clique em Ficheiro > Imprimir.
-
Aceda a Definições > Diapositivos de Página Inteira e, em seguida, em Folhetos, selecione o esquema que pretende e observe o painel de pré-visualização. Clique novamente no separador Ficheiro para regressar à vista anterior.
Para obter mais informações sobre como trabalhar com folhetos do PowerPoint, consulte:










