Pode armazenar texto formatado e formatado numa base de dados do Access com um campo Texto Longo (também denominado Memo) e definir a propriedade TextFormat do campo como RichText. Por exemplo, pode colocar o texto a negrito ou sublinhado, aplicar tipos de letra diferentes a palavras ou carateres individuais e alterar as cores do texto. Pode aplicar formatação a todo ou parte do conteúdo do campo quando o campo é apresentado numa folha de dados e ao editar o campo através de um controlo vinculado num formulário ou relatório.
Neste artigo
O que é o texto formatado?
Texto formatado com opções de formatação comuns, como negrito e itálico, que não estão disponíveis com texto simples. Formate os seus dados através de ferramentas de formatação comuns, como o Friso e a Minibarra de Ferramentas. Nos bastidores, o Access aplica código de formatação html (Hypertext Markup Language) aos seus dados. O Access utiliza HTML porque proporciona um maior grau de compatibilidade com campos de texto formatado armazenados em listas do SharePoint.
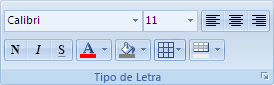
O Access armazena texto formatado utilizando o tipo de dados Texto Longo, que é o único tipo de dados que tem suporte incorporado para rtf. Para criar um campo para armazenar texto formatado, crie um campo Texto Longo e, em seguida, defina a propriedade TextFormat desse campo como RichText. Os dois valores possíveis são:
-
RichText Ativa o texto formatado e é armazenado e interpretado como marcação HTML avançada.
-
Texto Simples Ativa o texto simples e é interpretado como texto simples.
Defina a propriedade TextFormat para o campo Texto Longo na tabela na Vista de Folha de Dados e vista estrutura. Depois de armazenar texto formatado num campo de Texto Longo, pode apresentá-lo num formulário ou relatório utilizando um controlo de caixa de texto. O controlo de caixa de texto tem uma propriedade TextFormat que herda o valor inicial da propriedade TextFormat do campo Texto Longo. No entanto, pode alterar a propriedade TextFormat no controlo da caixa de texto.
A tabela seguinte mostra as opções de formatação de texto formatado suportadas:
|
Ícone |
Opção |
Descrição |
|
|
Nome do tipo de letra |
Seleciona um tipo de letra diferente. |
|
|
Tamanho do tipo de letra |
Seleciona um tamanho de tipo de letra. |
|
|
Negrito |
Coloca o texto selecionado a negrito. Se o texto já estiver a negrito, remove o negrito. |
|
|
Itálico |
Torna o texto selecionado em itálico. Se o texto já estiver em itálico, remove o itálico. |
|
|
Sublinhado |
Sublinha o texto. Se o texto já estiver sublinhado, remove o sublinhado. |
|
|
Alinhar à esquerda |
Alinha o texto com a margem esquerda. |
|
|
Centrar |
Centra o texto dentro da margem. |
|
|
Alinhar à direita |
Alinha o texto com a margem direita. |
|
|
Numeração |
Começa a numerar parágrafos. O número é apresentado antes de cada parágrafo. |
|
|
Marcas |
Começa a colocar uma marca antes de cada parágrafo. |
|
|
Cor do tipo de letra |
Seleciona uma cor de primeiro plano do tipo de letra. |
|
|
Cor do realce do texto |
Faz com que o texto pareça ter sido marcado com uma caneta de marcador. |
|
|
Diminuir avanço |
Diminui o avanço do parágrafo. |
|
|
Aumentar avanço |
Aumenta o avanço do parágrafo. |
|
|
Da esquerda para a direita |
Preenche o controlo da esquerda para a direita. |
|
|
Da direita para a esquerda |
Preenche o controlo da direita para a esquerda. |
Criar um campo de texto formatado
Pode criar um campo de texto formatado na tabela Vista de Folha de Dados ou Vista estrutura.
Na Vista de Folha de Dados
-
Abra a tabela na Vista Folha de Dados.
-
Selecione Clicar para Adicionar e, em seguida, selecione Texto Longo na lista.
-
Faça duplo clique no cabeçalho do campo e introduza um nome significativo para o novo campo.
-
Guarde as suas alterações.
Na Vista estrutura
-
Abra a tabela na Vista Estrutura.
-
Na grelha de estrutura da tabela, localize a primeira linha vazia. Em seguida, na coluna Nome do Campo , escreva um nome de campo.
-
Na coluna Tipo de Dados , selecione Texto Longo.
-
Em Propriedades do Campo, clique no separador Geral.
-
Clique dentro da caixa Formato de Texto e selecione Rtf. Texto.
-
Guarde as suas alterações.
Alterar um campo para rtf
-
Abra a tabela que contém o campo na Vista estrutura.
-
Na grelha de estrutura da tabela, clique no campo Texto Longo que pretende alterar para rtf.
-
Em Propriedades do Campo, clique no separador Geral.
-
Clique na caixa Formato de Texto e selecione RtF.
-
Guarde as suas alterações.
Alterar um campo de texto formatado para texto simples
Importante Quando altera um campo de texto formatado para texto simples, o Access pede-lhe um aviso a indicar que toda a formatação será removida. Depois de ter aplicado a alteração ao texto simples e a tabela ter sido guardada, não poderá anular a alteração.
-
Abra a tabela que contém o campo na Vista estrutura.
-
Na grelha de estrutura da tabela, clique no campo Texto Longo que pretende alterar para rtf.
-
Em Propriedades do Campo, clique no separador Geral.
-
Clique na caixa Formatar Texto e selecione Texto Simples.
-
Guarde as suas alterações.
Limpar a propriedade Acrescentar Apenas
Para ativar a formatação de texto formatado para um campo, certifique-se de que a propriedade Acrescentar Apenas para o campo está desativada. Caso contrário, o Access oculta o texto no campo sempre que colocar o cursor nesse campo ou em qualquer formulário ou controlo de relatório vinculado a esse campo.
Para desativar a propriedade Acrescentar Apenas
-
Abra a tabela na Vista Estrutura.
-
Selecione o campo Texto Longo que pretende alterar e, na parte inferior do estruturador de tabelas, no separador Geral , desloque-se para baixo até à propriedade Acrescentar Apenas .
-
Clique no campo junto à propriedade e selecione Não na lista.
-
Guarde as suas alterações.
Ativar a formatação de texto formatado para controlos de formulários e relatórios
Se utilizar os comandos no separador Criar para criar um formulário ou relatório e tiver ativado a edição em texto formatado para o campo Texto Longo subjacente, o controlo da caixa de texto resultante herda a propriedade Formato de Texto definida para o campo Texto Longo. Se tiver dados no campo Texto Longo da tabela, esses dados são apresentados no controlo de texto no seu formulário ou relatório. No entanto, o Access não ativa a edição de texto formatado quando adiciona manualmente um controlo a um formulário ou relatório, mesmo que posteriormente vinculte esse controlo a um campo de Texto Longo com formatação de texto formatado.
-
Abra o formulário na Vista estrutura.
-
No separador Estrutura, no grupo Controlos, clique em Caixa de Texto.
-
Numa área em branco do seu formulário, clique e arraste o rato para desenhar o controlo.
-
Clique na área de texto do novo controlo, clique com o botão direito do rato na área de texto do controlo (não na etiqueta) e, em seguida, clique em Propriedades.
-
Na folha de propriedades do novo controlo, clique no separador Tudo .
-
Clique na caixa de propriedade Origem do Controlo e selecione o campo Texto Longo na lista.
Por predefinição, a lista mostra os campos na tabela vinculados ao seu formulário. Se o campo Texto Longo residir noutra tabela, utilize esta sintaxe de expressão para vincular o controlo: =[nome da tabela]![nome do campo]. Utilize os parênteses retos e o ponto de exclamação exatamente conforme mostrado. Escreva o nome da tabela na primeira parte da expressão e o nome do campo Texto Longo na segunda parte. Por exemplo, se tiver uma tabela denominada Notas com um campo de Texto Longo com o nome Complementos, introduziria esta cadeia na caixa de propriedade Origem do Controlo : =[Notes]![Compliments]
-
Na folha de propriedades, com o separador Tudo ainda selecionado, localize e selecione a caixa de propriedade Formato de Texto e, em seguida, selecione Rich Text na lista.
-
Guarde as suas alterações.


























