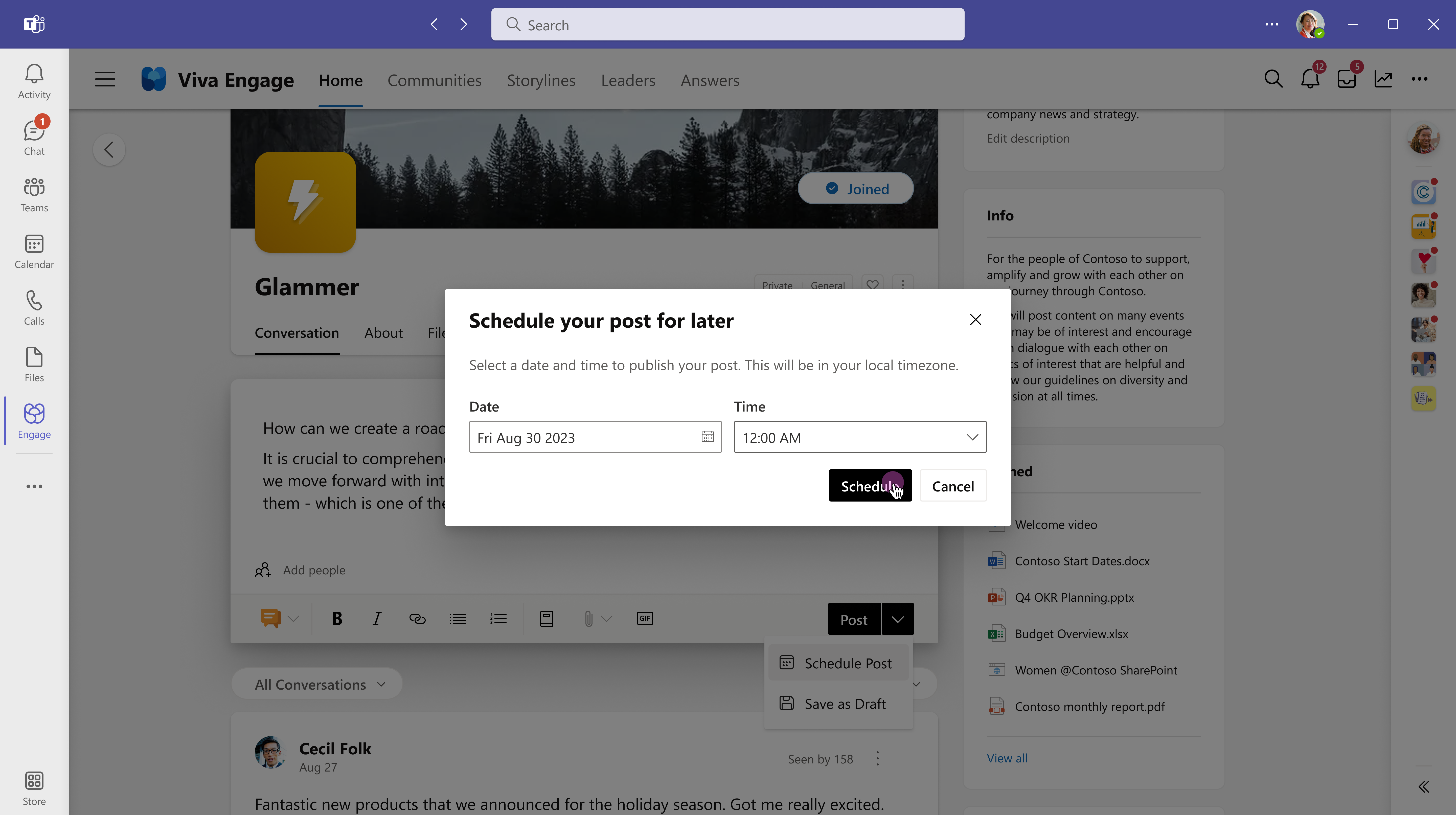Escrever e agendar publicações, artigos e anúncios no Viva Engage
Viva Engage oferece uma variedade de pós-tipos e opções de publicação no seu feed doméstico e enredo. Quer esteja a enviar uma publicação rápida ou um artigo de funcionalidade aprofundado, encontrará opções que cumprem a ocasião. Pode guardar a sua publicação não publicada como um rascunho para editar mais tarde. A publicação automatizada permite-lhe agendar quando os seus conteúdos entram em direto, com até 15 dias de antecedência.

Nota: Artigos, anúncios de enredo, rascunhos e publicações agendadas são funcionalidades premium disponíveis com uma licença Microsoft Viva Suite ou Comunicações e Comunidades dos Funcionários.
Numa rede ligada do Microsoft 365, as suas publicações iniciam automaticamente notificações no Microsoft Teams e no Outlook. Isto permite que o seu público reaja, responda e partilhe nas aplicações populares que utiliza todos os dias. Para controlar o envolvimento e o alcance das suas publicações, consulte Informações de Conversação.
-
Aceda ao seu feed doméstico ou a qualquer página onde tenha privilégios de publicação. Para publicar numa comunidade específica, selecione a comunidade a partir do seu feed Home Ou aceda à página de destino da comunidade.
-
Na janela do publicador, selecione um tipo de publicação. Cada tipo de publicação é descrito na seguinte tabela.
Pode mudar para um tipo de publicação diferente em qualquer altura antes de o enviar, com exceção dos artigos.
|
Debate |
Como o tipo de publicação predefinido, os debates funcionam bem para a maioria das publicações breves. Pode adicionar blocos de código ou listas ao seu conteúdo. Os anexos e as imagens são apresentados por baixo da mensagem de publicação. |
|
Pergunta, Elogio, Inquérito |
As perguntas geram respostas de especialistas em assuntos na sua organização. Publique perguntas numa comunidade específica ou no seu enredo. As sondagens são úteis para solicitar feedback de grupos ou indivíduos. |
|
Anúncio |
Os anúncios do enredo estão reservados para líderes, delegados, gestores delegados e comunicadores empresariais. Os anúncios da comunidade só estão disponíveis para administradores da comunidade. Veja Acerca dos anúncios neste artigo. |
|
Artigo |
Ideal para conteúdos de forma mais longa, como blogues e newsletters, os artigos expandem bastante as suas opções de multimédia avançadas com cabeçalhos, divisores, imagens inline e de capa e blocos de cotações. A pré-visualização mostra-lhe o aspeto que o artigo publicado terá no feed e no seu enredo. O design reativo garante um aspeto consistente na Viva Engage em todos os dispositivos---em no Teams, na Web e em aplicações móveis. Encontre a interação do seu artigo com outras métricas pessoais no dashboard do Analytics. |
-
Na janela do publicador no seu feed doméstico ou em qualquer página onde tenha privilégios de publicação, selecione o artigo

-
Selecione o campo de título ou corpo para adicionar texto e imagens. Selecione texto e aplique opções de formatação da mesma forma que faria no Microsoft Word ou noutras aplicações de criação de multimédia avançadas.
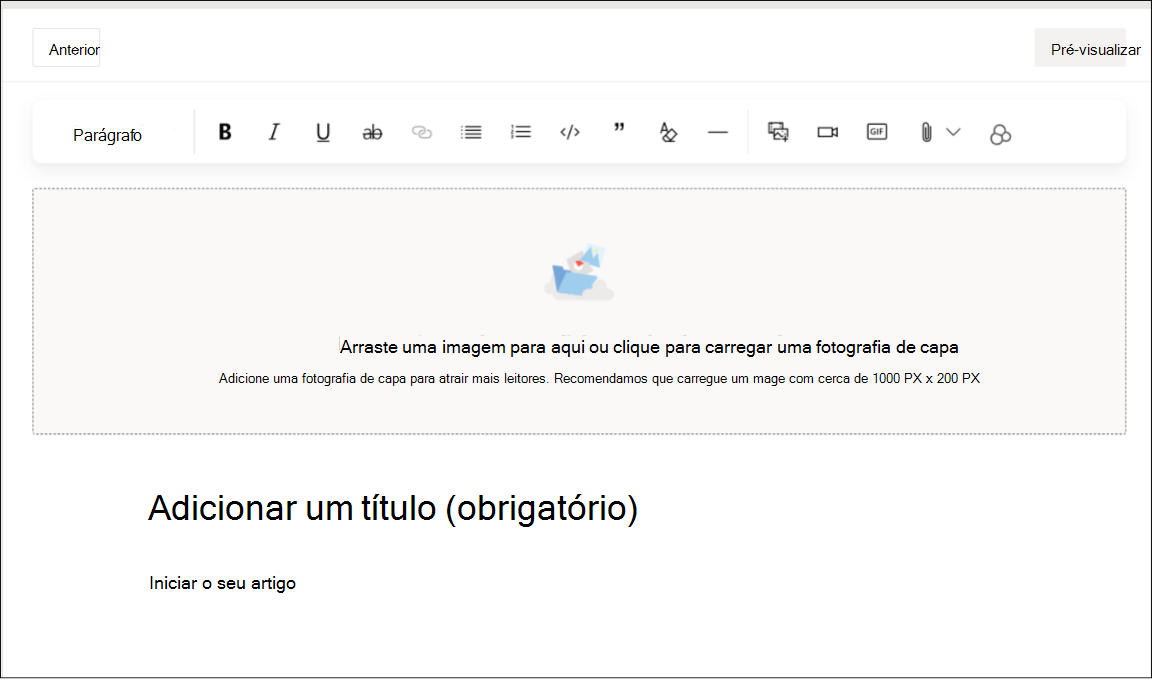
-
Selecione o botão Anterior para sair do modo de edição. Para guardar o seu artigo como rascunho, aceda à secção seguinte.
Os anúncios do enredo só estão disponíveis para líderes, delegados de líderes, gestores delegados e comunicadores empresariais. Além disso, têm de ser ativadas pelo administrador. A liderança pode maximizar o seu alcance ao agendar anúncios quando as audiências estiverem mais ativas. Saiba mais sobre como publicar anúncios a partir do seu enredo.
Os anúncios da comunidade só estão disponíveis para os administradores da comunidade e os respetivos delegados divulgarem informações essenciais à sua comunidade. Normalmente, os membros da comunidade recebem alertas de anúncios através da aplicação Viva Engage no Teams.
-
Para enviar um anúncio por e-mail, a partir das Definições de notificação de alteração , selecione Notificar membros por e-mail. Esta ação substituirá as preferências de e-mail individuais.
Se quiser editar a sua publicação noutra altura ou controlar quando é publicada, guarde-a como um rascunho.
No menu pendente Publicar , selecione Guardar como rascunho.
O rascunho é guardado na página Rascunhos e publicações agendadas . Os anexos são guardados com o seu rascunho e estão acessíveis a partir da localização da mensagem (por exemplo, SharePoint ou One Drive).
Nota: Todos os rascunhos guardados, incluindo mensagens agendadas, são visíveis para Engage administradores e administradores de rede. Ao contrário de outros tipos de publicações, os anúncios de liderança são armazenados como Viva Engage dados em conformidade com a política definida pelo administrador.
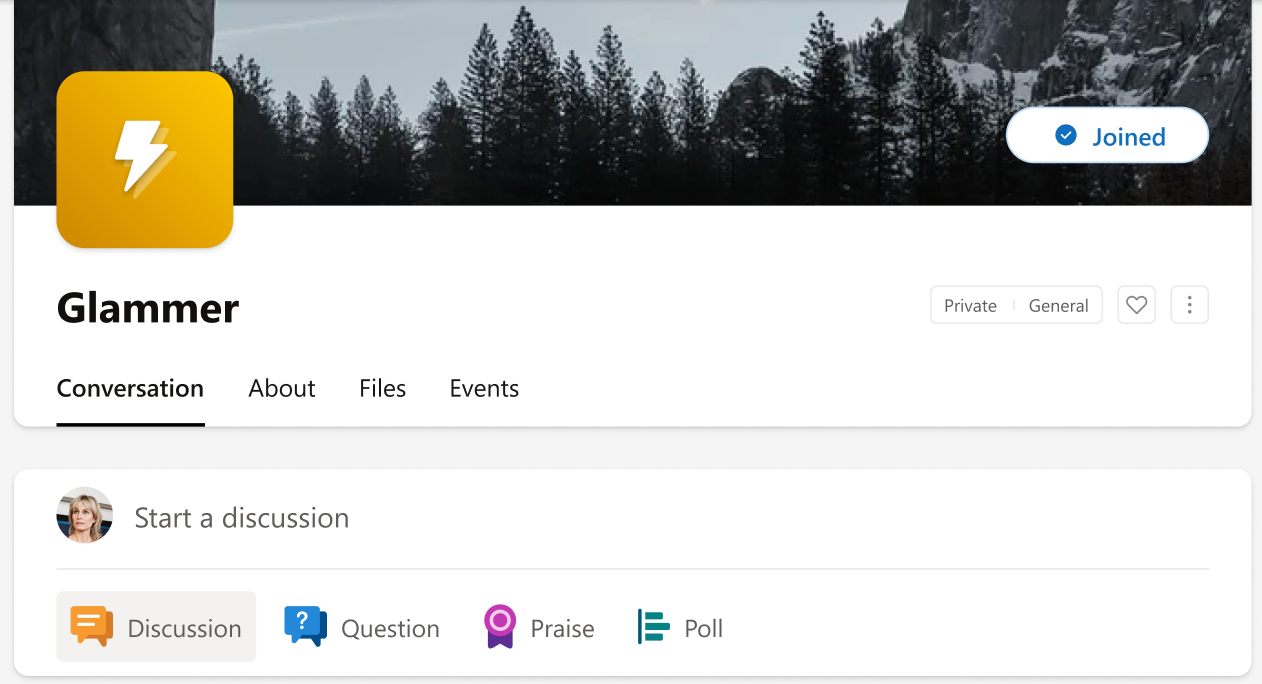
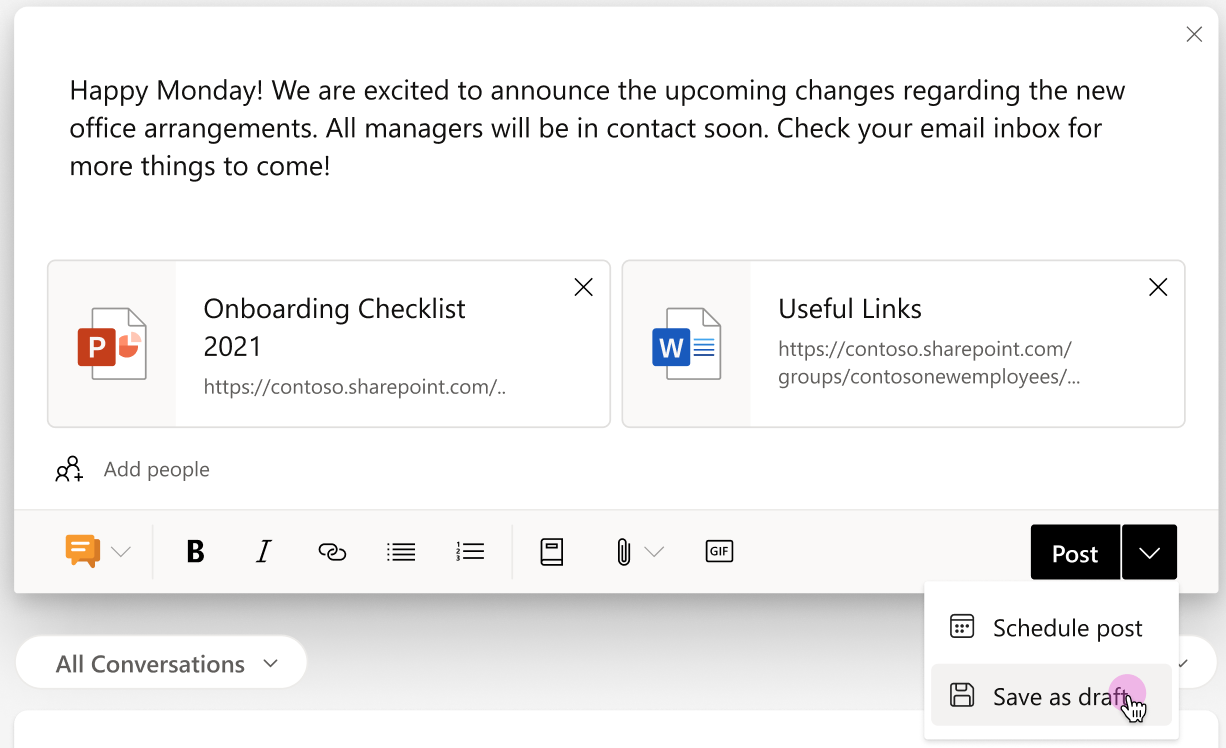
Independentemente de onde iniciou um rascunho, pode aceder-lhe a partir da maioria das páginas do Viva Engage.
-
Selecione o botão Rascunhos no lado direito da janela do publicador.

-
Na página Rascunhos e publicações agendadas, selecione o botão Editar para abrir um rascunho ou efetuar alterações às publicações agendadas.
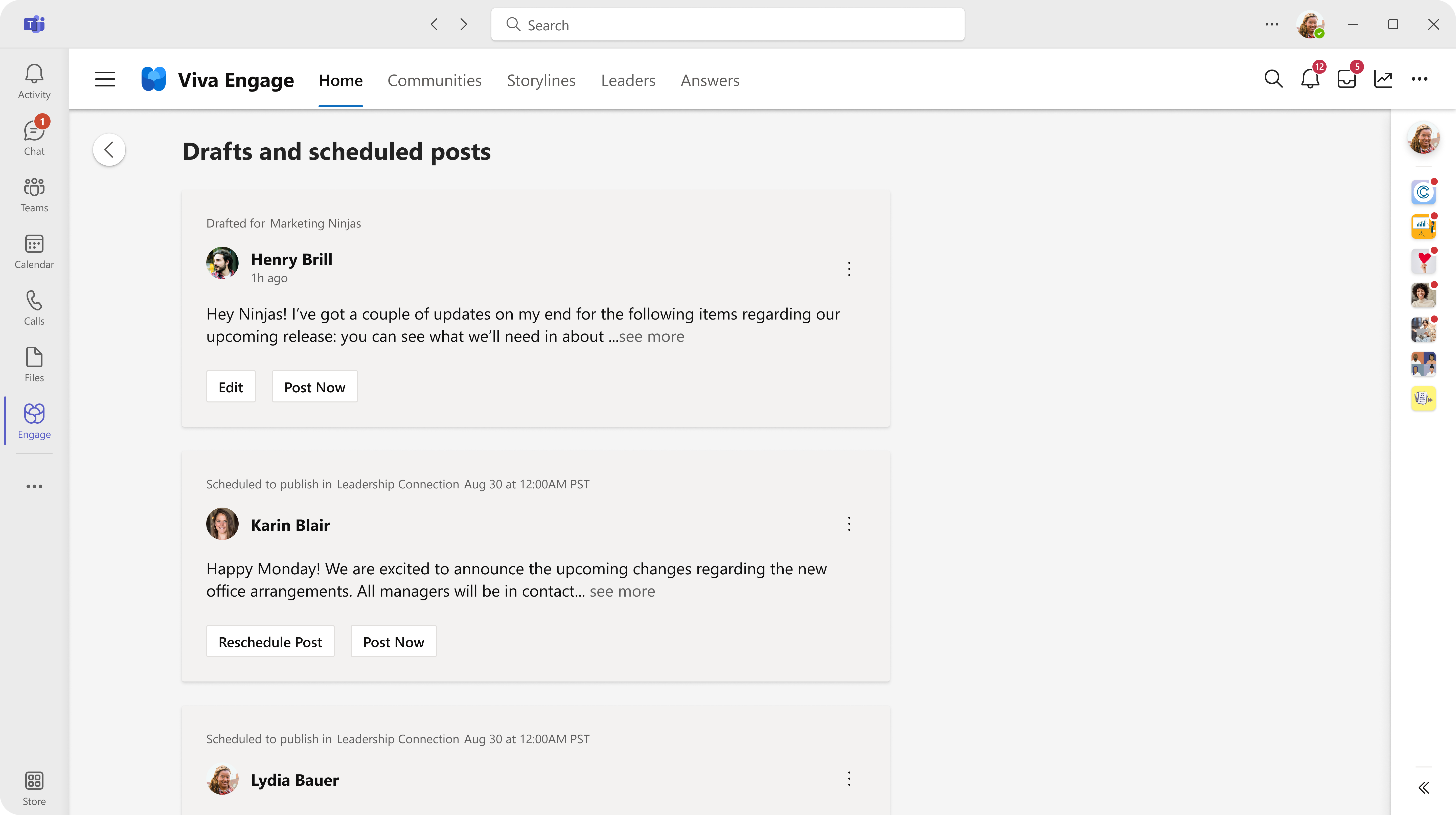
Quer esteja a escrever uma nova publicação ou a trabalhar a partir de um rascunho, encontrará opções de agendamento na janela do publicador.
-
Com a publicação aberta na janela do publicador, selecione a seta para baixo junto a Publicar e selecione Agendar mensagem.
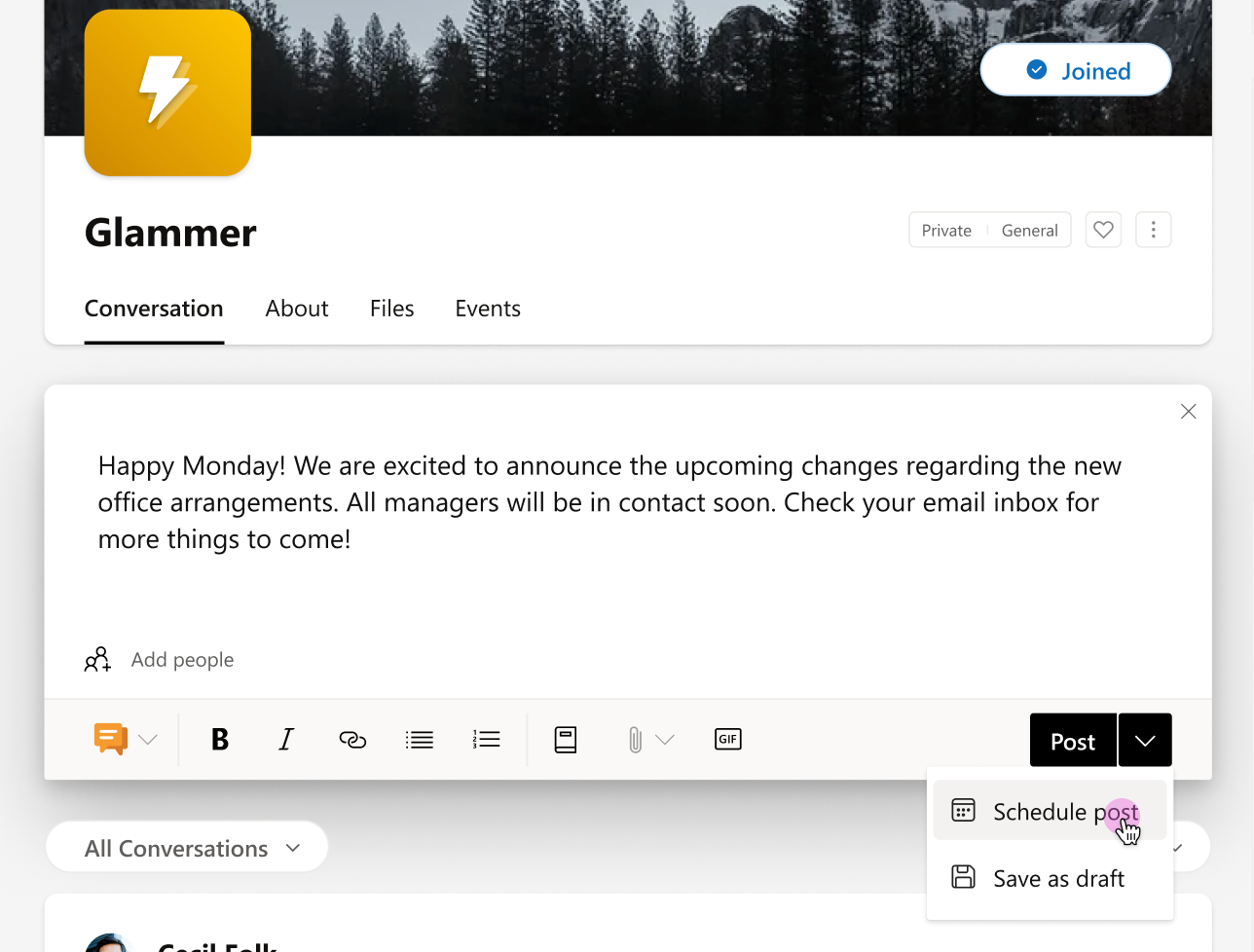
-
Nos menus pendentes Data e Hora , selecione a hora em que pretende que a sua publicação seja publicada e selecione Agendar.
O seu rascunho é guardado na página Rascunhos eagendar publicações , onde pode fazer alterações adicionais conforme necessário. Para reabrir o rascunho, selecione o botão Rascunho ou a opção Rascunho no menu pendente na janela do publicador.