Pode criar os seus próprios atalhos de teclado no Microsoft 365 para Mac com os passos neste artigo.
Pode criar atalhos de teclado personalizados no Excel ou Word para Mac na própria aplicação. Para criar atalhos de teclado personalizados no PowerPoint, Outlook ou OneNote para Mac, pode utilizar a capacidade incorporada no Mac OS X.
- Que produto está a utilizar?
- Excel
- PowerPoint, OneNote e Outlook
-
No menu Ferramentas, clique em Personalizar Teclado.
-
Na lista Categorias , clique no nome de um separador.
-
Na lista Comandos , clique no comando ao qual pretende atribuir um atalho de teclado.
Todos os atalhos de teclado atualmente atribuídos ao comando selecionado serão apresentados na caixa Teclas atuais .
Sugestão: Se preferir utilizar um atalho de teclado diferente, adicione outro atalho à lista e utilize-o em vez do anterior.
-
Na caixa Premir novo atalho de teclado , escreva uma combinação de teclas que inclua, pelo menos, uma tecla modificadora (


Se escrever um atalho de teclado que já esteja atribuído, a ação atribuída a essa combinação de teclas aparecerá ao lado de Atualmente atribuído a.
-
Clique em Adicionar.
Nota: As descrições dos atalhos de teclado referem-se ao esquema de teclado norte-americano. As teclas noutros esquemas de teclado podem não corresponder às teclas num teclado norte-americano. Os atalhos de teclado para computadores portáteis também podem ser diferentes.
Pode eliminar os atalhos de teclado que criou, mas não pode eliminar os atalhos de teclado predefinidos do Excel.
-
No menu Ferramentas, clique em Personalizar Teclado.
-
Na lista Categorias , clique no nome de um separador.
-
Na lista Comandos , clique no comando do qual pretende eliminar um atalho de teclado.
-
Na caixa Teclas atuais, clique no atalho de teclado que pretende eliminar e clique em Remover.
Nota: Se o botão Remover aparecer desativado, o atalho de teclado selecionado é um atalho de teclado predefinido e, por conseguinte, não pode ser eliminado.
-
No menu Ferramentas, clique em Personalizar Teclado.
-
Para restaurar os atalhos de teclado para o seu estado original, clique em Repor Tudo.
-
A partir do menu Apple, clique em Preferências do Sistema > Teclado > Atalhos > Atalhos da Aplicação.
-
Clique no sinal + para adicionar um atalho do teclado.
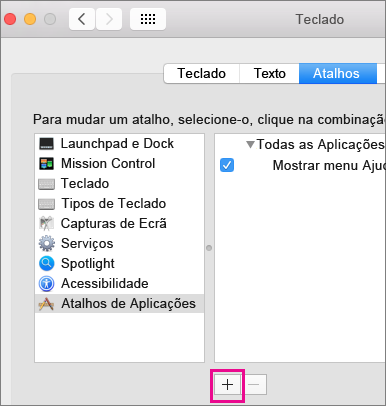
-
No menu Aplicação, clique na aplicação Office para Mac (Microsoft Word, Microsoft PowerPoint, Microsoft OneNote, Microsoft Outlook) para a qual pretende criar um atalho de teclado.
-
Introduza um Título do Menu e o Atalho de Teclado e clique em Adicionar.
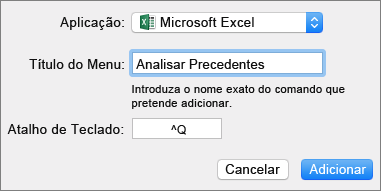
Sugestão: Se não tiver a certeza do nome de menu de um comando, clique em Ajuda nessa aplicação e procure o que pretende, o que lhe mostrará, então, o nome de menu exato.
Consulte Também
Utilizar atalhos de teclado para criar apresentações do PowerPoint
Configurar seu dispositivo para trabalhar com acessibilidade ao Microsoft 365










