Criar um campo personalizado no Project
Adicione até dez campos personalizados para o ajudar a gerir e filtrar o seu trabalho no Project.

Criar um campo personalizado
-
Na vista Grelha , selecione Adicionar coluna > Novo campo.
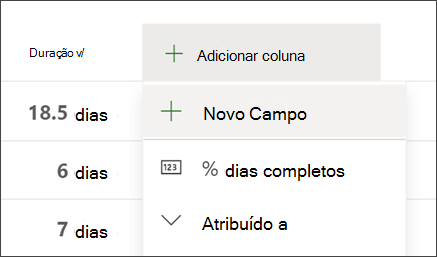
-
Escolher um tipo de campo:
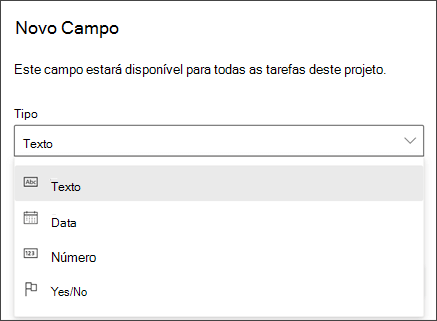
Importante: Não é possível alterar o tipo de um campo personalizado depois de ser criado. Se um campo personalizado for do tipo errado, elimine o campo e, em seguida, crie-o novamente com o tipo correto.
-
Introduza um Nome do campo e, em seguida, selecione Criar.
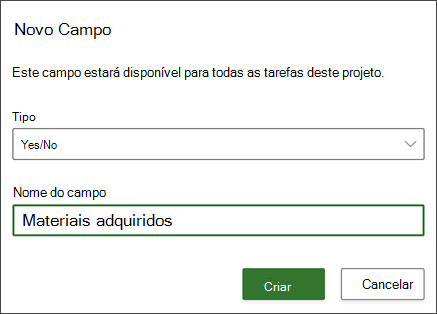
Notas:
-
Para reutilizar campos personalizados, crie uma cópia do projeto. Atualmente, os campos personalizados não podem ser utilizados em projetos ou em relatórios do PowerBI.
-
De momento, não pode criar fórmulas com campos personalizados. Se isto for algo que gostaria de ver, envie-nos o seu feedback para nos ajudar a priorizar novas funcionalidades em atualizações futuras. Ver Como posso dar feedback sobre o Microsoft Office? para mais informações.
Escolher um campo personalizado
Existem vários tipos de campos personalizados. Eis como funcionam:
-
Texto: pode conter quaisquer carateres.
-
Data: só pode conter uma data. Escreva-o por si próprio ou escolha a partir de um calendário.
-
Número: só pode conter números e pode ser simplesmente números ou fazer fórmulas simples de "rollup", incluindo Máx. , Mínimo, Soma e Média. Quando cria o campo de número, pode escolher o tipo de Rollup e, em seguida, certificar-se de que faz todas as tarefas que pretende incluir na função em subtarefas desta tarefa.
-
Sim/Não: pode escolher entre "Sim" e "Não" numa lista pendente. "Não" é apresentado por predefinição.
-
Escolha: crie uma lista pendente de 2 a 20 opções que podem incluir carateres e emojis. Pode arrastar e largar opções para alterar a respetiva ordem. Tenha em atenção que se remover uma opção do campo Escolha, qualquer tarefa que tenha essa opção terá agora um espaço em branco nesse campo Escolha. Além disso, não pode utilizar este campo para criar relatórios.
-
Para adicionar emojis, no Windows, prima Win + ; (tecla Windows mais ponto e vírgula) e, no Mac, prima Controlo + Comando + Espaço.
-
Pode adicionar cores a cada escolha para facilitar a revisão do estado de trabalho na vista de grelha. Pode fazê-lo ao selecionar o ícone do registo de pintura ou pode remover as cores ao selecionar o ícone do caixote do lixo.
-
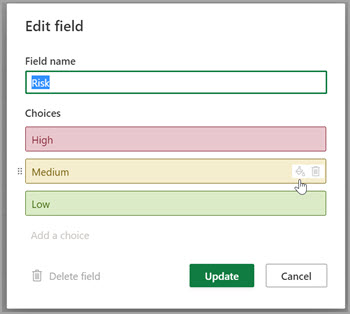
Editar o valor de um campo personalizado
Efetue os seguintes procedimentos:
-
Na vista Grelha , selecione o valor do campo personalizado e, em seguida, selecione-o novamente para começar a editar.
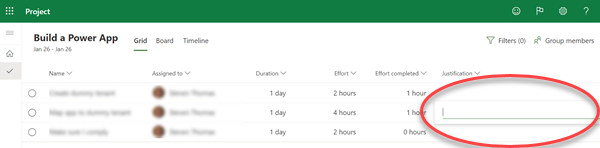
-
No painel de detalhes da tarefa de uma tarefa, em Campos personalizados, selecione o valor para começar a editar.
Alterar uma propriedade de campo personalizado
-
Na vista Grelha , selecione o campo personalizado e, em seguida, no menu apresentado, selecione a alteração que pretende fazer.
Filtrar com campos personalizados
No Project na Web, pode filtrar em qualquer campo por palavra-chave, incluindo campos personalizados.
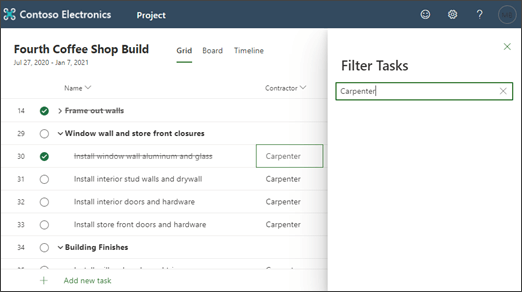
O Project desktop fornece vários campos personalizados que pode definir para satisfazer as necessidades da sua organização. Pode personalizar um campo e, em seguida, inseri-lo no seu projeto.
O que pretende fazer?
Personalizar um campo
-
Abra um ficheiro de projeto no Project para ambiente de trabalho, clique com o botão direito do rato no nome do campo e selecione Campos Personalizados.
-
Selecione Tarefa se pretender que o campo esteja disponível nas vistas de tarefas ou selecione Recurso se pretender que o campo esteja disponível nas vistas de recursos.
-
Selecione o tipo de campo que está a personalizar na lista Tipo .
-
Selecione Mudar o Nome para mudar permanentemente o nome do campo neste projeto. Escreva o novo nome na caixa de diálogo apresentada e, em seguida, selecione OK.
-
Em Atributos personalizados, escolha como pretende que os dados no campo sejam introduzidos.
-
Se quiser que o campo personalizado utilize uma lista ( por exemplo, para criar uma lista de centros de custos diferentes na sua organização - selecione Pesquisa. Na caixa de diálogo apresentada, introduza cada item de lista na coluna Valor , escolha se pretende que um dos itens da lista seja apresentado por predefinição e, em seguida, selecione Fechar.
-
Se quiser que o campo personalizado seja preenchido com uma fórmula, selecione Fórmula. Na caixa de diálogo apresentada, utilize as caixas Campo e Função para criar uma fórmula e, em seguida, selecione OK.
-
-
Em Cálculo para linhas de resumo de tarefas e grupos, escolha como pretende que os valores no seu campo personalizado sejam agregados. Ou seja, a forma como os valores são resumidos nos níveis de resumo da tarefa e do grupo para este campo personalizado.
Nota: Os campos de texto e código hierárquico não são acumulados. Além disso, a opção Utilizar fórmula só está disponível se tiver definido uma fórmula para o campo, em Atributos personalizados.
-
Em Cálculo para linhas de atribuição, escolha como pretende que os valores no campo personalizado sejam distribuídos.
-
Selecione Nenhum se o conteúdo deste campo personalizado não for distribuído entre atribuições.
-
Selecione Roll down a menos que seja introduzido manualmente se os conteúdos deste campo personalizado forem distribuídos entre atribuições, por exemplo, na vista Utilização de Tarefas ou Utilização de Recursos. Neste caso, os dados são divididos entre as atribuições, a menos que os dados sejam introduzidos manualmente numa linha de atribuição.
-
-
Em Valores a apresentar, escolha como pretende que os dados no campo personalizado sejam apresentados.
-
Selecione Dados para apresentar os dados reais no conteúdo do campo em todas as vistas nas quais o campo é apresentado.
-
Selecione Indicadores Gráficos para especificar os critérios e as imagens de indicador associadas a serem apresentadas no campo em vez de dados.
-
Assim que o campo for personalizado, pode inseri-lo nas vistas de tarefas ou recursos adequadas no seu projeto.
Importar um campo personalizado
Se outro projeto ou modelo tiver um campo personalizado que acharia útil no seu projeto, pode importá-lo para poupar o tempo necessário para criar um novo campo personalizado idêntico.
-
Clique com o botão direito do rato no nome do campo e selecione Campos Personalizados.
-
Selecione Importar Campo.
-
Selecione o projeto que contém o campo que está a importar a partir da lista Projeto .
-
Na área Tipo de campo, selecione Tarefa, Recurso ou Projeto.
-
Selecione o nome do campo que está a importar a partir da lista Campos .
-
Selecione OK e o nome do campo, a lista de valores, a fórmula e os indicadores gráficos são importados para o seu projeto. Pode modificar estes valores conforme adequado e, em seguida, inserir o campo nas vistas do projeto.
Inserir um campo personalizado
Depois de personalizar um campo, o passo seguinte é inseri-lo numa vista.
-
Clique com o botão direito do rato no cabeçalho da coluna que pretende que apareça à direita do campo personalizado, selecione Inserir Coluna e, em seguida, selecione o nome do campo personalizado na lista.
Se mudou permanentemente o nome do campo quando o personalizou, este será listado com o novo nome. Se não quiser utilizar o nome permanente do seu campo personalizado, escreva um novo nome no campo.
Criar um campo personalizado
-
Com o projeto aberto, no separador Tarefas , certifique-se de que a opção Grelha está selecionada.
-
Na grelha, após a última coluna, selecione Adicionar coluna > Novo campo.
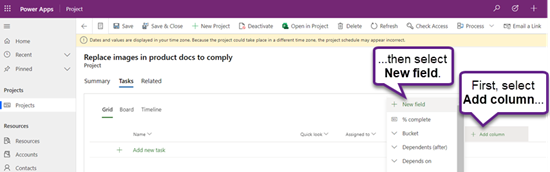
-
Introduza um Tipo e um Nome do campo e, em seguida, selecione Criar.
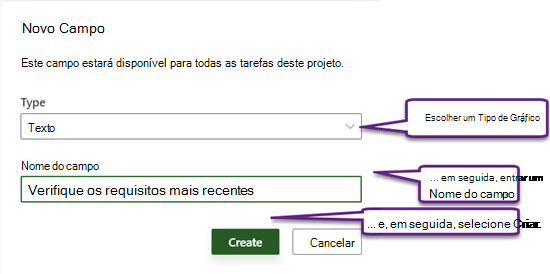
Alterar o nome de um campo personalizado
-
Com o projeto aberto, no separador Tarefas , certifique-se de que a opção Grelha está selecionada.
-
Na grelha, selecione o cabeçalho da coluna e, em seguida, selecione Editar.
-
Na caixa de diálogo Editar campo , introduza um novo valor para Nome do campo e, em seguida, selecione Atualizar.
Alterar o valor de um campo personalizado numa tarefa
-
Com o projeto aberto, no separador Tarefas , certifique-se de que a opção Grelha está selecionada.
-
Na grelha, selecione o valor do campo a alterar e, em seguida, selecione-o novamente para editar o valor.
-
Para concluir a edição, selecione ENTER.










