Criar um destaque para estruturar notas
A funcionalidade de destaques no OneNote faz um trabalho rápido de organização de documentos, planos e apresentações longos ou complexos. Pode organizar até cinco níveis de informação e começa a atribuir uma estrutura hierárquica às suas notas assim que avançar um parágrafo abaixo de outro.
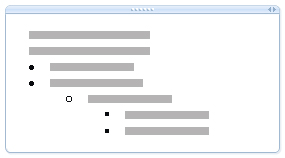
Pode promover ou despromover itens na hierarquia de destaques ao alterar o respetivo avanço. Também pode organizar informações em cabeçalhos e subcabeçalhos, aplicar listas numeradas e com marcas e controlar que níveis de informações são apresentados.
Criar um destaque
-
Escreva uma linha ou um parágrafo de texto e, em seguida, prima ENTER.
O primeiro parágrafo que escrever é formatado como o Nível 1 do destaque.
-
Para tornar o segundo parágrafo num subparágrafo (Nível 2) do primeiro, clique em Aumentar Posição de Avanço.
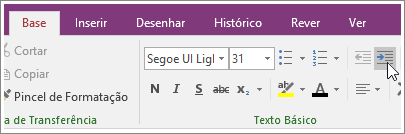
-
Na linha de avanço, escreva o segundo parágrafo e, em seguida, prima ENTER.
À medida que escreve parágrafos adicionais abaixo dos outros, aumente ou diminua a posição do avanço para elevar ou baixar a hierarquia de um parágrafo em particular.
Nota: Cada parágrafo novo que cria continua automaticamente no mesmo nível que o anterior, a não ser que aumente ou diminua o respetivo avanço.
Em destaques grandes, adicionar marcas e numeração irá dar-lhe uma estrutura mais detalhada.
Fechar um destaque
Um dos benefícios da estruturação de notas num formato de destaque é que pode ocultar subníveis.
-
Mova o ponteiro do rato para um parágrafo de Nível 1 e, em seguida, clique duas vezes no ícone pequeno de separador de arrasto.
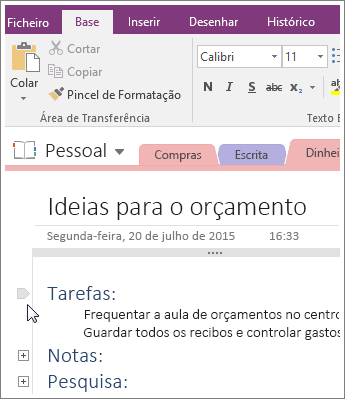
Pode expandir um destaque da mesma maneira. Faça novamente duplo clique no ícone pequeno do separador de arrasto.
Notas:
-
Para parágrafos com subtítulos pode escolher o número de níveis que pretende apresentar. Clique simplesmente no ícone de separador de arrasto, clique em Selecionar e escolha um nível.
-
Se coloca normalmente o mesmo tipo de informações no mesmo nível nas suas notas destacadas, pode selecionar todo o texto a esse nível. Clique com o botão direito do rato no ícone do separador de arrasto, clique em Selecionar e, em seguida,clique em Selecionar Tudo no Nível 1,Selecionar Tudo no Nível 2 ou qualquer nível que pretender.










