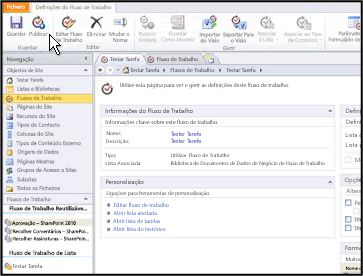Importante: Este artigo foi traduzido automaticamente, consulte a exclusão de responsabilidade. Veja este artigo em inglês aqui para ter uma referência.
Utilizar o Duet Enterprise para Microsoft SharePoint e SAP Server 2.0, pode ativar a passos de aprovação de fluxo de trabalho SAP para ser apresentada através do SharePoint Server 2013. Cada tarefa exclusiva num fluxo de trabalho SAP para executar no SharePoint é implementada como um fluxo de trabalho declarativos separado do SharePoint Server.
Para o utilizador, as tarefas de fluxo de trabalho SAP são apresentadas num site do SharePoint e notificações de eventos de tarefa são apresentados nas mensagens de correio eletrónico. Quando o utilizador concluir um fluxo de trabalho SAP enquanto estiver a trabalhar em sites do SharePoint ou no Outlook 2013, o Duet Enterprise atualiza o sistema SAP.
Um fluxo de trabalho SAP no Duet Enterprise no SharePoint oferece estas vantagens:
-
Utilizar ferramentas familiares do Microsoft Office Os utilizadores podem responder às tarefas a partir de um ambiente familiar do Microsoft Office e utilizar várias ferramentas familiares do Office para trabalhar com os conteúdos de tarefa. Por exemplo, os utilizadores podem colaborar acerca das tarefas utilizando programas como o Lync, no Word e Excel.
-
Fácil de adicionar peças Web Os proprietários de sites podem adicionar peças Web facilmente ao formulário da tarefa para obter informações relacionadas, tais como relatórios SAP e documentos de apoio. No formulário da tarefa, a peça Web apresenta uma lista de ligações que os utilizadores podem clicar para ver as informações.
-
Configurar com a ajuda IT mínimas Os proprietários de sites podem configurar e ativar fluxos de trabalho SAP com a assistência mínima a partir do IT. Além disso, não é necessário para o suporte de programação moroso e dispendioso.
-
Acesso às ferramentas de personalização Os estruturadores de site podem personalizar formulários de tarefa, o conteúdo das mensagens de notificação de e-mail e o aspeto das páginas que lista as tarefas. Alguns elementos pode personalizar a sem escrever código, utilizando funcionalidades no SharePoint Server ou SharePoint Designer. Em alternativa, podem tirar partido de bem documentados interfaces de programação para personalizações mais avançadas.
Para mais informações sobre a funcionalidade de fluxo de trabalho Duet Enterprise, consulte o artigo Planear SAP tarefas de fluxo de trabalho para o Duet Enterprise na biblioteca do TechNet.
Para criar um fluxo de trabalho, faça o seguinte:
-
Crie um site do SharePoint para alojar os tipos de tarefas de fluxo de trabalho SAP. Este site é conhecido como o site de fluxo de trabalho de raiz.
-
Configure um tipo de tarefa de fluxo de trabalho SAP. Esta ação cria uma área de trabalho de tarefa do fluxo de trabalho — um site do SharePoint que aloja a todas as tarefas para um tipo de tarefa de fluxo de trabalho.
-
Conceder acesso a utilizadores para o tipo de tarefa de fluxo de trabalho
-
Publica o fluxo de trabalho.
Pode criar um fluxo de trabalho SAP num ambiente de desenvolvimento e, em seguida, importe o fluxo de trabalho para um ambiente de produção. Por exemplo, um estruturador de site pode criar, personalizar e fase um fluxo de trabalho num ambiente de desenvolvimento. Depois de verificar o fluxo de trabalho, o estruturador pode exportar o site de fluxo de trabalho como um modelo de site. Para mais informações, consulte o artigo Importar um modelo de fluxo de trabalho SAP pré-configurado.
Nota: Para criar um fluxo de trabalho, tem de ter permissões de proprietário do site.
Neste artigo:
Passo 1 - criar um site para o fluxo de trabalho
Por vezes é útil para criar um site para tarefas de fluxo de trabalho do anfitrião. Em seguida, pode ter a determinadas-se de que o site contém exatamente as funcionalidades que pretende.
Se já tiver um site configurado para fluxos de trabalho de anfitrião, avance para o passo 3 - configurar um novo tipo de tarefa do fluxo de trabalho SAP neste artigo.
Nota: Recomendamos que tem apenas um site de fluxo de trabalho de raiz numa coleção de sites. Isto torna mais fácil de gerir as suas tarefas de fluxo de trabalho.
Para criar um site de fluxo de trabalho de raiz do Duet Enterprise:
-
A partir da coleção de sites com capacidade de Duet Enterprise, clique no ícone Definições e, em seguida, clique em conteúdos do Site. Na página Conteúdos do Site, clique em novo subsite.
-
Na caixa de diálogo site do SharePoint novo, no painel de título e descrições, introduza um nome para o novo site e uma descrição.
-
No painel de Endereço do Web Site, introduza um nome para o caminho do URL.
Nome o URL que fornecer irão tornar-se o segmento final no URL completo. Por exemplo, se introduzir WorkflowTasks para o URL. O URL completo, em seguida, poderá ser semelhante este exemplo:
http://MySiteName/SiteColl/WorkflowTasks -
No painel de Seleção de modelo, selecione o modelo de site (tal como um modelo de Site de equipa ) que pretende utilizar.
-
No painel de permissões, selecione utilizar permissões exclusivas.
Importante: É muito importante utilizar permissões exclusivas. Se não conseguir utilizar permissões exclusivas poderá tornar impossível aceder ao site de fluxo de trabalho, ou impossibilita visualizar uma tarefa.
No painel de Herança de navegação, decida se pretende que o seu site de fluxo de trabalho para utilizar a mesma barra de ligações superior que utiliza o site principal.
-
Clique em Criar para abrir uma página onde pode especificar o acesso do utilizador para o fluxo de trabalho.
-
Na página Configurar grupos para este Site, configurar o visitante, membro e grupos de proprietário do site e, em seguida, clique em OK.
Como configurar grupos?
Para configurar o grupos para o novo site de fluxo de trabalho:
-
No painel de que os visitantes deste Site, efetue um dos seguintes procedimentos:
-
Selecione utilizar um grupo existente e, em seguida, selecione o nome do grupo a partir da lista pendente
– OU –
-
Selecione criar um novo grupo e, em seguida, introduza um nome para o grupo de visitantes.
Introduza um ou mais nomes para os utilizadores a quem pretende pertencer a este grupo e, em seguida, clique no botão Verificar nomes. -
Na página Configurar grupos para este Site, no painel membros deste Site, efetue um dos seguintes procedimentos:
-
Selecione utilizar um grupo existente e, em seguida, selecione o nome do grupo a partir da lista pendente
– OU –
-
Selecione criar um novo grupo e, em seguida, introduza um nome para o grupo de membros.
Introduza um ou mais nomes para os utilizadores a quem pretende pertencer a este grupo e, em seguida, clique no botão de nomes de verificação. -
Na página Configurar grupos para este Site, no painel de proprietários deste Site, efetue um dos seguintes procedimentos:
-
Selecione utilizar um grupo existente e, em seguida, selecione o nome do grupo a partir da lista pendente
– OU –
-
Selecione criar um novo grupo e, em seguida, introduza um nome para o grupo de proprietários.
Introduza um ou mais nomes para os utilizadores a quem pretende pertencer a este grupo e, em seguida, clique no botão de nomes de verificação.SharePoint Server cria o novo site e, em seguida, abre-o.
Passo 2 - ativar a funcionalidade de fluxo de trabalho
Quando ativar a funcionalidade de fluxo de trabalho, o SharePoint Server adiciona a secção de configuração do fluxo de trabalho SAP para a página Definições do Site e registos demodelo de site doSite de fluxo de trabalho SAP.
Para ativar a funcionalidade de fluxo de trabalho do Duet Enterprise SAP:
-
Página do novo site, clique no ícone Definições e, em seguida, clique em Definições do Site para abrir a página de definições do Site.
-
Grupo Acções do Site, clique em Gerir funcionalidades do site.
-
Localize o Duet Enterprise-fluxo de trabalho SAP e, em seguida, clique em Ativar.
Depois da funcionalidade activa, pode voltar para o site de raiz do fluxo de trabalho.
Passo 3 - configurar um novo tipo de tarefa do fluxo de trabalho SAP
Quando configura um novo tipo de tarefa do fluxo de trabalho SAP, pode especificar o tipo de tarefa SAP e os resultados possíveis que pode ter a tarefa. SharePoint Server cria uma nova área de trabalho para o tipo de tarefa. A área de trabalho aloja todas as tarefas para um tipo de tarefa de fluxo de trabalho.
Duet Enterprise inclui um modelo de site que pode utilizar para configurar um novo tipo de tarefa do fluxo de trabalho SAP. Em alternativa, um estruturador de site pode utilizar o SharePoint Designer 2013 para personalizar um fluxo de trabalho para requisitos de negócio individuais. Por exemplo, poderá especificar um estruturador de site, que cada página no site de fluxo de trabalho incluir uma peça Web de relatórios relacionados.
Nota: Não fazer para criar uma área de trabalho de tarefa de fluxo de trabalho para o mesmo tipo de tarefa de fluxo de trabalho SAP e o mesmo idioma em vários sites de fluxo de trabalho de raiz. Não é suportada no Duet Enterprise.
Para configurar um novo tipo de tarefa do fluxo de trabalho SAP:
-
A partir do site de fluxo de trabalho de raiz, clique na ícone Definições e, em seguida, clique definições do Site.
-
No Definições do Site de página, localize o grupo de Configuração do fluxo de trabalho SAP e, em seguida, clique configurar novo tipo de tarefa de fluxo de trabalho SAP para abrir a página de propriedades para o site de fluxo de trabalho.
-
No Novo tipo de tarefa de fluxo de trabalho SAP página, introduza uma descrição para este novo site.
-
No Selecção de modelo de grupo, na painel selecionar um modelo, clique na separador Duet Enterprise. Em seguida, clique em Site de fluxo de trabalho SAP ou o nome do modelo personalizado que pretende utilizar.
-
No Nome da tarefa de grupo, na nome da tarefa texto caixa, introduza o nome do tipo de tarefa SAP.
Nota: O nome da tarefa devem corresponder ao nome tal como é apresentado no sistema de SAP. Para saber mais sobre nomes de tipo de tarefa, contacte o administrador de fluxo de trabalho SAP.
-
Na caixa de texto, junto ao nome a apresentar tarefa, introduza o nome que pretende que apareçam no site.
-
No Resultados da tarefa de grupo, na painel resultados da tarefa possíveis, efetue o seguinte procedimento:
-
No texto caixa, introduza o nome de um resultado possível, tal como aprovar ou rejeitar. Os resultados que especificar aqui serão apresentado como botões no formulário da tarefa.
-
No chave caixa, introduza a chave numérica deste resultado, tal como 001 ou 002.
-
Clique em Adicionar resultado.
-
Repita os passos a c até terminar de introduzir resultados possíveis.
Nota: O estruturador de site Especifica um determinado conjunto de resultados válidos (valores de texto e chave) durante o processo de configuração inicial. O nome do resultado e a chave que introduzir neste passo tem de ser um dos seguintes resultados predefinidos. Para mais informações sobre outras válidas que pode utilizar, contacte o administrador de fluxo de trabalho SAP.
Também tem de personalizar a página de detalhes de tarefas se pretender que a propriedade de empresas adicional que seja apresentado no formulário de aprovação. Para mais informações, consulte os artigos Personalizar uma página de detalhes de tarefa.
-
Para remover um resultado listado, realce o resultado e, em seguida, clique em Remover selecionada.
-
Na caixa de texto de Propriedades de empresas expandidas, introduza os nomes das qualquer propriedades expandidas.
Nota: Um estruturador de site ou o administrador pode especificar propriedades adicionais para um fluxo de trabalho SAP. Para saber mais sobre as propriedades de empresas adicional que podem ser necessárias para o seu site, contacte o administrador de fluxo de trabalho.
-
No grupo Tipo de conteúdo externo, na caixa de texto tipo de conteúdo externo, introduza a Tarefa de fluxo de trabalho para este tipo de tarefa. Para verificar o nome do tipo de conteúdo externo, clique no botão de verificação


-
No grupo Eliminação de tarefas, na caixa de texto dias, especifique quanto tempo para manter uma tarefa concluída na lista de tarefas antes de eliminar a tarefa. A predefinição é 500 dias.
-
Clique em Criar para criar o novo site de área de trabalho de tarefa de fluxo de trabalho.
-
Quando a caixa de mensagem Site criado com êxito for apresentada, clique em OK para aceder à página novo site.
-
-
Assim que a área de trabalho de tarefa do fluxo de trabalho é criada pode utilizar a interface de utilizador do SharePoint Server ou SharePoint Designer para personalizar o site de acordo com a sua empresa necessita.
Passo 4 - conceder acesso de utilizadores
Depois de criar um tipo de tarefa de fluxo de trabalho SAP e o site, está pronto para adicionar os utilizadores a quem vai receber as tarefas a partir do site. Pode adicionar utilizadores individualmente ou adicionar um grupo de utilizadores através da adição de uma função SAP apropriada.
Quando conceder aos utilizadores acesso ao tipo de tarefa de fluxo de trabalho SAP, Duet Enterprise confirmar autorização para o utilizador pedido aceder aos elementos de fluxo de trabalho SAP.
Para conceder aos utilizadores acesso ao tipo de tarefa de fluxo de trabalho SAP:
-
Navegue para o site de fluxo de trabalho de raiz.
-
Clique no ícone Definições e, em seguida, clique em definições do Site.
-
Na página Definições do Site, localize o grupo de Configuração do fluxo de trabalho SAP e, em seguida, clique em conceder acesso de utilizador a SAP tarefas de fluxo de trabalho para abrir a página de Subscrição de utilizador.
-
Na página da Subscrição de utilizador, clique em novo item.
-
Na lista pendente tipo de tarefa de fluxo de trabalho, selecione a tarefa que pretende conceder acesso ao.
-
Na caixa de texto de Função do utilizador, introduza a conta de utilizador do utilizador para quem pretende conceder acesso. Se pretende conceder acesso a todos os utilizadores que têm uma determinada função SAP, introduza o nome da função. Pode verificar a entrada que efetuou ao clicar no botão Verificar nomes. Para procurar um nome ou a função, clique no botão Procurar.
-
Clique em OK para regressar à página da Subscrição de utilizador.
Passo 5 - publicar o fluxo de trabalho
Cada tarefa exclusiva num fluxo de trabalho que está configurado para executar no SharePoint é implementada como um fluxo de trabalho declarativos separado do SharePoint Server. Tem de publicar o fluxo de trabalho para o tornar disponível para utilizadores na área de trabalho da tarefa de fluxo de trabalho.
Para realizar os passos no procedimento seguinte, tem de ser um administrador do site para a área de trabalho de tarefa do fluxo de trabalho. Também tem de ter instalado no computador a partir do qual está a aceder ao site do fluxo de trabalho do SharePoint Designer 2013.
Para publicar um fluxo de trabalho:
-
A partir do site de área de trabalho da tarefa de fluxo de trabalho, clique em página.
Nota: Pode utilizar a Lista de localização de área de trabalho de tarefas para ver todas as tarefas de fluxo de trabalho para um site de fluxo de trabalho de raiz. A partir do site de fluxo de trabalho de raiz, clique no ícone Definições e, em seguida, clique em conteúdos do Site. Na página Conteúdos do Site, clique em Lista de tarefas Área de trabalho do localização.
-
No grupo Editar, clique na seta de Editar página para ver mais opções e, em seguida, clique em Editar no SharePoint Designer. SharePoint Designer será ligar-se para o site de fluxo de trabalho automaticamente. Além disso, abre-se o fluxo de trabalho que permite-lhe gerir as definições para o site de fluxo de trabalho.
-
No painel de Navegação, clique em fluxos de trabalho.
-
No painel de fluxos de trabalho, localize a secção de Fluxo de trabalho de lista e o nome do fluxo de trabalho que pretende publicar.
Por exemplo, a seguinte ilustração mostra o fluxo de trabalho da Tarefateste.
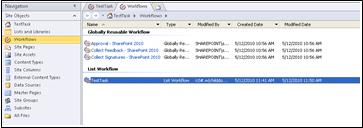
-
Faça duplo clique no nome do fluxo de trabalho para abrir uma página onde pode gerir as definições para o fluxo de trabalho.
-
No grupo Guardar do Friso, clique em Publicar.