Nota: Queremos fornecer-lhe os conteúdos de ajuda mais recentes o mais rapidamente possível e no seu idioma. Esta página foi traduzida automaticamente e pode conter erros gramaticais ou imprecisões. O nosso objetivo é que estes conteúdos lhe sejam úteis. Pode informar-nos se as informações foram úteis no final desta página? Eis o artigo em inglês para referência.
Listas e bibliotecas SharePoint contêm formulários de lista que permitem aos utilizadores visualizar, editar e adicionar itens a uma lista ou biblioteca. Com Microsoft SharePoint Designer 2010, pode criar e personalizar estes formulários para que seja mais fácil para os utilizadores adiciona e atualiza os itens numa lista. Se o formulário de lista fizer parte de uma solução que tenha concebida, irá querer personalizar o formulário de modo a que está atribuído face a solução e recolhe os dados relevantes para suportar a sua solução.
Num formulário de lista personalizada, pode mostrar ou ocultar determinados campos, reorganizar esses campos, alterar o esquema do formulário, adicionar texto formatado e gráficos e finalmente, alterar o XSL, HTML ou ASP utilizado pelo formulário. Só pode realizar as seguintes tarefas ao criar um formulário de lista personalizada no SharePoint Designer 2010.
Este artigo descreve os formulários predefinidos associados a uma lista e a forma como pode criar os seus próprios formulários personalizados para a lista ou biblioteca.
Nota: Se estiver a utilizar o SharePoint Online e as informações neste artigo não corresponderem ao que está a ver, pode estar a utilizar Office 365 após a atualização de serviço. Algumas funcionalidades no SharePoint Designer não são suportadas na próxima versão do SharePoint Online. Consulte o artigo o que mudou no SharePoint Designer 2013.
Neste artigo
Rever os formulários de lista predefinidos
Formulários de lista encontram-se na mesma pasta como a sua lista do SharePoint associada. Utilizar SharePoint Designer 2010, pode rapidamente e rever facilmente os formulários de lista predefinidos associados à lista.
A forma mais fácil de ver os formulários predefinidos associados a uma lista é abrir a página de resumo referente à lista.
-
Com o seu site aberto no SharePoint Designer 2010, clique em listas e bibliotecas no painel de Navegação.
-
Na galeria, clique na lista pretendida, por exemplo, Anúncios.
-
Na página de resumo, em Formulários, são apresentados os formulários associados à lista.
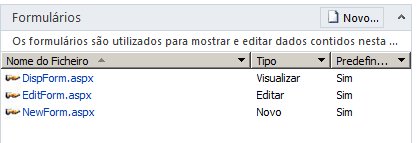
Outra forma de ver os formulários predefinidos associados a uma lista é abrir a hierarquia do site utilizando o separador Todos os Ficheiros no painel de Navegação.
-
Com o seu site aberto no SharePoint Designer 2010, clique em Todos os ficheiros no painel de Navegação.
Nota: Se a Todos os ficheiros não estiver visível, contacte o administrador do site sobre como activar a estrutura do seu web site no SharePoint Designer 2010.
-
Relativamente a listas do SharePoint, clique na pasta Listas e, em seguida, clique na lista pretendida, por exemplo, Anúncios.
A partir daqui, pode ver os formulários associados à lista, bem como as vistas associadas à lista, tal como AllItems.aspx. (Poderá encontrar hiperligações para mais informações sobre vistas na secção Consulte Também.)
Nota: Para além de ver e abrir formulários a partir daqui, pode utilizar a hierarquia do site apresentada abaixo do painel de Navegação para explorar a lista. Basta clicar no sinal de adição (+) para expandir a pasta Listas e o sinal de adição (+) para expandir a lista pretendida.
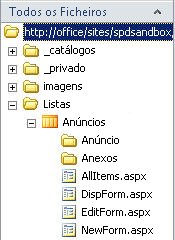
-
Relativamente a bibliotecas do SharePoint, abra a pasta Documentos Partilhados e, em seguida, a pasta Formulários para localizar os formulários associados.
Os formulários de lista DispForm.aspx, EditForm.aspx e NewForm.aspx
Por predefinição, existem três formulários associados a uma lista: DispForm.aspx, EditForm.aspx e NewForm.aspx. As três ilustrações seguintes mostram os formulários de lista predefinidos de uma lista de Anúncios.
-
A página DispForm.aspx disponibiliza o Formulário de visualização de itens que é apresentado ao ver um único item de uma lista.
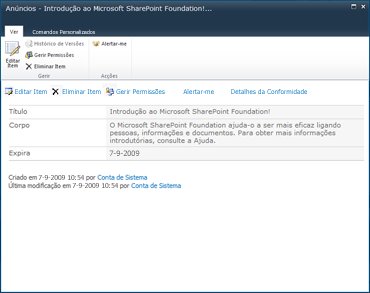
-
A página EditForm.aspx apresenta o formulário Editar formulário de itens que é apresentado ao editar um item numa lista.
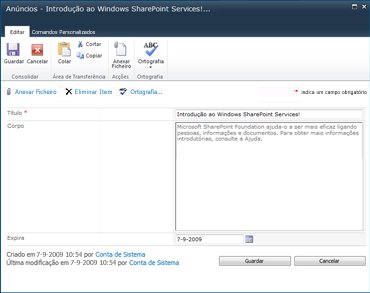
-
A página NewForm.aspx apresenta o formulário Novo Formulário de Itens que aparece ao adicionar um novo item a uma lista.
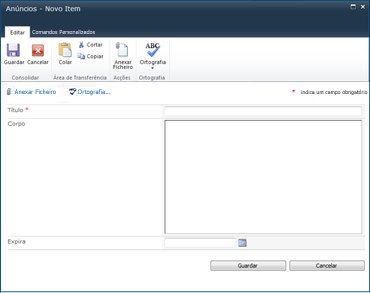
Nota: As bibliotecas do SharePoint utilizam um formulário diferente, o Upload.aspx em vez do NewForm.aspx, para adicionar novos itens à biblioteca.
Criar novos formulários de lista
Formulários de lista predefinidos (o formulário de Item de visualização, a forma de Editar Item e o novo formulário de itens) são armazenados numa peça Web denominado a peça de Web de formulário de lista (LFWP). O LFWP utiliza CAML (colaboração aplicação Markup Language) para compor o formulário e esta não pode ser personalizada no SharePoint Designer 2010.
Para personalizar o formulário, inserir uma peça de Web de formulário de dados (DFWP). Utiliza XSLT que pode ser personalizada no SharePoint Designer 2010. Na soma, está a substituir o formulário predefinido um DFWP e existem duas formas para o fazer.
Criar um novo formulário de lista e associá-lo a uma lista
A forma mais rápida e fácil de criar um formulário de lista personalizado é criar um novo formulário e especificá-lo como o formulário predefinido para a lista.
-
Com o seu site aberto no SharePoint Designer 2010, clique em listas e bibliotecas no painel de Navegação.
-
Na galeria, clique na lista pretendida, por exemplo, Anúncios.
-
Na página de resumo, em Formulários, clique em Novo.
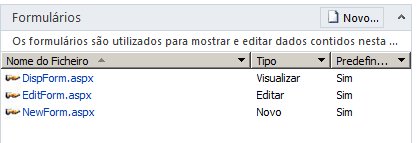
Nota: Em alternativa, pode clicar em Formulário de Lista no friso, no separador Definições de Lista.
-
Na caixa de diálogo Criar Novo Formulário de Lista, especifique um nome de ficheiro para o novo formulário. (Não utilize nomes que entrem em conflito com os formulários predefinidos: DispForm.aspx, EditForm.aspx e NewForm.aspx.)
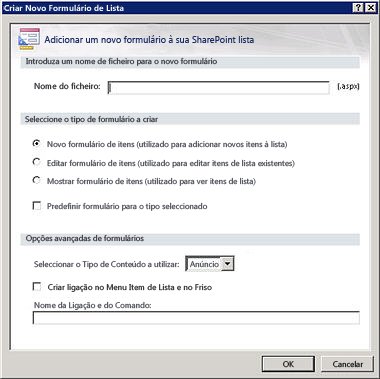
-
Relativamente ao tipo de formulário, especifique Formulário de novos itens, Formulário de edição de itens ou Formulário de visualização de itens.
-
Para especificar este formulário como o formulário predefinido associado à sua lista, clique em Predefinir formulário para o tipo selecionado. Quando o fizer, o formulário personalizado será utilizado para esta lista em vez do formulário predefinido original.
-
Relativamente a opções avançadas, escolha o tipo de conteúdo a utilizar no formulário, normalmente o que corresponde à sua lista.
Nota: Todas as listas ou bibliotecas podem ser configuradas para permitir vários tipos de conteúdo que aparecem posteriormente neste menu. Pode utilizar um conjunto distinto de formulários de lista personalizados para cada tipo de conteúdo disponível para uma lista ou biblioteca. Por exemplo, se a lista tiver um tipo de conteúdo Comunicados de Imprensa e um tipo de conteúdo Notícias sobre a Indústria, pode criar e utilizar dois conjuntos separados de formulários de lista personalizados, um para cada um dos dois tipos de conteúdo. A vantagem de utilizar um conjunto separado de formulários de lista personalizados para cada tipo de conteúdo é o facto de cada formulário de lista personalizado ser concebido para apresentar apenas os campos adequados a esse tipo de conteúdo. Poderá encontrar mais informações sobre tipos de conteúdo na secção Consulte Também.
-
Para adicionar uma hiperligação personalizada ao seu formulário, selecione a opção Criar ligação no Menu Item de Lista e no Friso e especifique uma hiperligação e um nome de comando.
Poderá encontrar hiperligações para mais informações sobre ações personalizadas associadas a uma lista na secção Consulte Também.
-
Clique em OK para criar o novo formulário e regressar à página de resumo da lista.
O novo formulário é apresentado com os outros formulários associados à lista.
Editar um formulário de lista existente
Outra forma de criar um formulário de lista personalizado é editar diretamente um dos formulários predefinidos associados à lista. Ao fazê-lo, é inserido um novo formulário (a Peça Web Formulário de Dados) na página que substitui o formulário predefinido na página.
Nota: Na verdade, poderá, executar estes passos em qualquer página ASPX no SharePoint Designer 2010. A vantagem de edição de um formulário existente é que já está associada à lista.
-
Com o seu site aberto no SharePoint Designer 2010, clique em listas e bibliotecas no painel de Navegação.
-
Na galeria, clique na lista pretendida, por exemplo, Anúncios.
-
Na página de resumo, em Formulários, clique no formulário pretendido, por exemplo, NewForm.aspx para o abrir e editar.
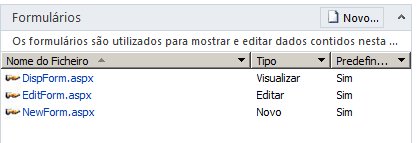
-
Com o NewForm.aspx aberto no editor de páginas, coloque o cursor imediatamente abaixo do formulário predefinido e prima Enter algumas vezes para criar espaços adicionais abaixo do formulário.
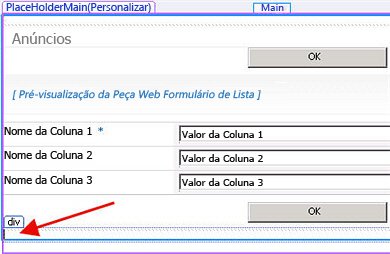
Outra forma de colocar rapidamente o cursor nesta localização é clicar no formulário de lista predefinido e premir em simultâneo a tecla Esc e a tecla de seta para a direita.
-
No Friso, clique no separador Inserir e, no grupo Vistas de Dados e Formulários, clique no formulário pretendido, por exemplo, Formulário de novos itens.
-
Escolha a lista ou biblioteca à qual pretende associar o formulário, por exemplo Anúncios.
O Formulário de novos itens aparece na página, imediatamente abaixo do formulário predefinido.
O passo seguinte é ocultar o formulário de lista predefinido para que apenas o novo formulário apareça na página. Isto também assegura que a ligação da página à lista do SharePoint permanece intacta e que a hiperligação para esta página funciona corretamente no site.
-
Clique no formulário de lista predefinido para o selecionar.
-
Clique no separador Formato no Friso e, no grupo Peça Web, escolha Propriedades.
Em alternativa, pode clicar com o botão direito do rato na peça Web predefinida e escolher Propriedades da Peça Web.
-
Na caixa de diálogo Peça Web, clique no sinal de adição junto a Esquema, selecione a opção Oculto e clique em OK.
Não elimine a peça Web predefinida na página; apenas tem de a ocultar. A eliminação da peça Web predefinida irá interromper a ligação da página à lista. Poderá encontrar hiperligações para mais informações sobre como ocultar Peças Web na secção Consulte Também.
Apresentam ambas as formas na página ASPX na SharePoint Designer 2010. Quando pré-visualizar o formulário, no entanto, verá o novo formulário.
Utilizar o Office InfoPath 2010 para substituir formulários predefinidos
Como alternativa à utilização do editor de formulários de lista num SharePoint Designer 2010, pode utilizar utilização Microsoft InfoPath 2010 para criar, editar e estruturar formulários. InfoPath 2010 é uma poderosa ferramenta utilizada para criar formulários personalizados vivamente que podem ser utilizados para listas, bibliotecas e fluxos de trabalho do SharePoint.
Poderá encontrar hiperligações para mais informações sobre formulários do Office InfoPath 2010 na secção Consulte Também.
Passos seguintes
Depois de criar um formulário personalizado para uma lista ou biblioteca, o passo seguinte é começar a personalizar o formulário de acordo com as suas necessidades. Pode adicionar ou remover colunas, alterar o esquema dos campos, aplicar estilos ou diferentes tipos de letra, adicionar imagens personalizadas e assim sucessivamente. Pode utilizar o Friso no SharePoint Designer 2010 para executar esta personalização. Se existir uma alteração que não pode efetuar ao utilizar o Friso, pode editar o formulário XSL diretamente na vista de código. Encontre ligações para mais informações sobre como personalizar formulários de lista na secção Consulte também.
Para eliminar um formulário, realce-o na página de resumo e, em seguida, no Friso, escolha Eliminar. Este procedimento elimina o formulário do servidor, deixando de poder ser acedido pelos utilizadores.










