Project inclui alguns calendários base diferentes, por predefinição:
-
Standard: 8:00 às 17:00, com uma hora de almoço às 12:00.
-
24 Horas: 12:00 às 00:00, todos os dias.
-
Turno da Noite: das 23:00 às 08:00, com uma pausa de uma hora às 3:00.
Notas:
-
Se estes calendários não estiverem a funcionar, pode ajustá-los para o seu projeto ou criar um novo calendário base que outras pessoas também possam utilizar.
-
Se tiver alterado as definições do calendário, mas a agenda do recurso não tiver sido alterada conforme esperado, veja Resolução de problemas abaixo.
Importante: Utilizar Project com Project Web App ? Se for o caso, contacte o administrador para pedir alterações aos calendários base.
-
Clique em Projeto > Propriedades > Alterar Tempo Útil.
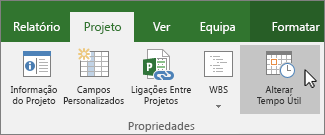
-
Clique em Criar Novo Calendário.
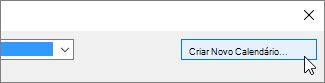
-
Atribua um Nome ao novo calendário, selecione Criar novo calendário base e, em seguida, clique em OK.
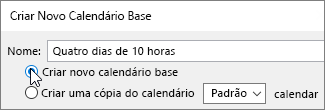
-
Clique no separador Semanas de Trabalho e, em seguida, clique em Detalhes.
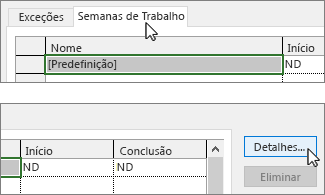
Nota: Quer incluir feriados? Utilize o separador Exceções para adicionar feriados à sua agenda. Saiba mais.
-
Selecione os dias cujos horários de trabalho pretende alterar e, em seguida, escolha se pretende torná-los tempo útil ou de descanso.
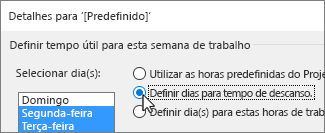
-
Se selecionou a opção Definir dia(s) para estas horas de trabalho específicas, utilize as colunas Das e Às para definir os horários de trabalho dos dias selecionados.
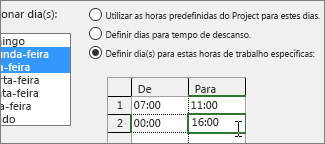
-
Clique em OK para regressar à caixa de diálogo Alterar Tempo Útil e, em seguida, clique novamente em OK.
Para disponibilizar o seu novo calendário base para outros projetos utilizarem, guarde o projeto como um modelo para que esta agenda de trabalho esteja disponível para todos os novos projetos criados com esse modelo. Se estiver a utilizar Project com Project Web App, contacte o administrador para pedir alterações aos calendários base de toda a organização.
Resolução de Problemas
O Project cria automaticamente um calendário de recursos (com base no calendário do projeto, conforme especificado na caixa de diálogo Informações do Projeto ) para cada recurso. Se criar um novo calendário base para um recurso e modificar o tempo útil no novo calendário base, mas não basear o calendário de recursos no novo calendário base, parecerá que as definições de calendário introduzidas foram ignoradas. Por predefinição, o Project baseará o calendário de recursos no calendário do projeto, a menos que especifique o contrário.
Nota: Para fazer alterações ao calendário de recursos num recurso empresarial, primeiro tem de dar saída do recurso.
Resolução
-
Para substituir o calendário de recursos que criou pelo calendário de recursos predefinido (o calendário Padrão), selecione Ver > Folha de Recursos. Selecione o nome do recurso e, no campo Calendário Base , selecione Padrão. O recurso está agora agendado com o calendário Padrão em vez do que criou para o mesmo. Selecione Informações no separador Recurso , selecione Alterar Tempo Útil no separador Geral e, em seguida, reintroduza os dias de descanso e as horas que introduziu para o outro calendário.
-
Para sincronizar múltiplos calendários com o calendário base de um recurso (que criou na caixa de diálogo Alterar Tempo Útil ) sem substituir os calendários, selecione Ver > Folha de Recursos. Selecione o nome do recurso, selecione Informações no separador Recurso e, em seguida, selecione Alterar Tempo Útil no separador Geral. Na caixa Calendário base , selecione o nome do calendário de recursos que criou e modificou. As definições deste calendário de recursos são definidas para o calendário de recursos predefinido quando o utiliza como calendário base.
Se precisar de fazer mais alterações ao tempo útil ou ao tempo de descanso deste recurso, pode fazê-lo em qualquer um dos calendários, porque o calendário base atualiza o calendário de recursos. Se precisar de utilizar o calendário base para outro recurso, introduza as informações atualizadas no calendário base. As alterações adicionais efetuadas ao calendário de recursos predefinido não serão apresentadas no calendário base.
O que mais posso fazer com os calendários?
O Project permite-lhe ajustar o agendamento de múltiplos calendários. Se perceber a forma como estes funcionam em conjunto, torna-se mais fácil prever o impacto sobre as datas do seu projeto. Seguem-se alguns artigos adicionais que poderão ser-lhe úteis para criar um plano mais exato dos dias de trabalho e de descanso na sua organização.
PROJETOS
Definir os dias e horas de trabalho gerais de um projeto
Adicionar um feriado ao calendário do projeto
TAREFAS
Criar um calendário para uma tarefa
RECURSOS
Definir uma agenda exclusiva para um recurso específico
Adicionar o tempo de férias de um recurso
Alterar a disponibilidade de recursos sem utilizar um calendário
Sugestão: Se deixar de precisar de um calendário, elimine-o!










