Com as Comunidades no Teams, pode criar um local para colaborar, partilhar e colaborar com outras pessoas. Terá um espaço seguro para planear atividades, reuniões e gerir a sua comunidade.
Para projetos ou tarefas específicos, pode criar um canal. Os canais são onde os membros podem organizar debates com base em tópicos ou interesses. Pode utilizar canais para facilitar a localização de atualizações e informações por parte dos membros da comunidade. Por exemplo, crie um canal de Anúncios para publicar atualizações, alterações ou outras informações importantes para os membros da sua comunidade.
Nota: As comunidades no Teams não são acessíveis a menores, incluindo criar e juntar comunidades. No entanto, existem muitas outras funcionalidades envolventes para utilizar e participar no Microsoft Teams (gratuito).
Quando cria uma comunidade, pode optar por adicionar um canal ou regressar mais tarde para adicioná-lo. Criar ou adicionar um canal irá ajudá-lo a facilitar o planeamento e a organização dos seus projetos.
Criar uma comunidade
Existem diferentes formas de criar uma comunidade. Pode começar uma comunidade própria sem utilizar um modelo ou pode utilizar um modelo como desporto, voluntariado, jogos e muito mais.
-
Toque no separador Base na aplicação Teams.
-
Toque em Criar nova comunidade no canto superior.
-
Toque em Criar do zero ou em Criar o meu próprio.
-
Toque para selecionar um emoji ou uma imagem para a sua comunidade.
-
Toque em Atribuir um nome à sua comunidade para adicionar um nome de comunidade, que é necessário para criar a sua comunidade.
-
Se quiser, toque em Descrição para adicionar uma e toque em Diretrizes para atualizá-la para a sua comunidade.
-
Toque em Criar para concluir a criação da sua comunidade.
Depois de criar uma comunidade, é o proprietário. Pode procurar pessoas para convidar ou partilhar uma ligação ou código QR para que possam aderir à sua comunidade.
Os modelos utilizam um nome e uma imagem predefinidos para ajudá-lo a começar rapidamente a sua comunidade. Por exemplo, pode criar uma comunidade de Bairros ou Jogos para partilhar com outras pessoas.
-
Toque no separador Comunidades na aplicação Teams.
-
Toque em Criar nova comunidade

-
Toque no modelo que pretende utilizar, por exemplo, Desporto ou Voluntariado.
-
Toque no nome da comunidade existente para personalizá-lo, se assim o desejar.
-
Para personalizar a sua comunidade, pode alterar a imagem da comunidade, Descrição e Diretrizes.
-
Toque em Criarpara concluir a criação da sua comunidade.
Depois de criar uma comunidade, é o proprietário. Pode procurar pessoas para adicionar, partilhar uma ligação de convite ou mostrar um código QR a outras pessoas para que possam aderir à sua comunidade.
Criar ou adicionar um canal
Para criar um canal numa comunidade, tem de ser proprietário. Pode criar um canal do zero ou utilizar o modelo. Se já tiver um canal na sua comunidade, pode adicionar até cinco canais para manter a sua comunidade organizada.
-
Toque no separador Base na aplicação Teams.
-
Localize a comunidade que pretende criar um canal.
-
Toque em Adicionar canal

-
Toque em Adicionar canal

-
Dê um nome ao seu canal no campo Nome do canal .
-
Toque no seletor de emojis para adicionar uma reação ou emoji ao seu título.
-
Introduza o nome do canal no campo Nome do canal.
-
-
Toque na marca de verificação

-
Toque no separador Base na aplicação Teams.
-
Localize a comunidade à qual pretende adicionar um canal.
-
Toque em Adicionar canal sob o nome da comunidade.
-
Verá os canais recomendados. Se quiser editar qualquer um dos canais antes de configurar, toque nas reticências no lado direito do nome do canal. Em seguida, toque em Editar canal para alterar o emoji ou o nome do canal. Toque na marca de verificação para submeter as alterações.
Nota: Verá dois modelos de canal. Se não quiser utilizar ambos os modelos, toque nas reticências no lado direito do nome do canal. Em seguida, toque em Remover canal para eliminar o canal.
-
Toque em Concluído na parte superior do ecrãpara criar um canal para a sua comunidade.
Para atualizar e gerir as definições num canal que possui, consulte Atualizar as definições da comunidade no Microsoft Teams (gratuito).
Pode adicionar até cinco canais à sua comunidade. Eis como:
-
Toque no separador Base na aplicação Teams e selecione Comunidade.
-
Localize a comunidade que pretende criar um canal.
-
Por baixo do nome da comunidade, aceda ao último canal da lista e selecione Adicionar canal

-
Dê um nome ao seu canal no campo Nome do canal .
-
Toque num emoji ou reação para adicionar ao seu título.
-
Introduza o nome do canal no campo Nome do canal.
-
-
Toque na marca de verificação ou Concluído para criar o canal para a sua comunidade. Para sair sem fazer alterações, selecione Cancelar.
Quando cria uma comunidade, pode optar por adicionar um canal ou regressar mais tarde para adicioná-lo. Criar ou adicionar um canal irá ajudá-lo a facilitar o planeamento e a organização dos seus projetos.
Nota: Algumas opções da comunidade podem não estar disponíveis no Windows 10, Mac e Web. Pode encontrar estas funcionalidades da comunidade no Microsoft Teams (gratuito) em dispositivos móveis. Obter a aplicação Teams para dispositivos móveis.
Criar uma comunidade
Existem diferentes formas de criar uma comunidade. Pode começar uma comunidade própria sem utilizar um modelo ou pode utilizar um modelo como desporto, voluntariado, jogos e muito mais
-
No Teams, selecione Comunidade na barra de aplicações no lado esquerdo do ecrã.
-
Selecione Criar Comunidade na faixa Comunidades .
-
Crie uma comunidade com ou sem um modelo.
-
Criar uma comunidade sem um modelo: selecione Criar o meu para configurar uma comunidade sem utilizar um modelo.
-
Utilizar um modelo: aceda a Começar com um modelo e, em seguida, selecione um modelo. Para ver mais tópicos de modelo, utilize a barra de deslocamento na extremidade direita da janela Criar uma comunidade e percorra as opções de modelo.
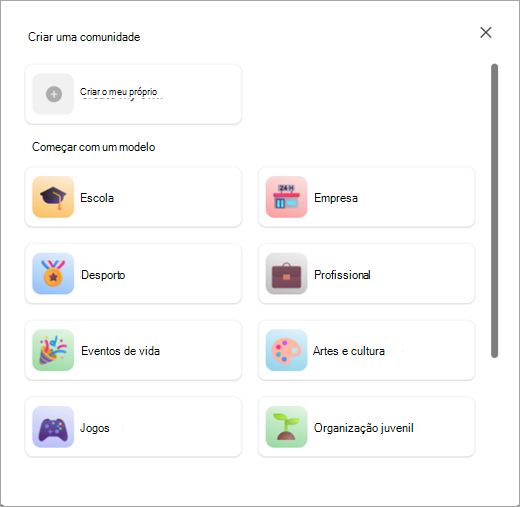
-
-
Personalize a sua comunidade.
-
Dê um nome à sua comunidade: selecione Atribuir um nome à sua comunidade para adicionar um nome de comunidade, que é necessário para criar a sua comunidade.
-
Editar a sua imagem de comunidade: aceda a ou à imagem junto a Atribuir um nome à sua comunidade e carregar uma imagem para a sua comunidade.
-
Introduza informações sobre a sua comunidade: adicione detalhes sobre a comunidade em Descrição. Também pode atualizar as diretrizes da Comunidade ao selecionar o botão de lápis .
-
-
Selecione Criar para concluir a criação da sua comunidade.
Depois de criar uma comunidade, é o proprietário. Pode procurar pessoas para convidar ou partilhar uma ligação para que possam aderir à sua comunidade.
Criar ou adicionar um canal
Para criar canais numa comunidade, tem de ser proprietário. Se já tiver um canal na sua comunidade, pode adicionar até cinco canais para manter a sua comunidade organizada.
-
No Teams, selecione Comunidade na barra de aplicações no lado esquerdo do ecrã.
-
Selecione a comunidade que pretende criar um canal.
-
Selecione Adicionar canal

-
Dê um nome ao seu canal no campo Nome do canal .
-
Utilize o menu pendente para adicionar um emoji ou uma reação ao título.
-
Introduza o nome do canal no campo Nome do canal.
-
-
Selecione Adicionar para criar o canal para a sua comunidade ou selecione Cancelar para sair sem submeter alterações.
Pode adicionar até cinco canais à sua comunidade. Eis como:
-
No Teams, selecione Comunidade na barra de aplicações no lado esquerdo do ecrã.
-
Selecione a comunidade que pretende criar um canal.
-
Por baixo do nome da comunidade, aceda ao último canal da lista e selecione Adicionar canal

-
Dê um nome ao seu canal no campo Nome do canal .
-
Utilize o menu pendente para adicionar um emoji ou uma reação ao título.
-
Introduza o nome do canal no campo Nome do canal.
-
-
Selecione Adicionar para criar o canal para a sua comunidade ou selecione Cancelar para sair sem submeter alterações.
Tópicos relacionados
Criar um Bot de Comunidade no Microsoft Teams (gratuito)
Convidar e gerir membros da comunidade no Microsoft Teams (gratuito)
Atualizar as definições da comunidade no Microsoft Teams (gratuito)
Contacte-nos
Para obter ajuda adicional, contacte o suporte ou coloque uma questão na Comunidade do Microsoft Teams.










