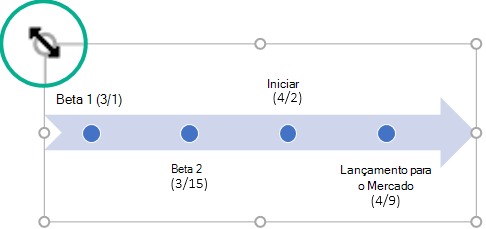Utilize umGráfico SmartArt para criar uma linha cronológica que mostre as datas de destino de uma tarefa ou projeto.
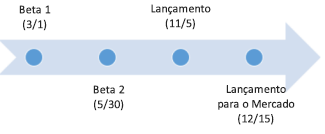
Criar uma linha cronológica
-
No separador Inserir, clique em SmartArt.
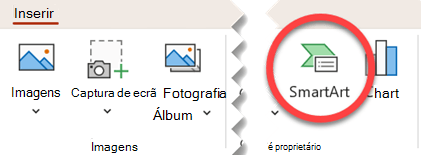
-
Na galeria Escolher um Gráfico SmartArt , clique em Processo e, em seguida, faça duplo clique num esquema de linha cronológica.
Sugestão: Existem dois gráficos SmartArt de linha cronológica: linha cronológica básica e Linha Cronológica de Destaques Circulares, mas também pode utilizar praticamente qualquer gráfico SmartArt relacionado com processos.
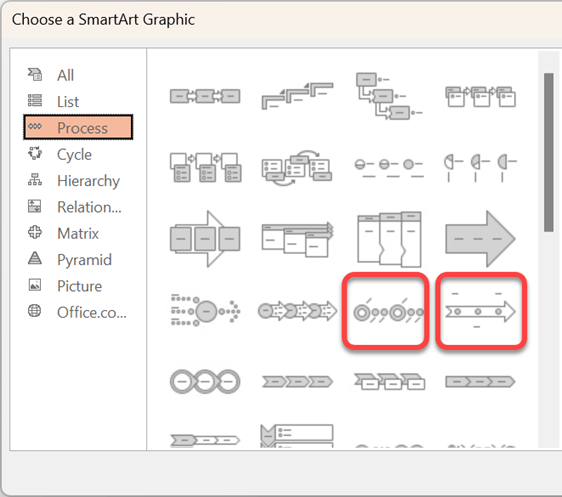
-
Clique em [Texto] e, em seguida, escreva ou cole o texto no gráfico SmartArt.
Nota: Também pode abrir o Painel de Texto e escrever o seu texto aí. Se não vir o Painel de Texto, no separador Estrutura das Ferramentas de SmartArt, clique em Painel de Texto.
Adicionar mais datas à linha cronológica
-
Clique numa forma na linha cronológica.
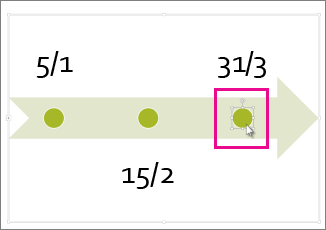
-
No separador Estrutura de SmartArt, efetue um dos seguintes procedimentos:
-
Para adicionar uma data anterior, clique em Adicionar Forma e, em seguida, clique em Adicionar Forma Antes.
-
Para adicionar uma data posterior, clique em Adicionar Forma e, em seguida, clique em Adicionar Forma Depois.
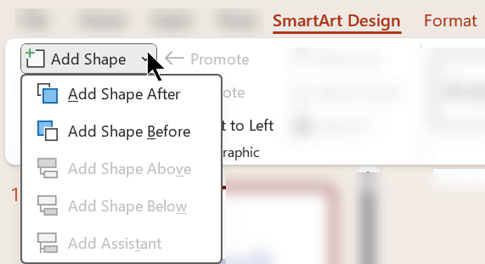
-
-
Na caixa nova data, escreva a data pretendida.
Mover uma data na linha cronológica
-
Na linha cronológica, clique na data que pretende mover.
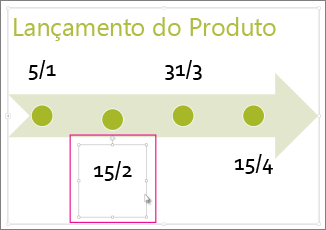
-
No separador Estrutura de SmartArt, efetue um dos seguintes procedimentos:
-
Para mover uma data mais cedo do que a data selecionada, clique em Mover Para Cima.
-
Para mover uma data posterior à data selecionada, clique em Mover Para Baixo.
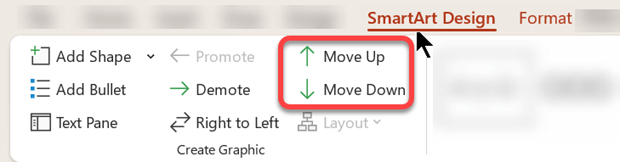
-
Alterar para um esquema de linha cronológica diferente
-
Clique na linha cronológica do gráfico SmartArt.
-
No separador Estrutura de SmartArt, no grupo Esquemas, clique em Mais

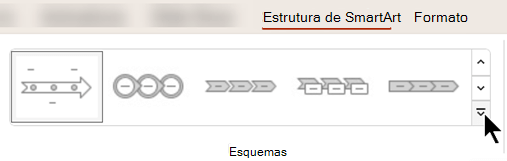
Nota: Para ver apenas a linha cronológica e os esquemas relacionados com o processo, na parte inferior da lista de esquemas, clique em Mais Esquemas e, em seguida, clique em Processo.
-
Escolha uma linha cronológica ou gráfico SmartArt relacionado com o processo, como o seguinte:
-
Para mostrar a progressão numa linha cronológica, selecione Processo de Destaque.
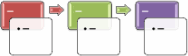
-
Para criar uma linha cronológica com imagens ou fotografias, clique em Lista de Imagens Contínua. As formas circulares são concebidas para conter imagens.
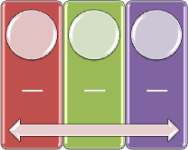
-
Alterar as cores da sua linha cronológica
-
Clique na linha cronológica do gráfico SmartArt.
-
No separador Estrutura de SmartArt, selecione Alterar Cores.
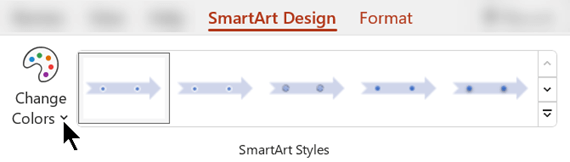
Nota: Se não vir o separador Estrutura das Ferramentas de SmartArt, certifique-se de que selecionou a linha cronológica.
-
Clique na combinação de cor que pretende.
Sugestão: Coloque o ponteiro sobre qualquer combinação para ver uma pré-visualização do aspeto das cores na linha cronológica.
Aplicar estilos SmartArt
Um estilo SmartArt aplica uma combinação de efeitos, como estilo de linha, bisel ou perspetiva 3D, com um só clique, para dar um aspeto profissionalmente polido à sua linha cronológica.
-
Clique na linha cronológica.
-
No separador Estrutura de SmartArt, clique no estilo pretendido.
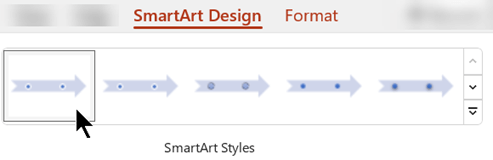
Sugestão: Para obter mais estilos, clique em Mais

Consulte Também
Criar uma linha cronológica
-
No separador Inserir, clique em SmartArt.
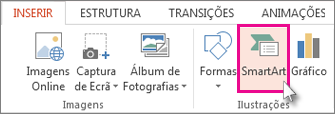
-
Na galeria Escolher um Gráfico SmartArt , clique em Processo e, em seguida, faça duplo clique num esquema de linha cronológica.
Sugestão: Existem dois gráficos SmartArt de linha cronológica: linha cronológica básica e Linha Cronológica de Destaques Circulares, mas também pode utilizar praticamente qualquer gráfico SmartArt relacionado com processos.
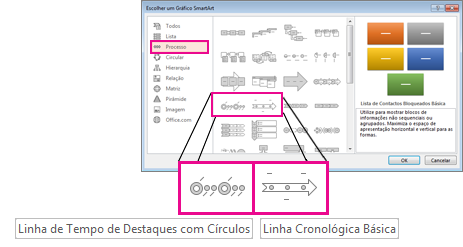
-
Clique em [Texto] e, em seguida, escreva ou cole o texto no gráfico SmartArt.
Nota: Também pode abrir o Painel de Texto e escrever o seu texto aí. Se não vir o Painel de Texto, no separador Estrutura das Ferramentas de SmartArt, clique em Painel de Texto.
Adicionar mais datas à linha cronológica
-
Clique numa forma na linha cronológica.
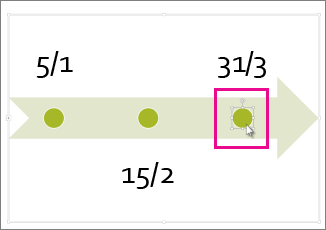
-
No separador Estrutura das Ferramentas de SmartArt, efetue um dos seguintes procedimentos:
-
Para adicionar uma data anterior, clique em Adicionar Forma e, em seguida, clique em Adicionar Forma Antes.
-
Para adicionar uma data posterior, clique em Adicionar Forma e, em seguida, clique em Adicionar Forma Depois.
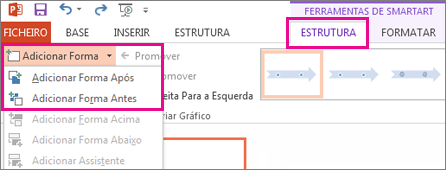
-
-
Na caixa nova data, escreva a data pretendida.
Mover uma data na linha cronológica
-
Na linha cronológica, clique na data que pretende mover.
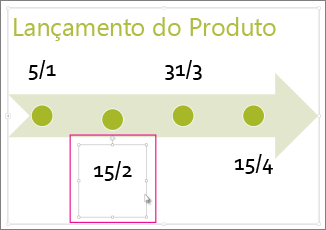
-
No separador Estrutura das Ferramentas de SmartArt, efetue um dos seguintes procedimentos:
-
Para mover uma data mais cedo do que a data selecionada, clique em Mover Para Cima.
-
Para mover uma data posterior à data selecionada, clique em Mover Para Baixo.
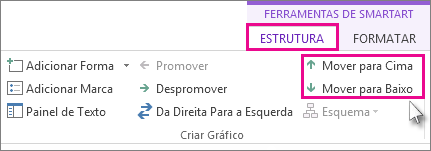
-
Alterar para um esquema de linha cronológica diferente
-
Clique na linha cronológica do gráfico SmartArt.
-
No separador Estrutura das Ferramentas de SmartArt, no grupo Esquemas, clique em Mais


Nota: Para ver apenas a linha cronológica e os esquemas relacionados com o processo, na parte inferior da lista de esquemas, clique em Mais Esquemas e, em seguida, clique em Processo.
-
Escolha uma linha cronológica ou gráfico SmartArt relacionado com o processo, como o seguinte:
-
Para mostrar a progressão numa linha cronológica, clique em Processo de Destaques.
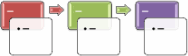
-
Para criar uma linha cronológica com imagens ou fotografias, clique em Lista de Imagens Contínua. As formas circulares são concebidas para conter imagens.
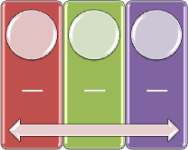
-
Alterar as cores da sua linha cronológica
-
Clique na linha cronológica do gráfico SmartArt.
-
No separador Estrutura das Ferramentas de SmartArt, clique em Alterar Cores.

Nota: Se não vir o separador Estrutura das Ferramentas de SmartArt, certifique-se de que selecionou a linha cronológica.
-
Clique na combinação de cor que pretende.
Sugestão: Coloque o ponteiro sobre qualquer combinação para ver uma pré-visualização do aspeto das cores na linha cronológica.
Aplicar estilos SmartArt
Um estilo SmartArt aplica uma combinação de efeitos, como estilo de linha, bisel ou perspetiva 3D, com um só clique, para dar um aspeto profissionalmente polido à sua linha cronológica.
-
Clique na linha cronológica.
-
No separador Estrutura das Ferramentas de SmartArt, clique no estilo pretendido.

Sugestão: Para obter mais estilos, clique em Mais

Consulte Também
Criar uma linha cronológica
-
No separador Inserir , clique em Smart Art.
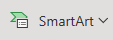
-
Escolha um esquema de linha cronológica na galeria apresentada, como esta Linha Cronológica Básica na secção Lista .
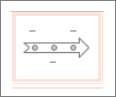
No diapositivo, é aberto um editor de texto junto ao gráfico para que possa adicionar facilmente palavras ao gráfico.
-
No editor de texto, introduza as datas e descrições e, em seguida, prima Enter.
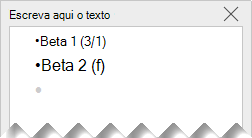
-
Opcionalmente, pode criar um subitens na lista com marcas ao clicar na marca de lista com o texto que pretende utilizar para um subitens e, no separador Smart Art , clicar em Despromover.

Alterar a cor ou o estilo de uma linha cronológica
Pode alterar a cor ou o estilo do gráfico de linha cronológica. Também pode escolher um esquema de gráfico totalmente diferente.
-
Selecione a linha cronológica.
-
Selecione o separador SmartArt do Friso e, em seguida, selecione Alterar Cores ou Estilos para ver um menu de opções disponíveis para o gráfico de linha cronológica. Clique no estilo ou cor que pretende selecioná-lo.

-
Também pode tentar alterar o esquema ao abrir a galeria de esquemas à esquerda de Alterar Cores. Algumas das opções nas secções Lista e Processo da galeria são adequadas para linhas cronológicas.
Redimensionar a linha cronológica
Pode alterar o tamanho do gráfico para que se ajuste melhor ao seu diapositivo.
-
Selecione a linha cronológica.
-
Aponte para uma das alças de redimensionamento do canto até ver a seta de duas pontas e, em seguida, clique e arraste para redimensionar a linha cronológica.