Criar uma mensagem de e-mail no Outlook
Componha uma nova mensagem de e-mail no Outlook para enviar a um ou mais destinatários.
Selecione uma opção de separador abaixo para a versão do Outlook que está a utilizar. Que versão do Outlook possuo?
Nota: Se os passos neste separador Novo Outlook não corresponderem ao seu ecrã, poderá ainda não estar a utilizar o novo Outlook para Windows. Selecione Outlook Clássico e, em alternativa, experimente seguir esses passos.
Criar uma nova mensagem
-
No friso, selecione Novo > Correio ou prima Ctrl + N.
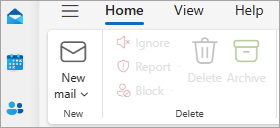
Se estiverem configuradas múltiplas contas de e-mail no novo Outlook, o nome da conta De:<> é apresentado na parte superior da nova mensagem. Para alterar a conta a partir da qual pretende enviar a mensagem, selecione a lista pendente e escolha outra conta.
-
Nas caixas Para, Cc ou Bcc , introduza o endereço de e-mail ou os nomes dos destinatários.
À medida que escreve o nome de um destinatário, o Outlook sugere os nomes das pessoas às quais já enviou um e-mail. Os contactos que enviou recentemente por e-mail serão listados como Contactos sugeridos. Pode escolher um nome a partir da lista, escrever um nome completo ou endereço de e-mail ou selecionar o botão Para, Cc ou Bcc para ver mais opções.
Quando seleciona o botão Para, Cc ou Bcc , é aberta a janela Adicionar destinatários . Na lista de destinatários, selecione + junto ao nome que pretende incluir na sua mensagem. Quando terminar de adicionar nomes, selecione Guardar.
Sugestão: Se bcc não aparecer como um botão na sua mensagem, selecione Bcc à direita do botão Para . Para obter mais informações sobre como apresentar sempre Bcc, consulte Mostrar, ocultar e ver o campo Bcc (cópia oculta).
-
No campo Adicionar um assunto , escreva o assunto da mensagem.
-
Selecione Inserir > Anexar ficheiro para adicionar um anexo.
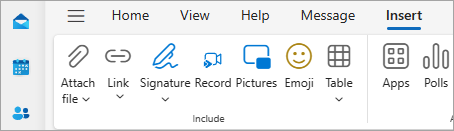
Sugestão: Se não gostar do tipo de letra ou estilo do seu e-mail, pode alterar o respetivo aspeto. Também é boa ideia verificar a ortografia na sua mensagem antes de a enviar.
-
Quando terminar a composição da mensagem, selecione Enviar.

-
No friso, selecione Novo Email ou prima Ctrl + N.
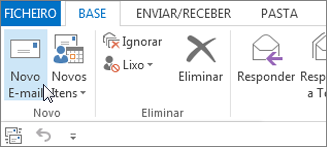
-
Se estiverem configuradas várias contas de e-mail no Outlook, o botão De é apresentado e é apresentada a conta que irá enviar a mensagem. Para alterar a conta, clique em De e escolha a conta que pretende utilizar.
-
Na caixa Assunto, escreva o assunto da mensagem.
-
Introduza os nomes ou os endereços de e-mail dos destinatários nas caixas Para, Cc ou Bcc. Separe os diferentes destinatários com um ponto e vírgula.
Sugestão: À medida que escreve o nome de um destinatário, o Outlook sugere os nomes das pessoas às quais já enviou um e-mail. As pessoas a quem enviou um e-mail mais recentemente serão apresentadas como Pessoas Recentes e aquelas a quem enviou e-mails com menos frequência serão apresentadas como Outras Sugestões. Pode escolher um nome da lista, escrever um nome ou endereço de e-mail completo ou clicar em Para, Cc ou Bcc para selecionar um nome ou conjunto de nomes do livro de endereços.
Para selecionar os nomes dos destinatários a partir de uma lista no Livro de Endereços, clique em Para, Cc ou Bcc e, em seguida, clique nos nomes que pretende.
Se bcc não for apresentado e apresentar Bcc para esta e todas as mensagens futuras, clique em Opções > Mostrar Campos > Bcc.
-
Clique em Anexar Ficheiro para adicionar um anexo. Em alternativa, clique em Anexar Item na lista pendente para anexar ficheiros no Outlook, como mensagens de e-mail, tarefas, contactos ou itens de calendário.
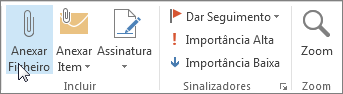
Sugestão: Se não gostar do tipo de letra ou estilo do seu e-mail, pode alterar o respetivo aspeto. Também é boa ideia verificar a ortografia na sua mensagem antes de a enviar.
-
Após terminar a composição da mensagem, clique em Enviar.
Nota: Se não conseguir encontrar o botão Enviar, poderá ter de configurar uma conta de e-mail.
Criar uma nova mensagem
-
No friso, selecione Novo Correio > Correio.
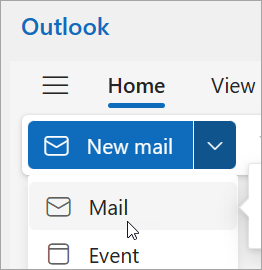
-
Na linha Para, Cc ou Bcc , introduza o endereço de e-mail ou os nomes dos destinatários.
À medida que escreve o nome de um destinatário, o Outlook sugere os nomes das pessoas às quais já enviou um e-mail. Os contactos que enviou recentemente por e-mail serão listados como Contactos sugeridos. Pode escolher um nome a partir da lista, escrever um nome completo ou endereço de e-mail ou selecionar o botão Para, Cc ou Bcc para ver mais opções.
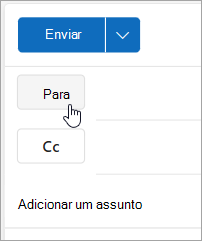
Quando seleciona o botão Para, Cc ou Bcc , é aberta a janela Adicionar destinatários . Na lista de destinatários, selecione + junto ao nome que pretende incluir na sua mensagem. Quando terminar de adicionar nomes, selecione Guardar.
Sugestão: Se bcc não aparecer como um botão na sua mensagem, selecione Bcc à direita do botão Para . Para obter mais informações sobre como apresentar sempre Bcc, consulte Mostrar, ocultar e ver o campo Bcc (cópia oculta).
-
No campo Adicionar um assunto , escreva o assunto da mensagem.
-
Selecione Inserir > Anexar ficheiro para adicionar um anexo.
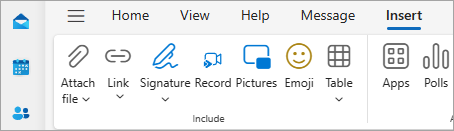
Sugestão: Se não gostar do tipo de letra ou estilo do seu e-mail, pode alterar o respetivo aspeto. Também é boa ideia verificar a ortografia na sua mensagem antes de a enviar.
-
Quando terminar a composição da mensagem, selecione Enviar.











