Criar uma pasta ou subpasta no Outlook
As pastas proporcionam uma forma de organizar mensagens de e-mail, calendários, contactos e tarefas no Outlook.
Sugestão: Não tem a certeza do Outlook que está a utilizar? Consulte Que versão do Outlook tenho?
Nota: Se os passos neste separador Novo Outlook não funcionarem, poderá ainda não estar a utilizar o novo Outlook para Windows. Selecione Outlook Clássico e, em alternativa, siga esses passos.
Criar uma pasta de nível superior
-
No painel de pastas à esquerda, clique com o botão direito do rato no seu endereço de e-mail ou paire o cursor sobre o mesmo e selecione Mais opções > Criar nova pasta.
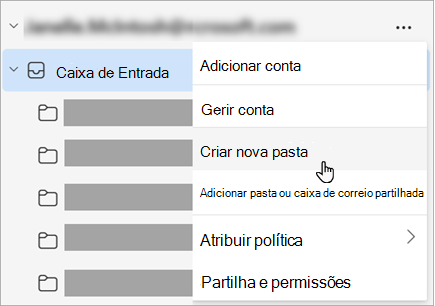
-
Introduza um nome para a nova pasta e, em seguida, prima Enter.
Criar uma subpasta
-
Selecione a pasta onde pretende criar uma subpasta.
-
Clique com o botão direito do rato na pasta ou paire o cursor sobre a mesma e selecione Mais opções > Criar nova subpasta.
-
Introduza um nome para a nova pasta e, em seguida, prima Enter.
Para adicionar uma pasta ao painel de pastas, faça o seguinte:
-
No painel esquerdo do Correio, Contactos, Tarefas ou Calendário, clique com o botão direito do rato no local onde pretende adicionar a pasta e, em seguida, clique em Nova Pasta.
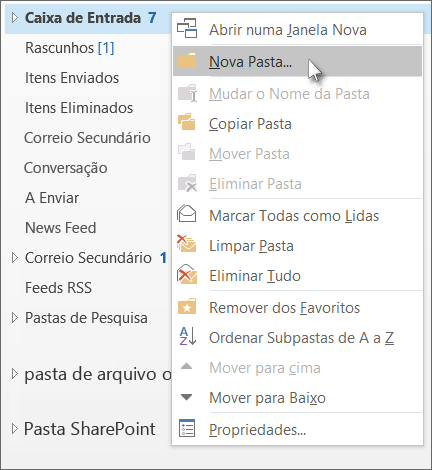
Nota: No Calendário, o comando Nova Pasta é substituído por Novo Calendário.
-
Na caixa Nome , introduza um nome para a pasta e prima Enter.
Nota: Outlook na Web é a versão Web dos utilizadores do Outlook para empresas com uma conta escolar ou profissional.
Criar uma pasta de nível superior
-
No painel de pastas à esquerda, clique com o botão direito do rato em Pastas ou paire o cursor sobre o mesmo e selecione Mais opções > Criar nova pasta.
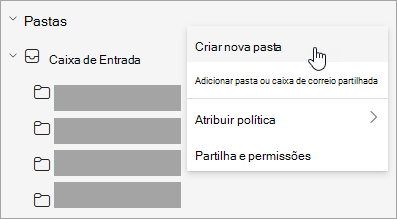
-
Introduza um nome para a nova pasta e, em seguida, prima Enter.
Criar uma subpasta
-
Selecione a pasta onde pretende criar uma subpasta.
-
Clique com o botão direito do rato na pasta ou paire o cursor sobre a mesma e selecione Mais opções > Criar nova subpasta.
-
Introduza um nome para a nova pasta e, em seguida, prima Enter.
Nota: Outlook.com é a versão Web do Outlook para utilizadores que iniciam sessão com uma conta Microsoft pessoal, como uma conta Outlook.com ou Hotmail.com.
Criar uma pasta de nível superior
-
No painel de pastas, clique com o botão direito do rato em Pastas e, em seguida, selecione Criar nova pasta.
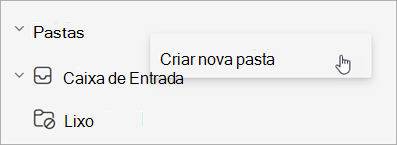
-
Introduza um nome para a nova pasta e, em seguida, prima Enter.
Criar uma subpasta
-
Selecione a pasta onde pretende criar uma subpasta.
-
Clique com o botão direito do rato na pasta e selecione Criar nova subpasta.
-
Introduza um nome para a nova pasta e, em seguida, prima Enter.










