Utilize o modelo Planta de Pisos noVisio para desenhar plantas de pisos para salas individuais ou para pisos inteiros do seu edifício―incluindo a estrutura de parede, núcleo modular e símbolos elétricos.
Eis um exemplo de uma planta de pisos concluída.
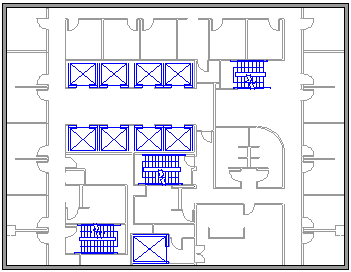
Iniciar uma nova planta de pisos
-
Na lista Categorias , selecione a categoria Mapas e Plantas dos Pisos .
-
Selecione Planta do Piso e, em seguida, selecione Criar.
Ativar linhas de grelha para ajudar com dimensionamento e precisão
Poderá querer ter linhas de grelha visíveis na tela de desenho para o ajudar a esquematizá-lo e dimensionar objetos cuidadosamente:
-
No friso da barra de ferramentas, selecione Ver > Grelha.
Uma grelha fixa pode ser útil em plantas e mapas de pisos, onde quer sempre que as linhas de grelha mostrem a mesma medida. Para corrigir a grelha:
-
No friso da barra de ferramentas, selecione Ver.
-
No canto direito do grupo Mostrar , selecione a seta "Mais"

-
Na caixa de diálogo, introduza o espaçamento mínimo necessário entre linhas para cada eixo e a grelha manterá uma perspetiva fixa ao longo do processo de conceção, independentemente do nível de zoom.
Criar a estrutura de parede exterior
Utilizar formas de sala
-
A partir do stencil Paredes, Alçados e Estrutura, arraste uma das formas de sala para a página de desenho.
-
Redimensione a forma da sala arrastando as alças de controlo e seleção em paredes individuais.
Utilizar formas de parede
-
A partir do stencil Paredes, Shell e Estrutura , arraste formas de parede Exterior para a página de desenho.
-
Continue a desenhar o exterior com estas opções:
-
Redimensione as paredes arrastando um ponto final.
-
Clique com o botão direito do rato em formas de parede para definir opções.
-
Arraste um ponto final de uma parede para outra parede.
Os pontos finais são realçados quando as paredes estão coladas. As intersecções entre as duas paredes são automaticamente limpas.
-
Criar a estrutura de parede interior
-
A partir do stencil Paredes, Shell e Estrutura , arraste formas de parede para a página de desenho, posicionando-as dentro da estrutura exterior.
-
Continue a desenhar o interior com estas opções:
-
Redimensione as paredes arrastando um ponto final.
-
Clique com o botão direito do rato numa parede para definir opções.
-
Arraste um ponto final de uma parede para outra parede.
-
Adicionar portas e janelas
-
A partir do stencil Paredes, Alçados e Estrutura, arraste formas de portas e janelas sobre as paredes.
As portas e janelas rodam automaticamente para se alinharem e colarem à parede. Adquirem também a espessura da parede e movem-se com as paredes quando são reposicionadas.
Adicionar outros elementos estruturais
-
A partir do stencil Paredes, Alçados e Estrutura, arraste formas estruturais, tal como colunas, para a página de desenho.
-
A partir do stencil Building Core , arraste formas de núcleo modular, como escadas, para a página de desenho.
Adicionar símbolos elétricos e linhas de dimensão
Símbolos elétricos
-
A partir do stencil Parte Elétrica e de Telecomunicações, arraste interruptores de parede, tomadas e outros aparelhos de parede sobre formas de parede. Solte o botão do rato quando for apresentado um quadrado a negrito, o que indica que o símbolo está colado à parede. As fixações de parede rodam automaticamente para se alinharem e colarem à parede
Linhas de dimensão para paredes
-
Clique com o botão direito do rato numa parede e, em seguida, selecione Adicionar uma Dimensão.
-
Reposicione as linhas de dimensão e o texto ao arrastar uma alça de controlo.
Se quiser redimensionar uma parede depois de adicionar uma dimensão à mesma, selecione a forma de dimensão, escreva a dimensão que pretende e, em seguida, selecione longe da forma de dimensão.
Inserir uma planta de pisos CAD
-
No separador Inserir , no grupo Ilustrações , selecione Desenho CAD.
-
Na caixa de diálogo Inserir Desenho AutoCAD , selecione o ficheiro CAD que pretende e selecione Abrir.
-
Para aceitar o tamanho e a localização do desenho CAD, selecione OK.
Depois de ter inserido o desenho, pode redimensioná-lo, alterar a escala ou movê-lo. Pode também bloquear a camada que contém o desenho CAD, de forma a que este não seja acidentalmente alterado se criar um novo plano por cima.
Guardar como um ficheiro DWG
Os ficheiros DWG são o tipo de ficheiro padrão para plantas de piso que podem ser lidos por programas de design (CAD) assistidos por computador. Contêm metadados adicionais, como números de sala, que podem ser utilizados por outros programas, como o Microsoft Pesquisa para criar gráficos de assentos.
-
No separador Ficheiro, selecioneGuardar Como > Procurar.
-
Altere o desenho Guardar com o tipo para AutoCad (.dwg).
Quer Mais?
Lamentamos. Visio na Web não tem a capacidade de desenhar plantas de pisos neste momento.
Se quiser ter esta funcionalidade no Visio na Web, envie-nos o seu feedback para nos ajudar a priorizar novas funcionalidades em atualizações futuras. Ver Como posso dar feedback sobre o Microsoft Office? para mais informações.










