Crie diagramas impressionantes e de alta qualidade com o suplemento Visualização de Dados do Visio para Excel com umConta escolar ou profissional do Microsoft 365.
Pode criar fluxogramas básicos, fluxogramas multifuncionais e gráficos organizacionais. Os diagramas são obtidos automaticamente a partir de dados num livro Excel. Se, em seguida, editar o diagrama no Visio, as alterações serão sincronizadas novamente com Excel.
Isto significa que não precisa de uma subscrição Visio para criar diagramas impressionantes no Excel. Veja, imprima ou partilhe os seus diagramas com outras pessoas gratuitamente na versão Web do Visio. Para capacidades de edição adicionais, precisa de uma subscrição Visio (Plano 1) ou Visio (Plano 2).
Nota: O suplemento Visualizador de Dados do Visio é suportado em todos os idiomas suportados pelo Visio na Web. É apresentada uma lista completa dos idiomas no final deste artigo.
Começar com o suplemento Visualização de Dados do Visio
O suplemento Visualização de Dados está disponível para Excel no PC, Mac e no browser com umMicrosoft 365 #x2 .
(Se a únicaConta Microsoft que tem for pessoal, ou seja, hotmail.com, live.com, outlook.com ou msn.com, ainda pode experimentar partes do suplemento Visualização de Dados sem iniciar sessão. Significa apenas que as funcionalidades disponíveis para si são um pouco limitadas. Leia O suplemento Visualização de Dados foi concebido para Microsoft 365 contas escolares e profissionais para obter mais detalhes.)
-
Abra Excel e crie um novo Livro em branco.
-
Guarde o livro numa localização OneDrive ou SharePoint para uma partilha totalmente integrada e a experiência ideal. Também pode guardar o ficheiro localmente no seu computador.
-
Certifique-se de que uma célula vazia está selecionada no livro.
-
Selecione Inserir > Obter Suplementos ou Suplementos. Na Loja de Suplementos do Office, procure "Visualização de Dados" e, em seguida, selecione Adicionar. Se vir uma mensagem de segurança sobre o suplemento, selecione Confiar neste suplemento.
-
Inicie sessão com a conta associada à sua subscrição escolar ou profissional Microsoft 365 ou selecione Iniciar sessão mais tarde.
No suplemento, já não suportamos o início de sessão manual ("ADAL"). No entanto, detetamos automaticamente a sua identidade e iniciamos sessão. Se não conseguirmos iniciar sessão, significa que a sua versão do Excel não funciona com o suplemento. Pode corrigir este problema ao utilizarExcel para a Web ou atualizar para Excel para Microsoft 365.
Nota: Quando tem sessão iniciada, desbloqueia funcionalidades no Visio na Web como imprimir, partilhar e ver no browser. Não precisa de uma subscrição do Visio para utilizar este suplemento, mas se tiver uma, também poderá efetuar edições ao seu diagrama.
Se vir um pedido de permissões, selecione Permitir.
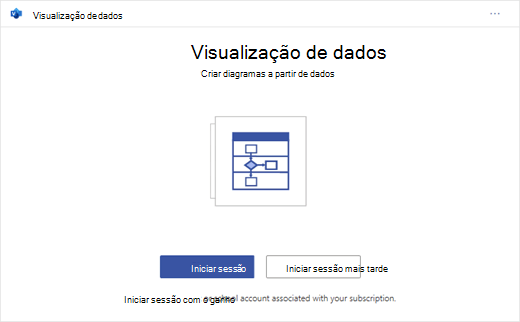
Como alternativa ao procedimento acima, pode transferir os nossos modelos prontos para suplementos para começar a utilizar o Excel:
Modificar a tabela ligada a dados para personalizar o seu diagrama
-
Escolha um tipo de diagrama e, em seguida, selecione o modelo com o qual pretende trabalhar. Esta ação irá inserir um diagrama de exemplo e a respetiva tabela ligada a dados. Esse processo pode demorar um minuto. Os modelos são fornecidos com diferentes opções de esquema e tema que podem ser ainda mais personalizadas no Visio.
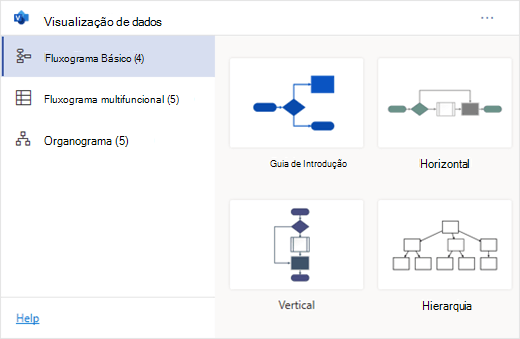
-
Se tiver sessão iniciada, o diagrama é guardado como um ficheiro Visio na sua localização do OneDrive ou do SharePoint. Se não tiver sessão iniciada, o diagrama faz parte do seu livroExcel. Pode sempre optar por criar um ficheiro do Visio ao iniciar sessão.
-
Para criar o seu próprio diagrama, modifique os valores na tabela de dados. Por exemplo, pode alterar o texto da forma que será apresentado, os tipos de formas e muito mais ao alterar os valores na tabela de dados.
Para obter mais informações, consulte a secção Como a tabela de dados interage com o diagrama de Visualização de Dados abaixo e selecione o separador para o seu tipo de diagrama.
-
Adicione ou remova formas para passos ou pessoas ao adicionar ou remover linhas na tabela de dados.
-
Ligue formas para estruturar a lógica do seu diagrama ao introduzir os IDs das formas ligadas na coluna de tabela correspondente para o seu tipo de diagrama.
-
Depois de concluir a modificação da tabela de dados, selecione Atualizar na área do diagrama para atualizar a visualização.
Nota: Se existir um problema com a tabela de dados de origem, o Verificador de Dados será apresentado com instruções sobre como corrigir o problema. Depois de modificar a tabela, selecione Repetir no Verificador de Dados para confirmar que o problema foi resolvido. Em seguida, verá o diagrama atualizado.
Sugestões para modificar a tabela de dados
-
Guarde o livro Excel (se estiver a trabalhar no cliente Visio ) e Atualizar com frequência.
-
Considere esboçar primeiro a lógica do seu diagrama em papel. Isto pode facilitar a tradução para a tabela de dados.
Ver, imprimir ou partilhar o seu diagrama do Visio
Pode abrir o fluxograma visualizador de dados no Visio na Web para ver, imprimir ou partilhar o seu diagrama com outras pessoas. Saiba como:
-
Para ver o diagrama fora do Visio na Web, selecione as reticências (. . .) na área do diagrama e selecione Abrir na Web.
Nota: Se ainda não tiver sessão iniciada, ser-lhe-á pedido para iniciar sessão com a suaMicrosoft 365 #x1 .* Selecione Iniciar sessão e, em seguida, Permitir ou Aceitar em quaisquer pedidos de permissão.
-
Depois de criar o ficheiro do Visio, selecione Abrir ficheiro.
-
Em Visio na Web, selecione as reticências (. . .) > Imprimir para imprimir o seu diagrama.
-
Para partilhar o seu diagrama, selecione o botão Partilhar para criar uma ligação ou para introduzir os endereços de e-mail daqueles com quem pretende partilhar.
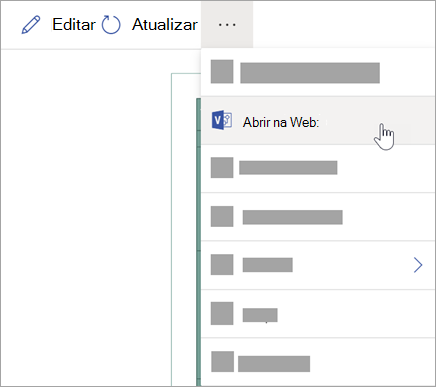
Editar o diagrama com uma subscrição do Visio
Se tiver uma subscrição para Visio, pode fazer mais com o diagrama. Adicione texto ou imagens, aplique temas de estrutura e efetue outras modificações para personalizar o diagrama.
Efetuar edição básica com Visio na Web
Utilize Visio na Web para edição básica no browser, como alterar temas, modificar esquemas, formatar formas, adicionar caixas de texto, etc.
-
Na área do diagrama no Excel, selecione Editar

Nota: Se ainda não tiver sessão iniciada, ser-lhe-á pedido para iniciar sessão com a sua conta escolar ou profissional Microsoft 365 ou Microsoft 365. Selecione Iniciar sessão e, em seguida, Permitir ou Aceitar em quaisquer pedidos de permissão.
-
Faça as alterações ao diagrama no Visio na Web.
Para fazer isto
Utilização
Adicionar e formatar texto
Opções do Tipo de Letra > Base:

Para obter mais detalhes, consulte Adicionar e formatar texto.
Alterar o tema

Design > Theme Colors

Para obter mais detalhes, consulte Aplicar um tema ou cor do tema.
Alterar o esquema do diagrama
Estruturar
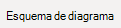
Para obter mais detalhes, veja Reescritar um diagrama.
Se quiser adicionar ou modificar uma forma enquanto mantém os dados de origem sincronizados, edite o diagrama com a aplicação de ambiente de trabalho Visio. Estas alterações efetuadas no Visio na Web não podem ser sincronizadas novamente com o ficheiro de origemExcel.
-
Quando terminar de editar o diagrama, volte ao ficheiroExcel e selecione Atualizar

Efetuar edição avançada com a aplicação Visio
Utilize a aplicação de ambiente de trabalho Visio para edições avançadas, como adicionar novas formas, modificar ligações e outras alterações à estrutura do diagrama. A aplicação Visio suporta a sincronização bidirecional, pelo que todas as alterações que fizer podem ser sincronizadas novamente com o seu livro de Excel onde pode ver as alterações ao diagrama após a atualização.
Nota: Para editar na aplicação Visio, precisa de uma subscrição Visio (Plano 2).
-
Na área do diagrama no Excel, selecione Editar.
-
Guarde e feche o ficheiro de Excel.
Para editar na aplicação Visio e sincronizar com êxito as alterações, o ficheiro Excel com a tabela de dados e o diagrama têm de ser fechados.
-
No Visio na Web selecione Editar na Aplicação de Ambiente de Trabalho no friso.
-
Selecione Abrir para confirmar. Se receber um aviso de segurança a perguntar se este Visio ficheiro é um documento fidedigno, selecione Sim.
-
Faça as alterações ao diagrama na aplicação Visio.
-
Quando terminar, selecione o contentor de diagramas para ver o separador Estrutura das Ferramentas de Dados no friso e, em seguida, selecione Atualizar Dados de Origem.
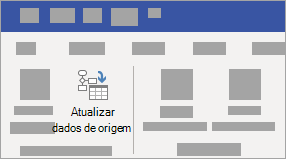
Nota: Se tentar atualizar os dados de origem e a ligação para a Visio dados estiver quebrada, Visio pedir-lhe para voltar a ligar. Selecione a área do diagrama no Visio e, no separador Estrutura das Ferramentas de Dados , selecione Religar Dados de Origem. Navegue para o livro Visio com a tabela de origem, selecione Religar e, em seguida, Atualizar Dados de Origem novamente.
-
Agora que os seus dados voltaram a ser sincronizados com o seu livro Excel, guarde o seu ficheiro de Visio, de preferência na mesma localização que o ficheiro Excel.) Feche o ficheiro Visio.
-
Abra o ficheiro Excel e selecione Atualizar na área do diagrama para ver as alterações.
Nota: Se encontrar um Conflito de Atualização, pode atualizar o diagrama. Perderá todas as edições que efetuou, mas todas as alterações de formatação às formas ou conexões dentro do contentor são preservadas.
Microsoft 365 subscritores que tenham Visio (Plano 2) podem utilizar modelos de Visualização de Dados para obter funcionalidades de diagrama mais avançadas, como as listadas abaixo. Consulte Criar um diagrama de Visualização de Dados para obter mais detalhes:
-
Criar um diagrama com stencils personalizados
-
Criar subprocessos
-
Dê vida ao seu diagrama com gráficos de dados
-
Ter sincronização bidirecional entre os dados e o diagrama
Como a tabela de dados interage com o diagrama de Visualização de Dados
Cada coluna da tabela identifica exclusivamente um aspeto importante do fluxograma que vê. Veja as informações de referência abaixo para saber mais sobre cada coluna e como se aplica e afeta o fluxograma.
Um número ou nome que identifica cada forma no diagrama. Esta coluna é obrigatória, cada valor na tabela do Excel tem de ser exclusivo e a respetiva célula não pode estar em branco. Este valor não é apresentado no fluxograma.
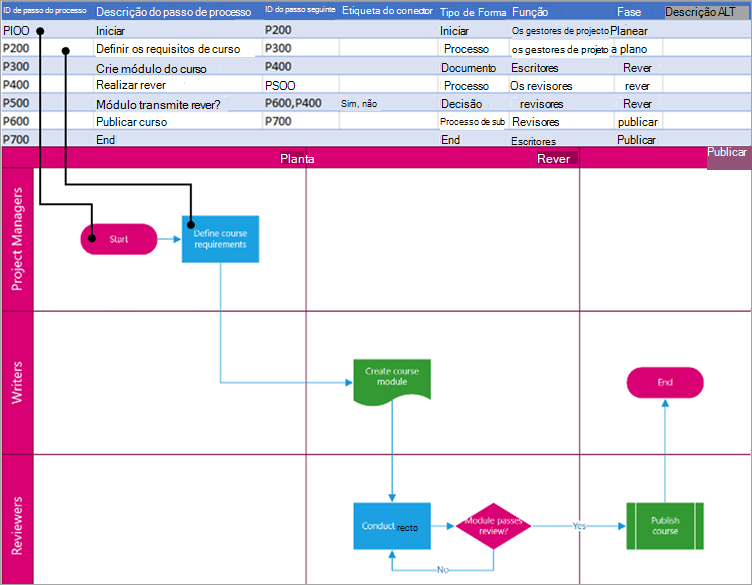
Este é o texto da forma que está visível no diagrama. Descreva o que ocorre neste passo do processo. Considere também adicionar um texto semelhante ou mais descritivo à coluna de texto Alternativo.
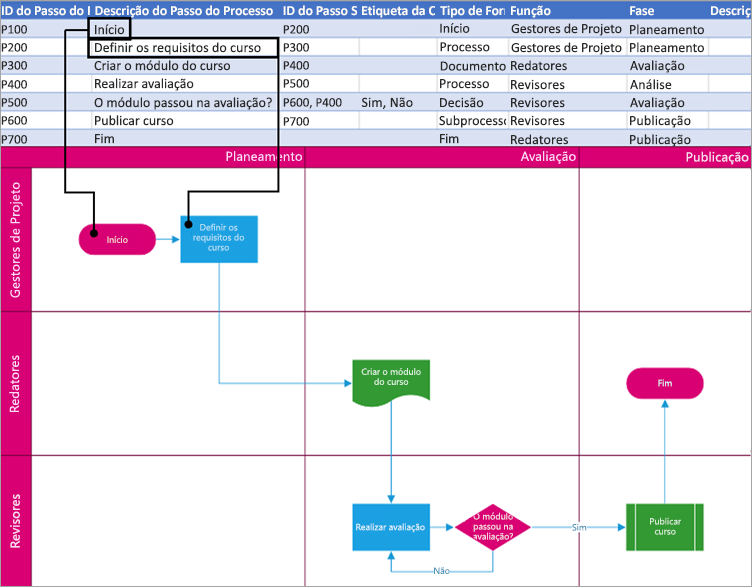
O ID de Passo do Processo da forma seguinte na sequência. Uma forma de ramificação tem dois passos seguintes e é representada por números separados por vírgulas, como P600,P400. Pode ter mais do que dois passos seguintes.
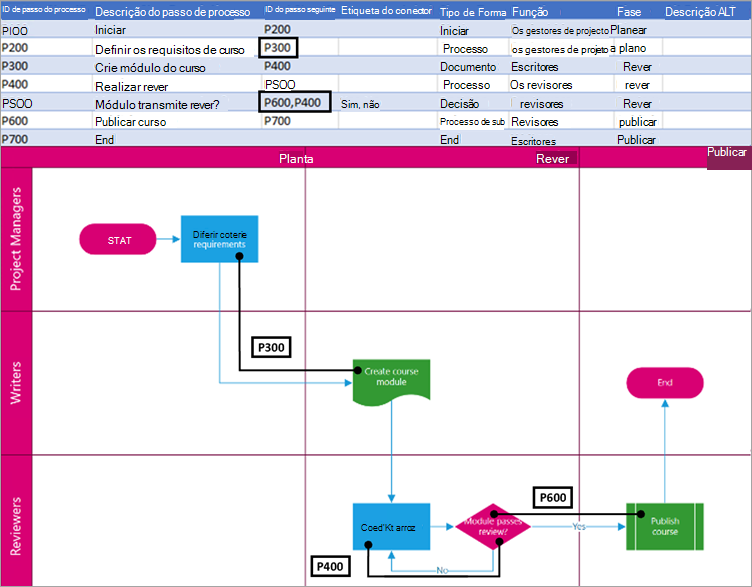
Para ramificar formas, as etiquetas de conexão são representadas como texto separado por uma vírgula, como Sim,Não. Sim corresponde a P600 e Não corresponde a P400 no exemplo. As etiquetas do conector não são necessárias.
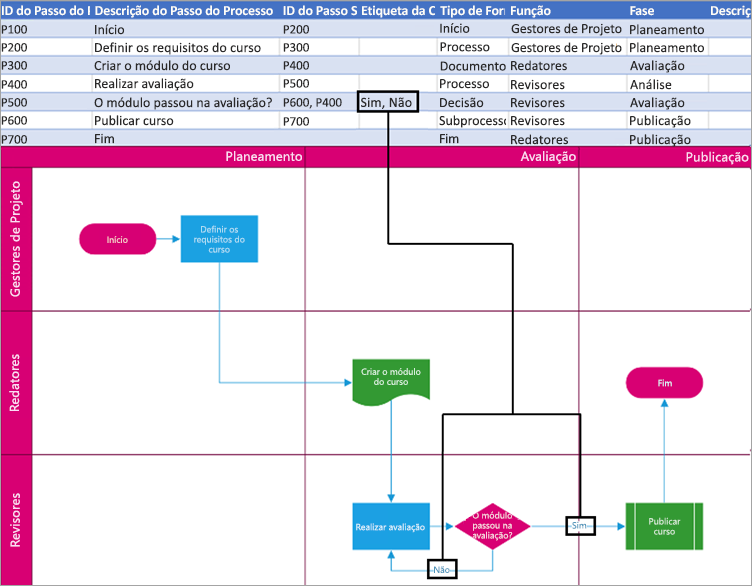
O tipo de forma que pretende representar no diagrama do Visio, por exemplo Processo ou Decisão. Selecione uma célula na coluna e escolha a partir da lista de Tipos de Formas.
Para obter mais informações sobre fluxogramas e as suas formas, consulte os artigos Criar um fluxograma base e Criar um fluxograma multifuncional.
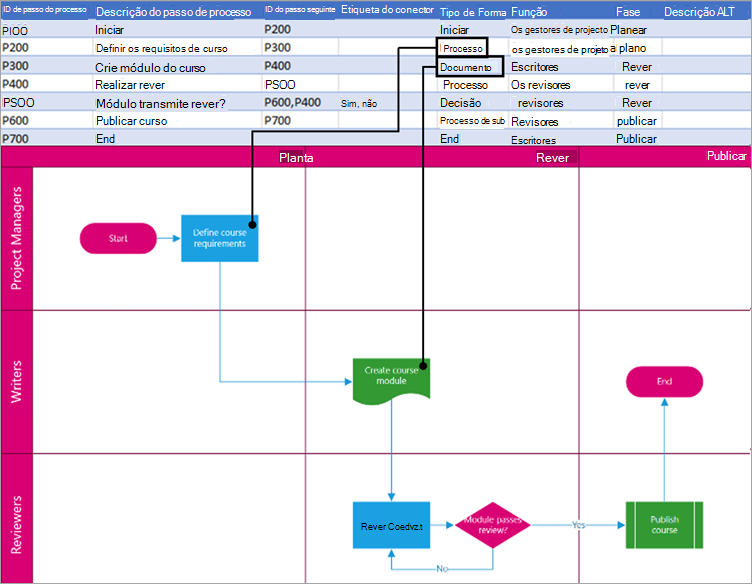
A função (ou pista de diagrama) a que cada forma pertence. Utilize as colunas Função e Fase para o ajudar a organizar diferentes intervenientes no fluxograma. Esta coluna aplica-se apenas a um Fluxograma Multifuncional e não é incluída como parte do diagrama de Fluxograma Básico.
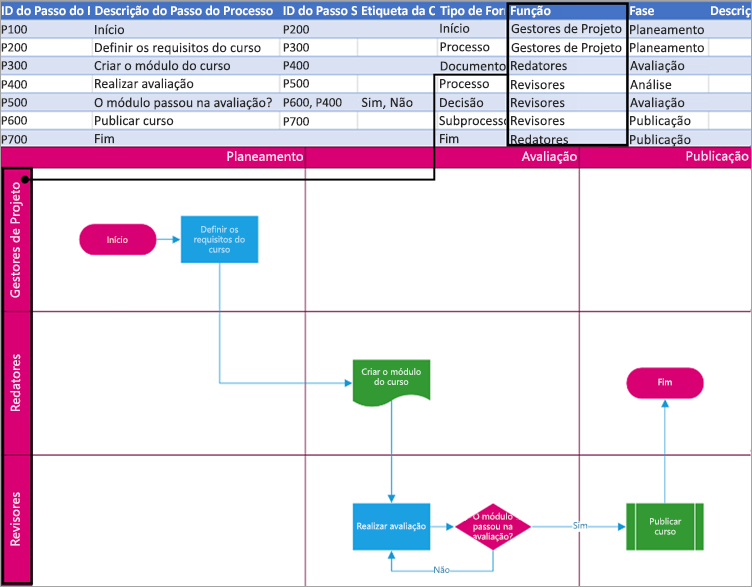
A fase (ou linha cronológica) a que cada forma pertence. Utilize as colunas Função e Fase para o ajudar a organizar diferentes intervenientes no fluxograma. Esta coluna aplica-se apenas a um Fluxograma Multifuncional e não é incluída como parte do diagrama de Fluxograma Básico.
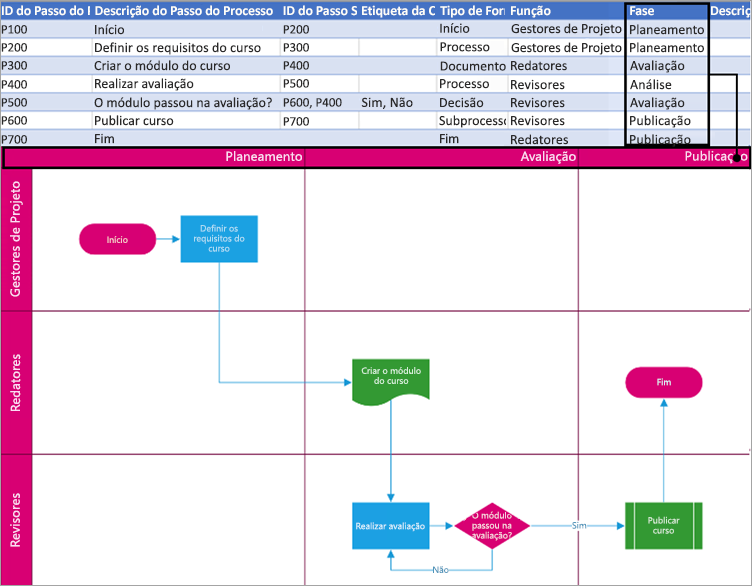
O texto alternativo é utilizado por leitores de ecrã para ajudar as pessoas com deficiências visuais. Pode ver texto alternativo que introduziu como parte das Informações da Forma de uma forma. Não é necessário introduzir texto alternativo descritivo, mas é recomendado.
Cada coluna da tabela identifica exclusivamente um aspeto importante do organograma que vê. Veja as informações de referência abaixo para saber mais sobre cada coluna e como se aplica e afeta o diagrama.
Um número que identifica cada funcionário no organograma. Esta coluna é necessária e cada valor na tabela do Excel tem de ser exclusivo e não estar em branco. Este valor não aparece no diagrama.
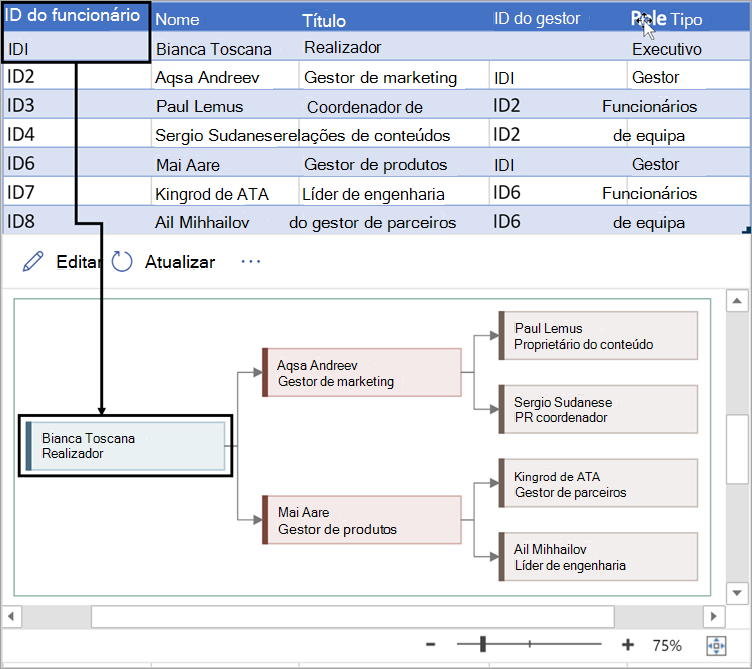
Introduza o nome completo do funcionário que pretende associar ao número de ID do funcionário. Este texto é apresentado no diagrama como texto da forma.
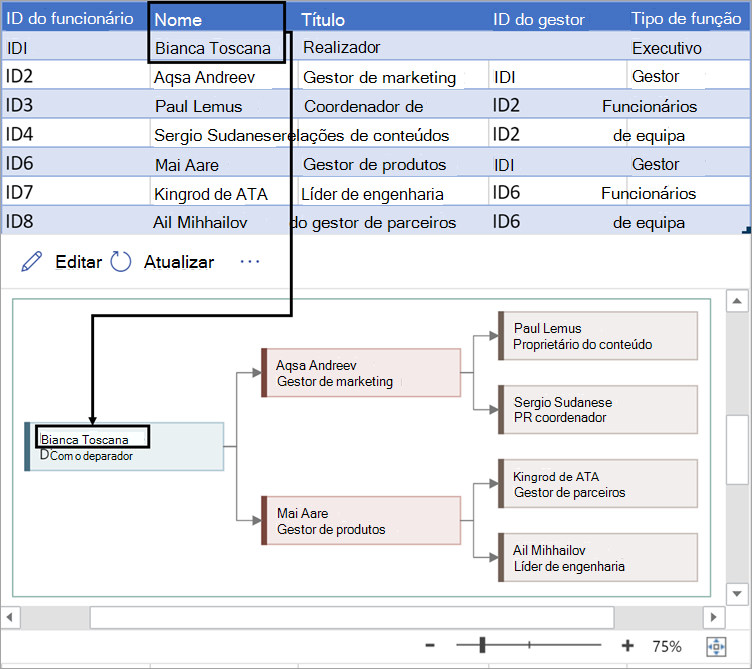
Forneça detalhes adicionais para o funcionário ao introduzir o cargo ou função. Este texto é apresentado nas formas de diagrama por baixo do nome do funcionário.
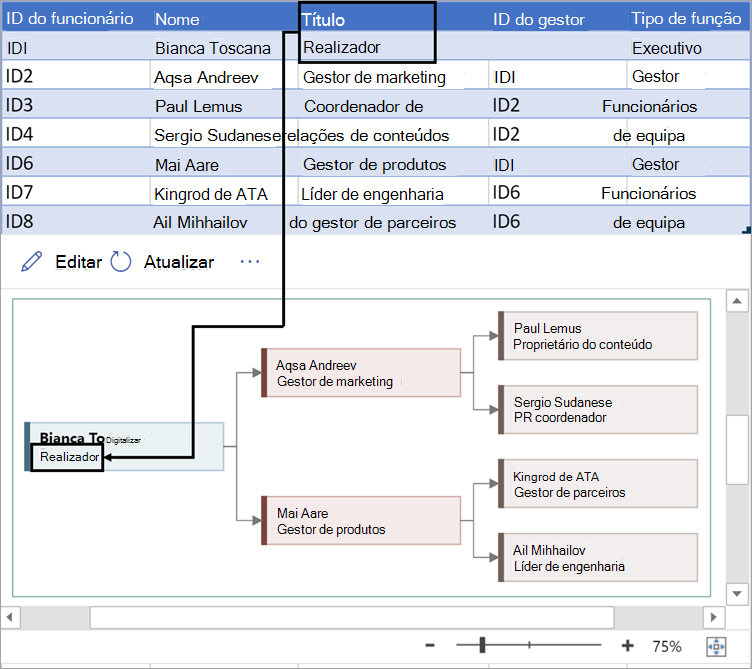
Para criar a estrutura do organograma, utilize esta coluna para identificar o gestor de cada funcionário. Pode deixá-lo em branco para aqueles que não reportam a ninguém. Irá introduzir o ID de funcionário correspondente a partir da primeira coluna. Também pode separar múltiplos gestores com uma vírgula.
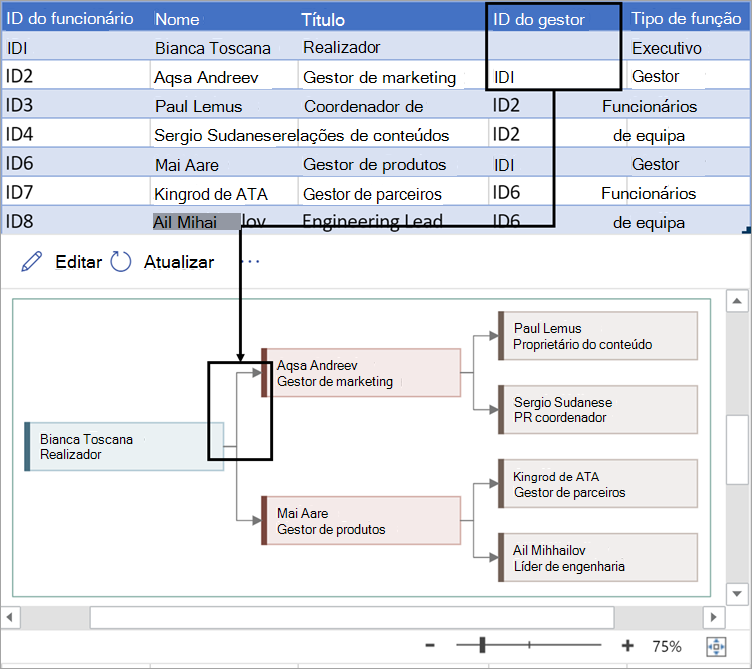
Os organogramas no suplemento são fornecidos com diferentes tipos de funções para escolher. Selecione um campo na coluna Tipo de Função para escolher uma função que melhor descreva o funcionário. Isto irá alterar a cor da forma no diagrama.
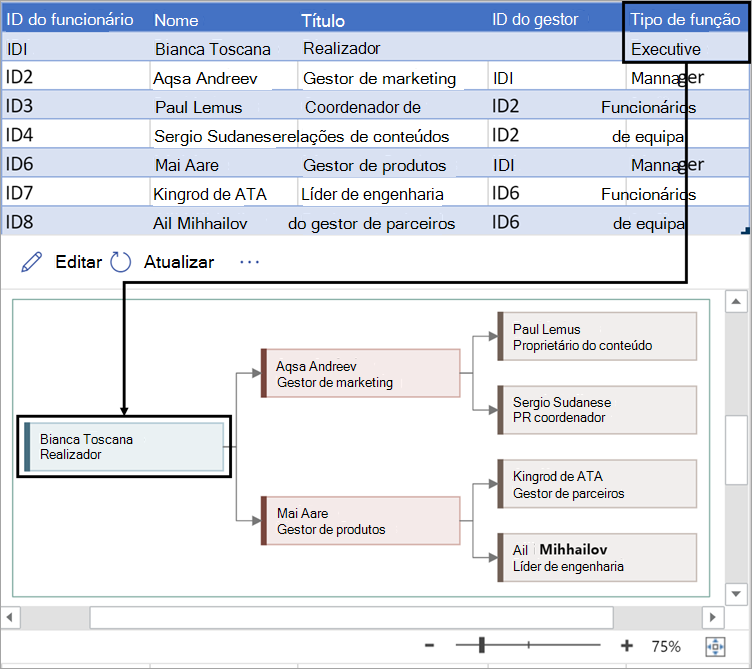
Idiomas suportados para o suplemento Visualização de Dados
Clique no subcabeçalho para abrir a lista:
-
Chinês (Simplificado)
-
Chinês (Tradicional)
-
Checo
-
Dinamarquês
-
Neerlandês
-
Alemão
-
Grego
-
Inglês
-
Finlandês
-
Francês
-
Húngaro
-
Italiano
-
Japonês
-
Norueguês
-
Polaco
-
Português (Brasil)
-
Português (Portugal)
-
Romeno
-
Russo
-
Esloveno
-
Espanhol
-
Sueco
-
Turco
-
Ucraniano










