O relatório Notas dá-lhe uma ideia de como o desempenho é distribuído pela turma, tanto por estudante como por tarefa. Também pode controlar como um estudante se compara à turma e ao seu desempenho de nota ao longo do tempo.
Filtro
Por predefinição, o seu relatório reflete todos os estudantes e tarefas dos últimos 28 dias. Utilize filtros para personalizar o seu relatório. Selecione as setas de 
-
Filtro de estudante: escreva o nome de um estudante na caixa Procurar estudante para ver apenas os dados sobre esse estudante individual.
-
Filtro tarefas: Ver todas as tarefas ou selecionar tarefas individuais para ver ou comparar.
-
Filtro de tempo: selecione Últimos 28 dias para abrir um resumo de opções adicionais de períodos de tempo.
-
Selecione Intervalo personalizado para introduzir o seu próprio período de tempo que pode ser mostrado até um ano de notas e insights passados.
-
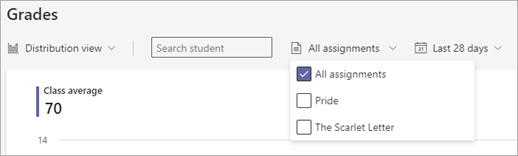
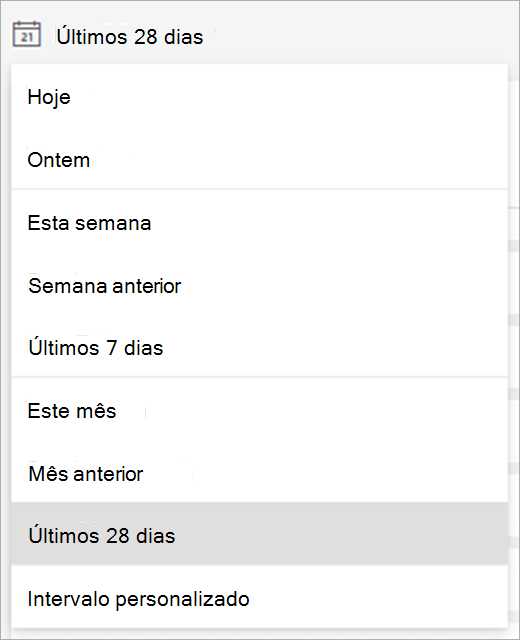
Leia os seus dados
Pode ver o seu relatório Notas na vista de Distribuição ou na vista de Tendências. Selecione a seta 
Nota: Apenas as tarefas avaliadas estão incluídas no relatório. Para comparar facilmente os dados destas tarefas, as notas estão normalizadas. Isto significa que, para cada tarefa, as notas são mostradas como se tivessem sido avaliadas para um total de 100 pontos. Por exemplo, se houver 5 pontos disponíveis para um questionário, alguém que ganhou 4 pontos é apresentado como recebendo 80 pontos.
Vista de distribuição
-
A distribuição de notas é representada por barras. Quando seleciona um estudante isolado, o seu intervalo de notas é mostrado numa nova barra com um tom diferente, para que possa comparar o seu intervalo com o resto da turma.
-
Coloque o cursor sobre a barra para ver quantos estudantes estão neste intervalo de notas, qual é a nota média do estudante e quantas tarefas estão incluídas.
-
Selecione uma barra para filtrar a lista de estudantes à direita para mostrar apenas os estudantes nesse intervalo de notas.
Vista de tendência
-
Use a visão de tendência para ver o desempenho de um estudante específico em todas as tarefas. Uma linha representa a nota média da turma, enquanto a outra linha representa a média do estudante.
Como é calculada a nota média
Cenário: Definiu um teste para valer 5 pontos, um quiz para valer 10 pontos e um relatório para valer 100 pontos.
-
O Adão recebeu 4 pontos no teste de compreensão, 10 pontos no questionário e 80 pontos no relatório.
-
Informações soma os pontos que o Adriana recebeu (1+10+80) e divide-os pelos pontos disponíveis (5+10+100).
94/115 = 82 (arredondado para o dígito mais próximo). A nota média do Adão é 82.
Repetimos o processo para todos os estudantes, somamos as suas notas médias e dividimos pelo número de estudantes para obter a média da turma.
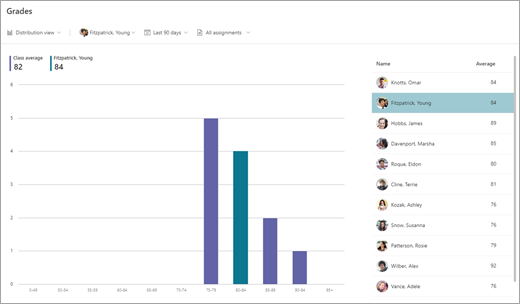
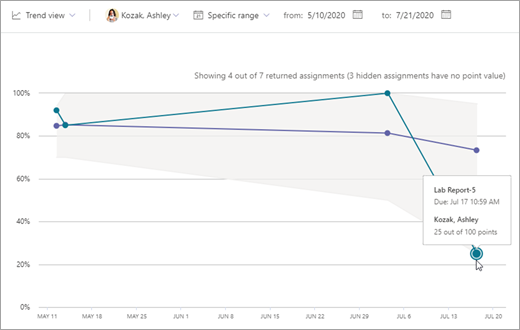
Exportar seus dados
-
No seu relatório, selecione Mais opções

-
Selecione Exportar para Excel.
-
A folha Tarefas contém uma lista de estudantes e, para cada tarefa, pode ver a nota (se classificada com pontos).
A folha de Resumo fornece a nota média de um estudante para esta aula.
Nota: Pode ver o prazo selecionado para os seus dados exportados no nome do ficheiro Excel.
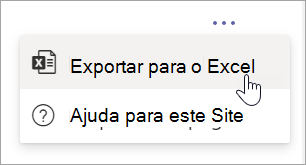

Casos de utilização em sala de aula nos quais que pode utilizar o seu relatório Notas:
-
Observar as notas de um estudante ao longo do tempo pode ser uma forma útil de verificar se precisam de ajuda.
-
Na vista de distribuição, a distribuição das notas de uma tarefa específica (quer as notas sejam invulgarmente altas ou baixas) pode ajudá-lo a ajustar futuras tarefas e avaliações.
-
A vista de distribuição de notas pode ser útil se pretender designar tarefas específicas para grupos de estudantes em intervalos de notas semelhantes.
Saiba mais
Dados de atividade digital no Insights
Dados da atividade de comunicação no Insights










