Dar saída, dar saída ou rejeitar alterações a ficheiros numa biblioteca do SharePoint
Se quiser fazer alterações a um ficheiro num site deSharePoint e quiser certificar-se de que mais ninguém o pode editar, consulte o ficheiro. Quando tiver saída do ficheiro, pode editá-lo online ou offline e guardá-lo várias vezes, se necessário.
Quando terminar de editar e voltar a dar entrada do ficheiro na biblioteca, as outras pessoas podem ver as suas alterações e editar o ficheiro, caso tenham permissão. Se optar por não efetuar ou manter alterações no ficheiro, pode simplesmente rejeitar a saída para não afetar o histórico de versões.
Sugestão: Se quiser editar um documento de Office ao mesmo tempo que outras pessoas (também denominadas co-autoria), não consulte o documento. Basta abri-lo e editá-lo. No entanto, recomendamos que ativar primeiro o verso para a biblioteca, caso alguém cometa um erro mais tarde e tenha de restaurar uma versão anterior do documento. Para obter mais informações sobre a co-autoria, consulte Colaboração e co-autoria de documentos.
Quando quiser dar saída e editar um documento, quer esteja a funcionar online ou a transferir, pode fazê-lo na seguinte sequência:
-
Consulte o documento
-
Abra o documento numa aplicação suportada ou transfira-o
-
Editar o documento
-
Guardar o documento ou carregá-lo
-
Verificar o documento
Selecione um título abaixo para o abrir e ver as instruções detalhadas.
Algumas bibliotecas estão configuradas para exigir a saída dos ficheiros. Se for necessária a saída, ser-lhe-á pedido que consulte os ficheiros que pretende editar. Quando terminar o ficheiro, tem de dar novamente saída do mesmo ou rejeitar a saída.
Se não for necessária a saída na biblioteca, desde que não se importe de permitir que outras pessoas editem ao mesmo tempo.
Sugestão: Se a sua equipa planeia utilizar a co-autoria, recomendamos que ativar pelo menos o realce de versões principais na biblioteca, caso alguém cometa um erro e carrege um documento com o mesmo nome numa biblioteca onde todos estão a co-autoria. Desta forma, se perder alterações, pode restaurar uma versão anterior do documento. Consulte Ativar e configurar o verso para uma lista ou biblioteca para mais informações.
-
Vá para a biblioteca onde o seu ficheiro está guardado. Se estiver a ver uma vista da biblioteca noutra página, poderá ter de clicar primeiro no título da biblioteca. Por exemplo, poderá ter de clicar primeiro em Documentos para ir para a biblioteca Documentos.
-
Selecione os ficheiros que pretende dar saída.
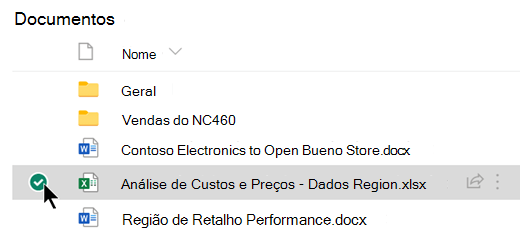
-
Por cima da lista Documentos, selecione o menu de três pontos e, em seguida, selecione Finalar saída.
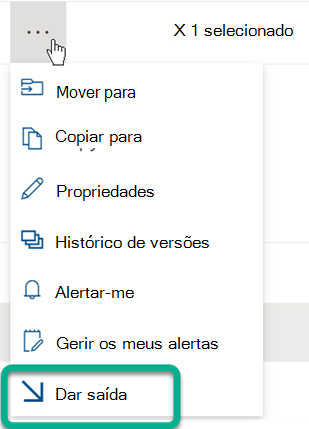
Notas:
-
Quando é saída do ficheiro, é apresentado um ícone pequeno

-
Na experiência clássica, Saída está no separador Ficheiros do fita.
-
Um ficheiro ao seu dispor e as alterações que fizer ao mesmo não ficarão disponíveis para os seus colegas até dar novamente saída do ficheiro à sua biblioteca.
Se transferiu o seu documento para trabalhar localmente, é recarregável carregá-lo antes de o verificar. em. Consulte Carregar ficheiros para uma biblioteca para ver como fazê-lo.
Consultar a partir da biblioteca de documentos do SharePoint
-
Vá para a biblioteca onde o seu ficheiro está guardado. Se estiver a ver uma vista da biblioteca noutra página, poderá ter de clicar primeiro no título da biblioteca. Por exemplo, poderá ter de clicar primeiro em Documentos para ir para a biblioteca Documentos.
-
Selecione o ficheiro ou ficheiros com que pretende dar registo.
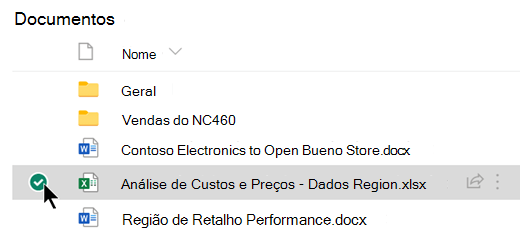
-
Por cima da lista Documentos, selecione o menu de três pontos e, em seguida, selecione Check in.
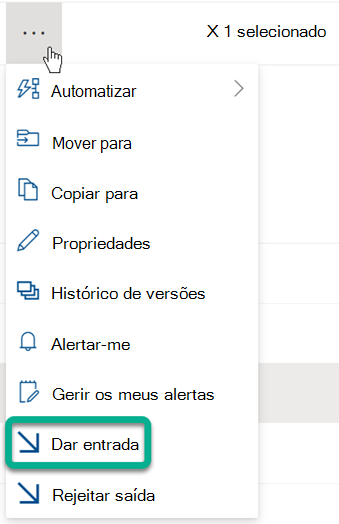
Nota: Na experiência clássica, encontre Fazer Check In no separador Ficheiros no fita.
-
Na área Comentários, adicione um comentário que descreva as alterações que fez. Este passo é opcional, mas recomendado como uma prática recomendada. Os comentários de entrada são especialmente úteis quando há várias pessoas a trabalhar num só ficheiro. Além disso, se estiverem a ser controlar versões na sua organização, o comentário torna-se parte do histórico de versões, que poderá ser importante para si no futuro, se precisar de restaurar para uma versão anterior do ficheiro.
-
Clique em OK. A seta verde desaparece do ícone de ficheiro quando é de volta a entrada do ficheiro.
Verificar a partir do Excel
Se estiver a utilizar oExcel para a Web, só pode dar check-in a partir da biblioteca de documentos do SharePoint. Assim que terminar de fazer alterações no livro, feche o separador do browser do ficheiro, mude para a biblioteca de documentos e siga os passos acima em "Dar seguimento a partir da biblioteca de documentos do SharePoint".
Se estiver a utilizar uma versão deambiente de trabalho do Excel para o Windows , pode dar entrada de um livro a partir da aplicação:
-
Selecione Ficheiro > Informações > Fazer Check In.
-
Adicione uma descrição das suas alterações na caixa de diálogo Dar Check In.
-
Selecione OK.
Se dar saída de um ficheiro e não fizer alterações ao mesmo ou fizer alterações que não quer manter, pode simplesmente rejeitar a saída em vez de guardar o ficheiro. Se a sua organização controlar versões, será criada uma nova versão sempre que voltar a verificar um ficheiro na biblioteca. Ao rejeitar a saída, pode evitar fazer novas versões quando não fez alterações ao ficheiro.
-
Vá para a biblioteca onde o seu ficheiro está guardado. (Se estiver a ver uma vista da biblioteca noutra página, poderá ter de clicar primeiro no título da biblioteca. Por exemplo, poderá ter de clicar primeiro em Documentos para ir para a biblioteca Documentos.)
-
Selecione o ficheiro ou ficheiros para os que pretende eliminar as alterações.
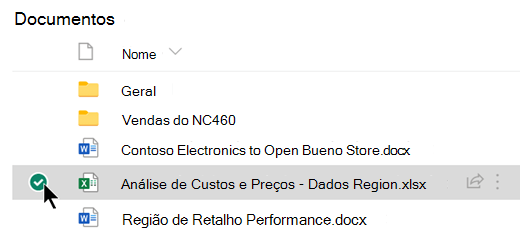
-
Por cima da lista Documentos, selecione o menu de três pontos e, em seguida, selecione Rejeitar saída.
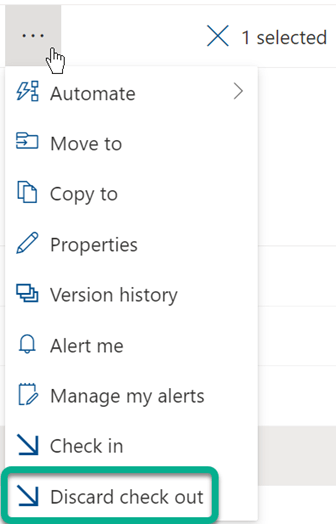
-
Clique em OK para concluir a eliminação da saída. O ícone "saída com saída" vermelha desaparece quando é de volta a entrada do ficheiro.
Se tiver permissão, pode voltar a dar entrada de um ficheiro com saída dada por outra pessoa. Siga o procedimento acima abaixo do título "Dar acesso aos ficheiros".
Ao dar entrada do ficheiro, receberá uma caixa de diálogo de aviso a indicar que foi dado saída a outra pessoa. Selecione OK se pretender overr overr overr over the other person's checkout.
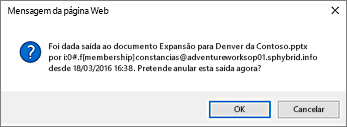
Se precisar de obter um ficheiro mas tiver saída do mesmo, pode ver qual dos utilizadores deu saída do mesmo para poder contactá-lo:
-
No seu browser, navegue para a biblioteca do SharePoint onde o ficheiro está armazenado.
-
Encontre o seu ficheiro na lista de ficheiros.
-
Com o rato, aponte para o nome do ficheiro. É apresentada uma pequena janela com detalhes sobre o ficheiro, incluindo quem deu saída do mesmo:
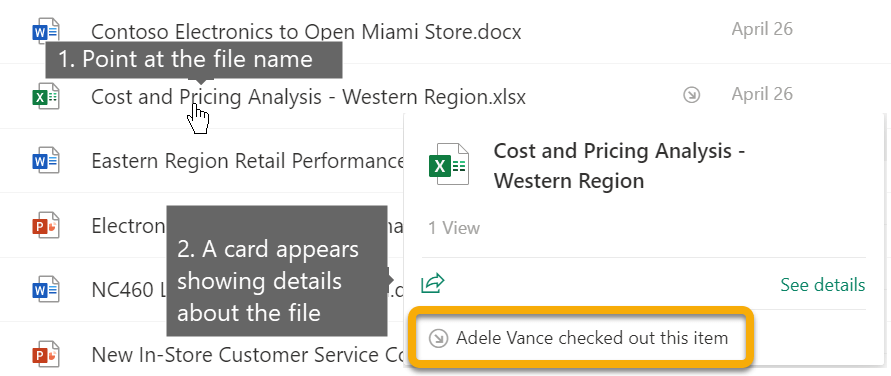
Pode verificar os ficheiros um de cada vez ou num lote. Quando dar entrada de múltiplos ficheiros, todos terão a mesma definição para manter a saída ou comentários. Siga estes passos.
-
Na biblioteca de documentos, selecione todos os ficheiros aos seus dados clicando na marca de verificação à esquerda do ícone do documento.
-
Selecione Check in.
Nota: Na experiência clássica, encontre Fazer Check In no separador Ficheiros no fita.
-
Na área Comentários, adicione um comentário que descreva as alterações que fez. Este comentário será utilizado em todos os ficheiros que estiver a dar início à verificação.
-
Clique em OK. A seta verde desaparece do ícone de ficheiro quando é de volta a entrada do ficheiro.










