Ao agendar as suas Reuniões do Lync, pode utilizar as opções predefinidos, que são adequadas para reuniões pequenas e casuais com colegas.
É uma boa ideia modificar as opções se:
-
Pretender convidar mais de 10-15 pessoas. Puder ter até 250 participantes.
-
Quiser controlar as permissões dos participantes (MI, áudio, vídeo).
-
Quiser ter um novo ID da reunião, que permite que apenas pessoas convidadas participem (segurança adicional).
-
Tiver convidados de outras empresas.
Sugestão: Para um guia interativo sobre como configurar reuniões do Lync, incluindo dicas de reação de problemas, consulte Agendar e preparar uma reunião Skype para Empresas (Lync).
Clique em Lync Reunião no seu calendário Outlook e, em seguida, clique em Opções de Reunião no fita. Aqui pode escolher as opções adequadas para a reunião que quer agendar.
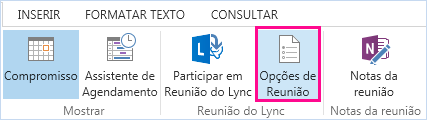
Vejamos as opções disponíveis
-
Onde quer realizar a reunião online? (O seu ID da reunião predefinido ou um novo)
-
Estas pessoas não têm de esperar na sala de espera (Monitorizar a participação das pessoas)
-
Quer limitar a participação? (Desativar som da audiência, desativar MI, bloquear vídeo)
-
Outros recursos (Gravação, PIN, ferramentas de apresentação, opções de reunião, etc.)
Onde quer realizar a reunião online?
Aqui pode escolher se quer utilizar o espaço de reunião que lhe está atribuído ou criar um espaço nova (ID da reunião) e definir restrições e permissões.
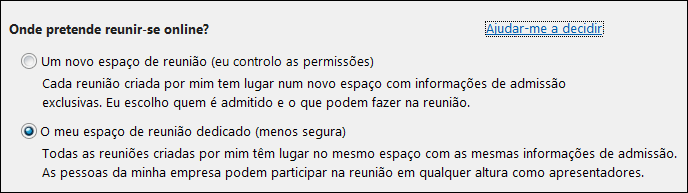
-
Um novo espaço de reunião (permissões controladas por mim)
Esta opção é mais segura e adequada para quando apresenta informações confidenciais. Deste modo, obtém um espaço de reunião completamente novo com um ID exclusivo e pode personalizar permissões, como quem desempenha o papel de apresentador, desativar o som dos participantes ou impedi-los de partilhar vídeo.
Quando utiliza esta opção e obtém um espaço de reunião novo, os participantes nas suas reuniões anteriores não participam acidentalmente na sua próxima reunião, caso permaneçam online. Além disso, com um espaço de reunião novo, pode dispor de segurança adicional e permitir que apenas as pessoas que quiser participem.
Se quiser utilizar sempre esta opção, clique em Memorizar definições na parte inferior da janela, para que todas as suas reuniões futuras tenham automaticamente um ID novo e as permissões que selecionar.
-
O meu espaço de reunião dedicado (menos seguro)
É simplesmente a sua própria sala de reuniões e terá sempre o mesmo ID e permissões. O conteúdo (por exemplo, apresentações do PowerPoint ou outros ficheiros) é mantido na reunião até o eliminar. Trata-se de uma boa opção para reuniões informais com colegas, pois permite-lhes iniciar sessão em qualquer altura com permissões de apresentador.
Estas pessoas não têm de esperar na sala de espera
Cabe ao utilizador decidir quem entra diretamente na reunião e quem tem de aguardar pela sua permissão para poder entrar. Quando a reunião começa, o utilizador tem a oportunidade de ver os nomes das pessoas que querem participar na reunião, podendo conceder ou negar o acesso.
|
Quem são os participantes com acesso direto? |
O que acontece |
Recomendado quando... |
|
Apenas eu, o organizador da reunião |
O utilizador é a única pessoa com entrada direta na reunião. Os restantes participantes têm de aguardar até serem admitidos. |
Tem uma reunião de alta segurança onde são abordadas informações confidenciais. |
|
Pessoas que convido da minha empresa |
Só podem entrar diretamente na reunião as pessoas convidadas para esse efeito. Os restantes participantes têm de aguardar até serem admitidos. |
Tem de debater informações confidenciais e só quer permitir a participação de pessoas específicas. |
|
Qualquer pessoa da minha organização |
Qualquer pessoa da sua empresa pode entrar diretamente na reunião, mesmo sem ter sido convidada. |
Não tem participantes externos e não precisa de debater informações confidenciais. |
|
Qualquer pessoa (sem restrições) |
Qualquer pessoa que tenha acesso à ligação da reunião pode entrar diretamente na reunião. |
Está a convidar participantes exteriores e não vai discutir informação confidencial. |
Notas: Não se esqueça de selecionar ou desmarcar as opções relevantes para as pessoas que estabelecem uma chamada telefónica:
-
Os autores de chamadas entram diretamente. As pessoas que estabelecem uma chamada telefónica têm ligação direta.
-
Anunciar quando alguém entra ou sai - todos podem ouvir os nomes à medida que as pessoas entram e vão. Não é recomendado para reuniões grandes.
Quem desempenha o papel de apresentador?
Aqui pode escolher quem desempenha o papel de apresentador na sua reunião. Lembre-se de que todos os apresentadores detêm controlo absoluto sobre a reunião, além de poderem partilhar conteúdo, gravar a reunião (exceto quando utilizar o Lync Basic, o qual não suporta gravação), alterar as opções da reunião, desativar o som dos participantes e realizar outras tarefas de reunião.
Vejamos alguns exemplos.
|
Quem desempenha o papel de apresentador? |
O que acontece |
Recomendado quando... |
|
Apenas eu, o organizador da reunião |
O utilizador, na qualidade de organizador da reunião, é o único a usufruir das permissões de apresentador. |
Utilizar quando os participantes não têm de interagir com o conteúdo da reunião. Pode designar apresentadores adicionais durante a reunião se mudar de ideias. |
|
Qualquer pessoa da minha organização |
Qualquer pessoa da sua empresa pode desempenhar o papel de apresentador. |
Adequado para reuniões informais com colegas de equipa, nas quais todos os participantes podem partilhar e modificar o conteúdo. |
|
Qualquer pessoa (sem restrições) |
Qualquer pessoa convidada pode desempenhar o papel de apresentador. |
Utilizar quando houver participantes externos e quiser que estes desempenhem o papel de apresentador. |
|
Pessoas escolhidas por mim |
O utilizador e as pessoas que escolhe. |
Escolha esta opção quando quiser que o papel de apresentador seja desempenhado por pessoas específicas. |
Nota: Quando selecionar Pessoas escolhidas por mim, clique em Escolher Apresentadores e mova os participantes do lado com o nome Participante para Apresentadores. Os convidados externos e as listas de distribuição não podem ser adicionados como apresentadores com esta opção, mas pode dar permissão de apresentador a indivíduos durante a reunião.
Quer limitar a participação?
Se estiver a preparar um grande evento ou quiser eliminar interrupções, pode desativar o som de todos os participantes, desativar o envio de MI na reunião ou impedir que os participantes utilizem a sua câmara Web, ao selecionar as caixas abaixo:
-
Desativar IM
-
Desativar o som de todos os participantes
-
Bloquear vídeo dos participantes
Estas definições só são aplicáveis aos participantes. Os apresentadores podem partilhar áudio e vídeo sempre que quiserem na reunião.
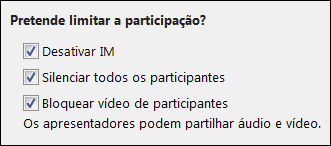
Telefone
Este separador pode não estar disponível para si, dependendo das suas definições da conta.
-
De onde irá a maioria das pessoas efetuar a chamada?
Por vezes, os participantes entram na reunião através de um telefone em vez de utilizarem áudio por computador. Pode ajudá-los a encontrar rapidamente o número local e evitar custos de chamadas de longa distância escolhendo a área de origem provável da maioria das chamadas telefónicas efetuadas.
Nas opções de reunião, clique no separador Telefone e escolha a área em Qual a área de origem da maioria das chamadas telefónicas efetuadas? Em seguida, o número local é apresentado no convite para essa área.
-
Esqueci-me do PIN de Acesso Telefónico (Número de Identificação Pessoal)
Na maior parte das vezes, não precisa de um PIN para entrar na reunião através de um telefone. A ligação é feita diretamente e o seu número aparece na lista de participantes. Porém, se quiser estabelecer a chamada telefónica na qualidade de líder ou autor de chamada autenticado, ser-lhe-á pedido o seu PIN e/ou número ou extensão do local de trabalho.
Efetuar o acesso telefónico como um autor de chamada autenticado significa muito simplesmente que a reunião está protegida, pelo que é preciso averiguar a sua identidade antes de poder participar na reunião. De seguida, o seu nome é apresentado na lista de participantes em vez do número.
Se não se lembrar do seu PIN, clique em Obter o PIN agora nas opções de reunião e siga as instruções apresentadas na página para o repor. Consulte Repor PIN para obter mais informações.
Outros recursos
Repor o PIN (Número de Identificação Pessoal)
Gravar e reproduzir uma reunião do Lync
Introdução à sala de reunião do Lync (ferramentas de apresentação, gerir participantes, controlos de áudio/vídeo, etc.)










