Quando tenta abrir um livro do Excel, uma apresentação do PowerPoint ou um documento do Word no seu dispositivo móvel, poderá receber uma mensagem a informar que o ficheiro está bloqueado para edição por outro utilizador. Normalmente, poderá abrir o ficheiro como só de leitura, mas não poderá editá-lo.
O ficheiro poderá estar bloqueado porque:
-
O ficheiro está partilhado e outro utilizador está a editá-lo.
-
Uma instância da aplicação do Office está a ser executada em segundo plano com o ficheiro já aberto.
-
O ficheiro foi marcado como final e já não pode ser atualizado.
Em algumas situações, pode utilizar o seu dispositivo móvel para desbloquear o ficheiro e continuar a editá-lo.
Nota: Se o ficheiro do Office estiver protegido por palavra-passe, não conseguirá abri-lo sem fornecer a palavra-passe. Não existe forma de burlar a proteção por palavra-passe.
Outro utilizador está a editar o ficheiro
Se alguém estiver a trabalhar no ficheiro, pode aguardar que essa pessoa a feche ou pode criar uma cópia do ficheiro e introduzir as suas alterações na cópia. (Em alternativa, pode mudar para uma aplicação que permita que vários autores trabalhem num ficheiro simultaneamente.)
Utilize os seguintes procedimentos para criar uma cópia no seu dispositivo móvel. Se optar por introduzir as alterações efetuadas numa cópia, é aconselhável utilizar as alterações registadas para que possa mover facilmente as suas alterações para o ficheiro partilhado quando esta se tornar disponível. Pode ativar as alterações registadas no separador rever .
Sugestão: Se estiver a tentar editar um ficheiro do Excel ao mesmo tempo que outra pessoa, certifique-se de que todas as pessoas utilizam uma versão do Excel que suporta a Cocriação.
A aplicação do Office está a ser executada em segundo plano
Se o ficheiro não for partilhado numa rede ou se tiver a certeza de que ninguém está a editá-lo, é possível que, em seguida, uma instância da aplicação do Office com o ficheiro aberto esteja em execução em segundo plano.
O ficheiro está marcado como final
oMicrosoft 365 inclui uma funcionalidade de proteção de ficheiros que permite aos autores marcar um ficheiro como final. Isto bloqueia o ficheiro, impedindo a edição. Pode desativar facilmente esta funcionalidade nas aplicações de Microsoft 365; no entanto, não pode desativá-la do seu dispositivo móvel. Se um ficheiro do Office estiver marcado como final, terá de criar uma cópia para introduzir as suas alterações a partir do seu dispositivo móvel.
-
Abra o ficheiro.
-
Toque no ícone do ficheiro

-
No seu iPad, toque em nome ou duplicar. É aberta a janela guardar como . Se tiver quaisquer alterações pendentes, ser-lhe-á perguntado se pretende aplicá-las à cópia original e duplicada ou apenas à cópia duplicada. Faça a sua seleção.
-
Escreva um novo nome para o ficheiro e selecione uma localização de armazenamento para o novo ficheiro. No seu iPhone, utilize a tecla de retrocesso para eliminar o nome atual e, em seguida, introduza o novo.
-
Toque em guardar ou toque em duplicar.
Faça duplo toque no botão Home, toque na aplicação e, em seguida, percorra para cima. Esta ação irá fechar a aplicação e todos os processos em execução associados à mesma.
Se, por algum motivo, a aplicação não for responsiva e não puder ser fechada, pode forçá-la a fechá-la.
-
Mantenha premido o botão de energia.
-
Quando o ecrã do diapositivo para desligar for apresentado, solte o botão de energia.
-
Prima o botão início até a aplicação sair. (Será encerrado após alguns segundos.)
-
Faça duplo toque no botão base. Se a aplicação continuar a estar aberta, toque no ícone da aplicação e, em seguida, percorra para cima.
-
Abra o ficheiro.
-
Toque em ficheiro no seu tablet Android ou toque no ícone do ficheiro

-
No separador ficheiro , toque em guardar como.
-
Selecione uma localização para o novo ficheiro, atribua-lhe um nome e, em seguida, toque em guardar.
Abra o ecrã multitarefa, toque na aplicação do Office e, em seguida, percorra para a esquerda ou para a direita. Esta ação irá fechar a aplicação e todos os processos em execução associados à mesma.
Se, por algum motivo, a aplicação não for responsiva e não puder ser fechada, pode fechá-la a partir da aplicação definições.
-
Toque na aplicação definições para a abrir.

-
Toque em aplicações.
-
No canto superior direito, toque em executar.
-
Toque na aplicação.
-
Desloque-se para baixo e toque em forçar interrupção ou parar.
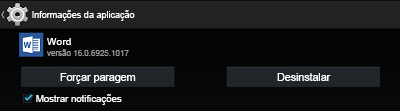
-
Verá uma mensagem de confirmação. Toque em OK.
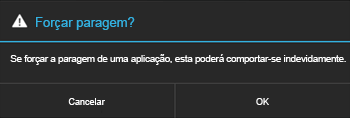
-
Abrir o ecrã multitarefa. Se a aplicação do Office continuar a ser apresentada, toque no ícone da aplicação e, em seguida, percorra para a esquerda ou para a direita para fechá-la.
-
Abra o ficheiro.
-
Toque em ficheiro no seu Tablet Windows ou toque no ícone do ficheiro

-
Toque em Guardar.
-
Toque em Guardar uma cópia deste ficheiro.
-
No seu Tablet, atribua um nome à cópia, selecione uma localização para o novo ficheiro e, em seguida, toque em guardar uma cópia. No seu telemóvel, navegue para a localização onde pretende guardar o ficheiro, toque na seta para a direita


No seu tablet:
-
Prima continuamente a tecla do logótipo do Windows no canto inferior esquerdo do seu ecrã.

-
Toque em Gestor de tarefas.
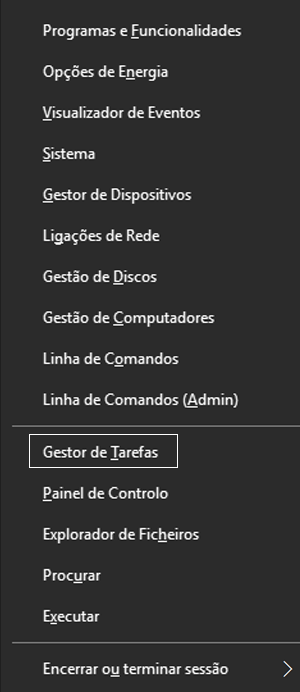
-
Procure instâncias da aplicação do Office, selecione cada instância e, em seguida, toque em terminar tarefa para a fechar.
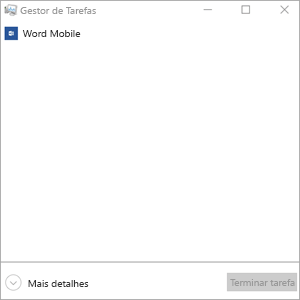
No seu Windows Phone:
-
Prima continuamente a seta para baixo na parte inferior do ecrã. Verá as aplicações que estão atualmente a ser executadas no seu dispositivo.
-
Feche a aplicação do Office ao tocar no x no canto superior direito da aplicação.











