Liberte os seus relatórios do Access e distribua-os de todo o lado. Por exemplo, envie-os por e-mail para um ou mais utilizadores, exporte-os para bibliotecas de documentos do SharePoint e arquive-os em pastas de rede. Quando distribui um relatório do Access, cria um relatório estático de dados num determinado momento no tempo, como diariamente, semanalmente ou mensalmente. Ao fazê-lo, tem um único ponto de verdade que os técnicos de informação podem utilizar para tomar boas decisões empresariais, responder a perguntas, encontrar alternativas, determinar os melhores planos, avaliar riscos e melhorar a qualidade.
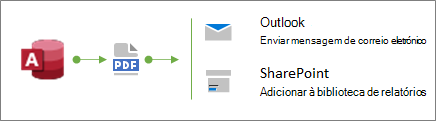
Sugestão Quando criar o relatório, adicione uma data de publicação. Isto ajuda os utilizadores a confirmar a hora correta em que o relatório foi criado. Para obter mais informações, consulte Inserir a data e hora num relatório ou formulário.
O que pretende fazer?
Enviar um relatório com o comando Email
Uma das formas mais rápidas de distribuir um relatório é através do comando Email. Com apenas alguns cliques com o rato, o Access exporta o relatório e, em seguida, cria uma nova mensagem de e-mail com o ficheiro anexado ao mesmo.
-
No Painel de Navegação, selecione o relatório que pretende enviar.
-
Selecione Dados Externos > Email.
-
Na caixa de diálogo Enviar Objeto Como , selecione o formato de saída que pretende utilizar, como PDF, e, em seguida, clique em OK.
Nota Embora existam vários formatos que pode selecionar, considere utilizar o Pdf (Portable Document Format) que se tornou um padrão de facto, preserva o esquema e o formato do relatório original do Access e tem formas incorporadas de personalizar as páginas para visualização e impressão. Para obter mais informações, consulte Instalar o Adobe Reader e Imprimir PDF.
O Access abre uma nova mensagem de e-mail no Outlook com o ficheiro anexado.
-
Escreva os endereços de e-mail dos destinatários nas caixas Para e Cc , uma descrição na caixa Assunto e uma mensagem na área da mensagem.
Sugestão Por predefinição, o ficheiro que enviar com este método não é guardado no seu computador. Se quiser guardar uma cópia do ficheiro no seu computador, clique com o botão direito do rato no anexo na caixa Anexado e, em seguida, selecione Guardar Como.
-
Selecione Enviar.
Nota Para automatizar o processo, pode utilizar a Ação de Macro EMailDatabaseObject. Por exemplo, pode criar uma macro com uma sequência destas ações para enviar relatórios diferentes por e-mail para diferentes utilizadores.
Exportar um relatório para uma pasta ou biblioteca de documentos do SharePoint
-
No Painel de Navegação, selecione o relatório que pretende exportar.
-
Selecione Dados Externos > PDF ou XPS para abrir a caixa de diálogo Publicar como PDF ou XPS .
-
Siga um dos seguintes procedimentos:
-
Localize a pasta com o painel de navegação.
-
Localize o site do SharePoint ao clicar em SharePoint no painel de navegação ou ao introduzir o URL do site na caixa de endereço na parte superior. Por exemplo:
https://contoso.sharepoint.com/ReportCenterSite/Shared%20Documents
Para obter mais informações, consulte Descobrir conteúdo com a página inicial do SharePoint.
-
-
Na caixa Guardar com o tipo , certifique-se de que o tipo de ficheiro PDF está selecionado.
-
Para alterar o nome predefinido do relatório, escreva um novo nome de ficheiro na caixa Nome do ficheiro.
-
Para abrir o relatório imediatamente após exportá-lo, selecione a caixa de verificação Abrir ficheiro após a publicação .
-
Em Otimizar para, efetue um dos seguintes procedimentos:
-
Para otimizar o relatório para um ficheiro de resolução superior maior (recomendado para impressão), selecione Standard.
-
Para otimizar o relatório para um ficheiro de resolução inferior mais pequeno (recomendado para publicação online), selecione Tamanho mínimo.
-
-
Selecione Publicar. O Access cria o ficheiro. Se optar por fazer com que o Access abra o ficheiro após a publicação, o Adobe Reader apresenta o ficheiro.
-
Para guardar os passos da operação para que possa executar e agendar a mesma operação, clique na caixa de verificação Guardar passos de exportação :
-
Introduza um nome e uma descrição para os passos.
-
Para criar uma tarefa do Outlook que agende a operação de exportação numa data futura, selecione a caixa de verificação Criar Tarefa do Outlook .
Para obter mais informações, consulte Guardar os detalhes de uma operação de importação ou de exportação como uma especificação.
Nota Outra forma de automatizar o processo é utilizar a Ação de Macro ExportWithFormatting. Por exemplo, pode criar um nome de ficheiro significativo com base no título do relatório e na data de exportação. Isto ajuda os utilizadores a localizar o relatório correto numa biblioteca ou pasta do SharePoint de muitos relatórios. Para tal, especifique a seguinte expressão no argumento Ficheiro de Saída:
=[Reports]![RptQC5]![Auto_Header0].[Caption] & "-" & Format(Date(),"yyyy-mm-dd") & ".PDF"
Em que RptQC5 é o nome do objeto de relatório, Auto_Header0 é a secção de cabeçalho do relatório e a propriedade Legenda é o título do Relatório.
-
Saiba mais sobre como criar um centro de relatórios no SharePoint
Considere criar um centro de relatórios dedicado numa biblioteca de documentos do SharePoint para que os utilizadores possam encontrar e ver mais facilmente os relatórios de que precisam. Ao adicionar colunas, ligar à biblioteca a partir do Access e personalizar a biblioteca de documentos com vistas, pode proporcionar uma experiência de primeira classe aos seus utilizadores. Seguem-se os passos básicos que pode seguir.
Criar uma biblioteca de documentos Uma biblioteca de documentos é uma localização de ficheiro segura que simplifica a colaboração. Pode adicionar colunas a uma biblioteca, como categorias, pessoas ou grupos e colunas calculadas, que pode utilizar para criar vistas e filtros.
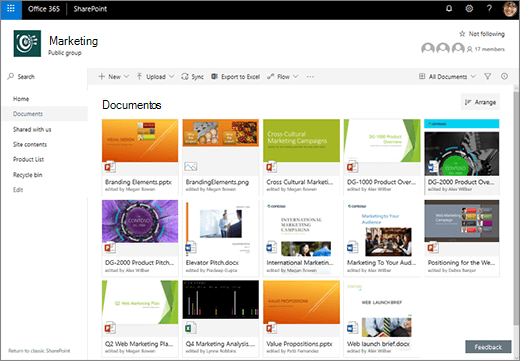
Para obter mais informações, consulte O que é uma biblioteca de documentos?
Atualizar colunas de biblioteca do Access Ao ligar a biblioteca ao Access, pode atualizar as colunas na biblioteca de documentos do Access para ajudar os utilizadores a encontrar os relatórios pretendidos e a fornecer informações adicionais.
Para obter mais informações, consulte Importar, ligar ou mover dados para o SharePoint.
Criar vistas ordenadas e filtradas Em vez de enviar o relatório do Access por e-mail, envie uma ligação para a vista relevante da biblioteca de documentos. Por exemplo:
-
Ordene a vista por ordem ascendente pela coluna Modificado para que o relatório mais atual seja apresentado primeiro. Para obter mais informações, consulte Utilizar a ordenação para modificar uma vista do SharePoint.
-
Se tiver uma coluna Escolha na biblioteca denominada JobFunction com três valores: Lineworker, Foreman e Supervisor, crie vistas separadas com base numa expressão de filtro para cada função de trabalho:
JobFunction is equal to Lineworker JobFunction is equal to Foreman JobFunction is equal to Supervisor
Quando envia uma ligação para a vista Supervisor e o utilizador clica na mesma, a vista apresentará os relatórios específicos dos supervisores. Para obter uma ligação da vista de biblioteca, apresente a vista e, em seguida, copie o URL da barra de endereço.
-
Se tiver uma coluna de pessoa na biblioteca denominada OurEmployees, crie uma vista com base numa expressão de filtro que utilize a função Me para mostrar apenas relatórios para o utilizador atual:
OurEmployees is equal to [Me]
Quando envia uma ligação para a vista e o utilizador clica na mesma, a vista apresentará os relatórios específicos desse utilizador.
Para obter mais informações, consulte Utilizar a filtragem para modificar uma vista do SharePoint e Editar uma vista de lista no SharePoint.
Ligar peças Web numa página moderna Também pode criar uma página moderna para mostrar um ficheiro com base no que um utilizador seleciona numa biblioteca de documentos ao ligar uma peça Web Visualizador de ficheiros a uma peça Web Biblioteca de documentos. Os utilizadores podem procurar nos relatórios para encontrar aquele que pretendem.
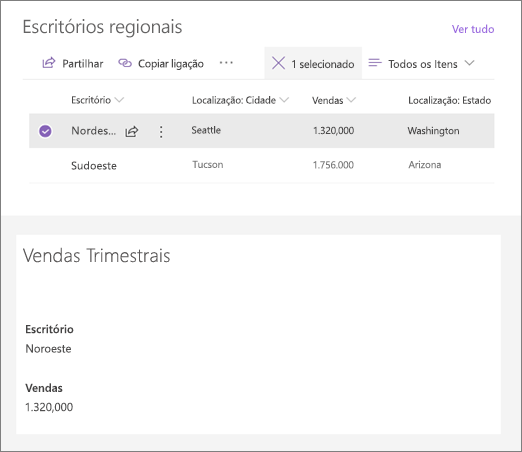
Para obter mais informações, consulte Utilizar peças Web em páginas do SharePoint e Ligar peças Web no SharePoint Online.
Tirar partido do Microsoft Flow Pode automatizar a utilização e a gestão da biblioteca com um Microsoft Flow. Por exemplo, pode enviar notificações push, enviar lembretes diários, criar uma tarefa do Planner e arquivar ficheiros expirados para uma pasta.
Para um item selecionado no SharePoint, crie uma tarefa de Planner com uma ligação para o item do SharePoint.
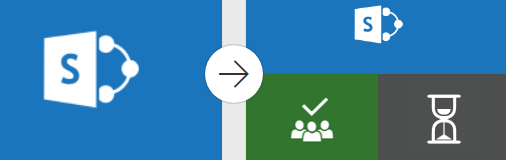
Para obter mais informações, consulte Criar um fluxo para uma lista ou biblioteca no SharePoint Online ou OneDrive para Empresas.










