Nota: Este tópico aplica-se apenas aos Yammer clássicos.
Você e outros membros do seu grupo podem editar ficheiros publicados no grupo. Um histórico de versão é guardado para cada ficheiro.
Notas:
-
A partir de dezembro de 2018, a Yammer está a lançar alterações no armazenamento de ficheiros para ficheiros Yammer em gruposMicrosoft 365 conectados. Anteriormente, todos os ficheiros Yammer estavam guardados no armazenamento em nuvem yammer. Assim que a sua organização obtiver estas alterações, todos os novos ficheiros Yammer para grupos conectados serão armazenados no SharePoint, mas ainda serão acedidos a partir de Dentro do Yammer.
-
Para saber se tem esta nova funcionalidade, e para ver o que espera, veja como digo onde os meus ficheiros Yammer estão armazenados?
-
Como parte desta mudança, todos os ficheiros existentes armazenados em Yammer para grupos conectados são feitos apenas de leitura. Isto significa que, em vez de editar um ficheiro, terá de descarregar e re-carregar o ficheiro e editar a versão recém-carregada. Para obter mais informações, consulte Editar um ficheiro previamente carregado quando o seu grupo ligado a Yammer armazena ficheiros no SharePoint.
Os passos para editar ficheiros, visualizar o histórico da versão e abrir revisões anteriores dependem do local onde o ficheiro está armazenado e do tipo de ficheiro:
-
Para ficheiros Word, PowerPoint ou Excel armazenados no Yammer,se pretender rastrear revisões, a partir da página Yammer para o ficheiro, abra o ficheiro no Office Online.
Trabalhar em Microsoft 365 para a Web é muito parecido com Microsoft 365 no ambiente de trabalho. Para obter dicas e ajudar a trabalhar em aplicativos Microsoft 365 para a Web, consulte:
Tarefas básicas no Word para a web Tarefas básicas no Excel Online Tarefas básicas no PowerPoint para a web. O histórico da versão é visto na página de Yammer para o ficheiro.
-
Para ficheiros Word, PowerPoint ou Excel armazenados no SharePoint, se pretender rastrear revisões, pode efetivo alterações com Microsoft 365 para a Web ou utilizando o Word, PowerPoint ou Excel. O histórico da versão é visto na biblioteca de documentos SharePoint Online para o grupo.
-
Para outros tipos de ficheiros,é possível descarregar o ficheiro, fazer alterações e, em seguida, fazer o upload de uma nova versão do ficheiro alterado. As revisões são rastreadas no Yammer para ficheiros armazenados no Yammer e no SharePoint para ficheiros armazenados no SharePoint.
Pré-visualizar ou editar um ficheiro a partir de uma conversa
-
Clique no ficheiro. A página de Yammer para o ficheiro abre. Se estiver disponível uma pré-visualização, é exibida.
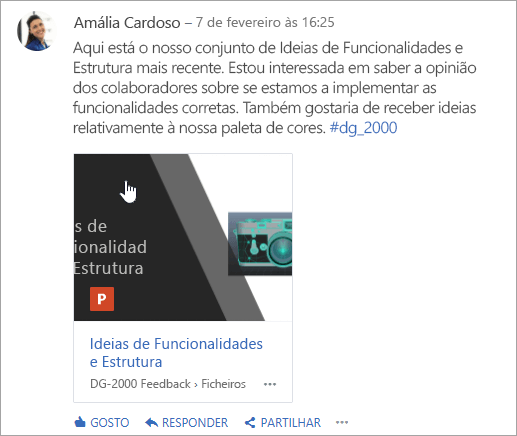
Sugestão: Para opções de ficheiros adicionais, clique no ícone Mais

-
Na lista de Ações de Ficheiros, selecione Editar Ficheiro. Uma nova guia abre para o ficheiro.
-
Faça as alterações que pretende utilizar o Office Online. Para parar de editar num Office Online, feche o separador do seu navegador. As suas alterações são guardadas automaticamente no ficheiro anexado.
-
Se o ficheiro for armazenado no SharePoint, haverá uma opção para editar o ficheiro no Word, Excel ou PowerPoint no topo.
Se não houver pré-visualização ou nenhum link editar ficheiro:
-
Selecione Clique para descarregar ou descarregare guarde o ficheiro no seu computador.
-
Edite o ficheiro.
-
Faça o upload para Yammer encontrando a versão original em Yammer e selecionando upload de uma nova versão na lista de Ações de Ficheiros.
-
Pré-visualizar ou editar um ficheiro de um grupo
-
Em um grupo, clique em Ficheirose, em seguida, clique no nome do ficheiro. Isto mostra o ficheiro no contexto da conversa em que foi publicado.
-
Para pré-visualizar o ficheiro, selecione Clique aqui para ver o documento. Se o ficheiro puder ser pré-visualizado, a pré-visualização será exibida.
-
Para editar o ficheiro, na lista de Ações de Ficheiros à direita, clique em Editar Ficheiro.
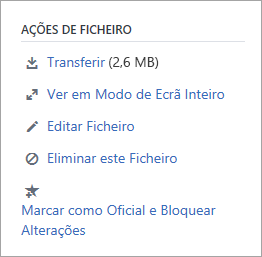
-
Faça as alterações que pretende utilizar o Office Online. Para parar de editar num Office Online, feche o separador do seu navegador. As suas alterações são guardadas automaticamente no ficheiro anexado.
-
Se o ficheiro for armazenado no SharePoint, haverá uma opção para editar o ficheiro no Word, Excel ou PowerPoint no topo.
Se o Ficheiro de Edição não estiver disponível na lista de Ações de Ficheiros:
-
Na lista de Ações de Ficheiros, clique em Baixare guarde o ficheiro no seu computador.
-
Edite o ficheiro.
-
Faça o upload para Yammer encontrando a versão original em Yammer e selecionando upload de uma nova versão na lista de Ações de Ficheiros.
-
Pré-visualizar ou editar um ficheiro da lista de Ficheiros Yammer
-
Para encontrar um ficheiro quando não tiver a certeza em que grupo está, clique no ícone de definições Yammer

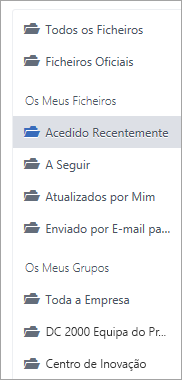
Nesta perspetiva, as ações do ficheiro estão todas disponíveis no menu suspenso na coluna On última atualização.
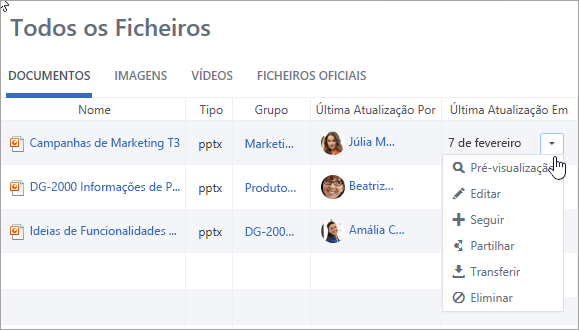
-
Para pré-visualizar um ficheiro, no menu suspenso, selecione Preview.
Se a Pré-visualização não estiver na lista, não está disponível para este tipo de ficheiro.
-
Para editar um ficheiro, no menu suspenso, selecione Editar.
-
Faça as alterações que pretende utilizar o Office Online. Para parar de editar num Office Online, feche o separador do seu navegador. As suas alterações são guardadas automaticamente no ficheiro anexado.
-
Se o ficheiro for armazenado no SharePoint, haverá uma opção para editar o ficheiro no Word, Excel ou PowerPoint no topo.
Se a Edit não estiver disponível na lista:
-
Selecione Downloade guarde o ficheiro no seu computador.
-
Edite o ficheiro.
-
Faça o upload para Yammer encontrando a versão original em Yammer e selecionando upload de uma nova versão na lista de Ações de Ficheiros.
-
Trabalhe com um ficheiro da SharePoint em vez de Yammer
Para obter mais opções para ficheiros armazenados no SharePoint, como por exemplo, verificar o ficheiro, clique no link da Biblioteca de Documentos SharePoint na página de grupo conectada e navegue na pasta Apps/Yammer.
Para obter informações sobre como trabalhar com ficheiros do SharePoint em vez de Yammer, consulte Editar um documento numa biblioteca de documentos, check-out, check-in ou descartar alterações em ficheiros numa biblioteca ou editar e gerir permissões para uma lista ou biblioteca do SharePoint.
FAQ
P: Como posso ter a certeza de que as minhas alterações a um ficheiro Office Online estão guardadas?
R: As alterações são guardadas à medida que as faz no Office Online. Para verificar se as suas alterações estão no ficheiro, refresque o seu navegador e procure na pré-visualização do ficheiro.
P: Porque é que alguns ficheiros Word, PowerPoint ou Excel são apenas lidos?
R: Se o link Editar faltar para ficheiros Word, PowerPoint ou Excel, significa que a sua organização recebeu os ficheiros Yammer armazenados na funcionalidade SharePoint. Terá de descarregar e re-carregar o documento. Para obter mais informações, consulte Editar um ficheiro previamente carregado quando o seu grupo Yammer armazena ficheiros no SharePoint.
P: Quando estou a trabalhar com um tipo de ficheiro armazenado em Yammer que não posso editar em Yammer, posso substituir a versão anterior pela minha atualizada?
R: Para tipos de ficheiros que não o Word, PowerPoint e Excel, sim. Encontre a versão original do ficheiro no Yammer e selecione Upload a New Version na lista de Ações de Ficheiros. Note que o Upload a New Version não está disponível para documentos Word, Excel ou PowerPoint: o rastreio de versão para este tipo de ficheiros só é possível se as alterações forem feitas utilizando o Office Online.
P: Como posso garantir que ninguém muda o meu ficheiro?
-
R: Se o seu ficheiro estiver armazenado em Yammer, peça a um administrador de grupo para clicar no seu nome e, em seguida, na lista de Ações de Ficheiros à esquerda, selecione Mark Official e Lock Changes.
O ficheiro será apresentado com uma estrela amarela.

-
Se o seu ficheiro estiver armazenado no SharePoint, pode consultar o ficheiro para se certificar de que mais ninguém pode abri-lo, ou pode alterar as permissões do SharePoint no ficheiro.
-
Para encontrar o ficheiro no SharePoint, clique no link da Biblioteca de Documentos SharePoint na página de grupo conectada e navegue na pasta Apps/Yammer.
-
Siga as instruções do SharePoint em Check-out, check-in ou descartar alterações em ficheiros numa biblioteca ou editar e gerir permissões para uma lista ou biblioteca do SharePoint.
-
Consulte Também
Anexar um ficheiro a uma mensagem do Yammer
O meu grupo Yammer está ligado à Microsoft 365?
Sugestões para se manter organizado no Yammer
Como posso dizer onde os meus ficheiros Yammer estão a ser guardados?










