Pode alterar as definições da coluna de lista, como o nome e tipo da coluna. Dependendo do tipo de coluna, também pode fazer alterações, como a quanto texto um utilizador pode introduzir ou que colunas mostrar ou ocultar. Também pode alterar a ordem pela qual as colunas aparecem numa lista. Por exemplo, numa lista de produtos, pode alterar o número do item ou a posição do preço na lista.
Tenha em atenção que precisa de Editar nível de permissão ou superior para editar colunas de lista.
Nota: O seu ecrã tem um as suas imagens diferentes dos exemplos aqui mostrados? O seu administrador pode ter a experiência clássica definida na lista ou está a utilizar uma versão anterior. Se for o caso, consulte Alterar uma coluna numa lista ou biblioteca. Se for um proprietário de lista, proprietário do site ou administrador, consulte Mudar a experiência predefinida de listas ou bibliotecas de documentos para ver os passos para definir a experiência predefinida.
Alterar a ordem de apresentação das colunas
-
Abra a lista que pretende atualizar.
-
Para alterar a ordem das colunas noutra vista que não a predefinida, clique em Ver

-
Pairo e clique na seta para baixo em qualquer um dos cabeçalhes de lista e, em seguida, clique em Definições de coluna>Mostrar/ocultar colunas.
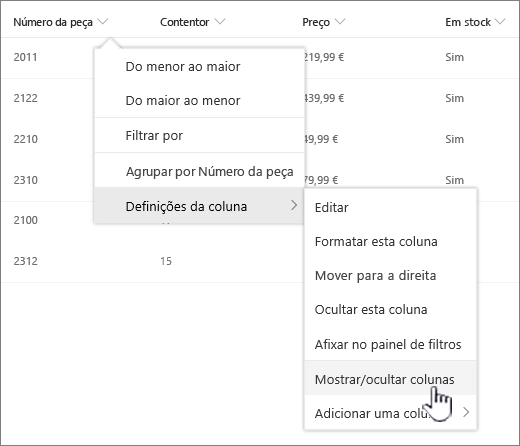
-
Arraste e largue colunas para cima ou para baixo para colocá-las numa nova ordem. Também pode utilizar as teclas Seta Para Cima ou Seta Para Baixo que aparecem ao pairar sobre uma coluna.
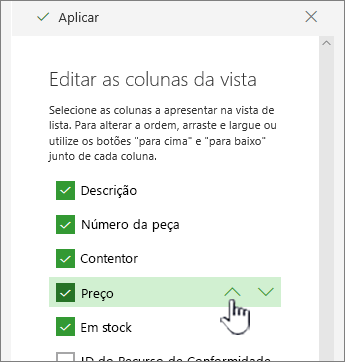
-
Repita o passo 3 para alterar a ordem de todas as colunas que pretende e, em seguida, clique em Aplicar para guardar.
-
Para guardar a vista, clique em Opções de visualização

Mostrar ou ocultar colunas
-
Abra a lista que pretende atualizar.
-
Se quiser mostrar ou ocultar colunas numa vista que não a vista predefinida, clique em Opções de

-
Pairo e clique na seta para baixo em qualquer um dos cabeçalhes de lista e, em seguida, clique em Definições de coluna>Mostrar/ocultar colunas.
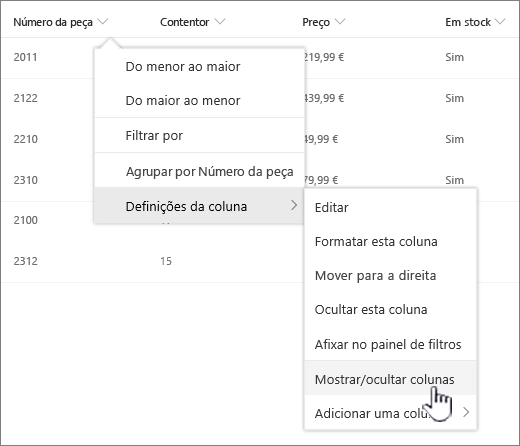
-
Na caixa de diálogo Editar vista de colunas, selecione ou limpe as colunas que pretende mostrar ou ocultar.
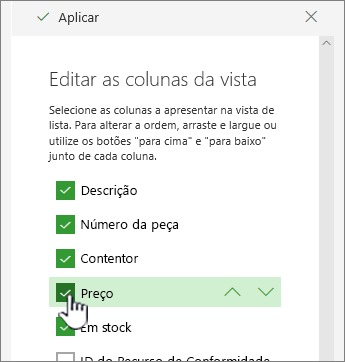
-
Clique em Aplicar para guardar.
-
Para guardar a vista, clique em Opções de visualização

Alterar outras definições de colunas de uma lista
Também pode alterar outras definições de colunas diretamente a partir do menu de menu de listagem definições de coluna.
-
Abra a lista do SharePoint que pretende atualizar.
-
Se pretender alterar colunas noutra vista que não a vista predefinida, clique em Ver opções

-
Clique na seta junto à coluna que pretende alterar e, em seguida, selecione Definições da coluna.
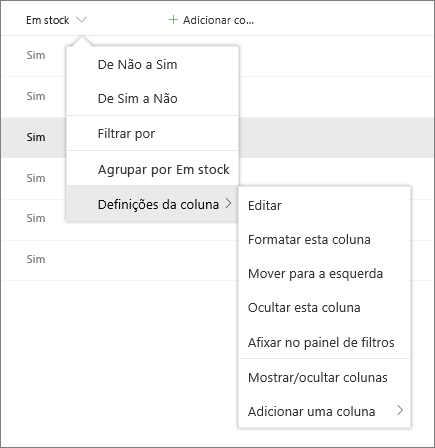
-
No menu, selecione a alteração que pretende fazer, como formatar a coluna, mover para a esquerda ou direita, ocultar ou adicionar uma coluna . As definições variam consoante o tipo de coluna que estiver a editar.
Para obter mais informações, consulte os tipos e opções de colunas do site e Editar um 88.000. Coluna de lista no SharePoint.
-
Clique em OK para guardar.
Deixe-nos um comentário
Este artigo foi útil? Se foi útil, informe-nos na parte inferior desta página. Se não foi útil, informe-nos sobre o que possa não ter ficado claro ou estar em falta. Utilizaremos o seu feedback para verificar novamente os factos, adicionar informações e atualizar este artigo.










