Mover ou reposicionar uma imagem numa página no Word é tão simples como arrastá-la com o rato. No entanto, por vezes isto não funciona. A chave para obter os resultados que pretende é selecionar Opções de Esquema.

-
Selecione uma imagem.
-
Selecione o ícone Opções de Esquema.
-
Escolha as opções de esquema que pretende:
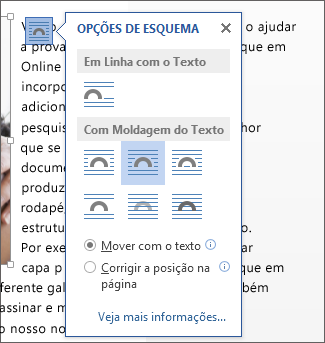
-
Para trazer a sua imagem para a frente do texto e defina-a para que permaneça num determinado local da página, selecione À Frente do Texto (em Com Moldagem de Texto)e, em seguida, selecione Corrigir posição na página .
-
Para moldar texto à volta da imagem mas fazer com que a imagem se mova para cima ou para baixo à medida que o texto é adicionado ou eliminado, selecione Quadrado (em Com Moldagem de Texto)e, em seguida, selecione Mover com texto.
-
Para obter ou mais informações e exemplos de formação de texto, consulte o trmem texto à volta de imagens no Word
É provável que a imagem esteja por trás de outro objeto, como um bloco de texto:

Para selecionar a imagem, utilize o painel de Seleção:
-
Selecione Base > Selecionar > Painel de Seleção.
-
No Painel de Seleção, selecione a imagem.
Para mover uma imagem ligeiramente, selecione a imagem, prima continuamente a tecla CTRL e prima uma tecla de seta.
Para mover vários objetos ao mesmo tempo, agrupe-os:
-
Selecionar o primeiro objeto.
-
Mantenha a tecla Ctrl e selecione os outros objetos.
-
Clique com o botão direito do rato num dos objetos, aponte para Agrupar e,em seguida, selecione Agrupar.
Sugestão: Se não conseguir agrupar ou selecionar várias imagens, é possível que o esquema da sua imagem seja em linha com o texto. Se tiver, consulte Abrir Opções de Esquema para alterar o esquema da imagem para qualquer opção em Com Moldagem de Texto.
Para controlo absoluto sobre o alinhamento e posicionamento de uma imagem, utilize a caixa Esquema para definir o alinhamento relativamente às margens ou colunas, posição absoluta em polegadas ou posição relativa por percentagem. Esta opção é útil quando pretende colocar uma imagem a uma determinada distância de outra coisa, como uma margem de página.
-
Selecione a imagem.
-
Selecione o ícone Opções de Esquema.
-
Selecione Ver maise, em seguida, faça ajustes de alinhamento e posição no separador Posição.
Se não conseguir selecionar nenhuma das opções de posição no separador Posição, selecione o separador Wrapping de Texto e, em seguida, selecione uma opção exceto a opção Em linha com o texto.
Se tiver mais do que uma imagem que pretende sobreposição numa página, pode ativar esta ação na caixa Esquema.
-
Selecione uma imagem.
-
Selecione o ícone Opções de Esquema.
-
Selecione Ver mais.
-
No separador Posição, no grupo Opções na parte inferior, selecione a caixa de verificação Permitir sobreposição.
-
Repita para cada imagem para a qual pretende ativar a sobreposição.
Para além de alinhar e posicionar imagens numa página, também pode alinhar imagens umas com as outras ou com outros objetos na página. Apesar de o alinhamento de imagem em imagem não estar disponível a partir do ícone Opções de Esquema ou da caixa de diálogo Esquema, é uma tarefa comum que poderá fazer ao trabalhar com o posicionamento e alinhamento de imagens.
-
Mantenha a tecla Ctrl e selecione cada objeto que pretende alinhar.
-
Vá para Formatação da Imagem ou Ferramentas de Imagem > em Alinhar e,em seguida, selecionar uma opção, como Centro, Superior ou Inferior.
Um objeto de 
Todas as outras opções de embrulho (Quadrado, Justo, A Passar, Superior e Inferior, Atrás do Texto, À Frente do Texto) estão ancoradas a um local específico do documento; a âncora indica o parágrafo ao qual o objeto está associado. Selecione uma imagem e, em seguida, selecione o ícone Opções de Esquema para saber como a sua imagem é inserida.

Notas: Se selecionar uma imagem e esta não estiver inline com o texto, mas não vir uma âncora de objeto, pode garantir que as âncoras são apresentadas de duas formas:
-
Mostrar marcas de formatação No separador Base, no grupo Parágrafo, selecione Mostrar/Ocultar ¶.
-
Mostrar sempre âncoras Selecione Opções > de >Visualização e, emseguida, selecione Âncoras dos objetos.
Uma vez que as âncoras são apenas uma indicação visual da posição relativa de uma imagem numa página, não podem ser removidas. No entanto, ao experimentar diferentes opções de moldagem de texto, deverá encontrar toda a flexibilidade de que precisa para posicionar uma imagem, independentemente da sua âncora.
Para ou mais informações e exemplos de formação de texto, consulte o tiagos deFormatar texto à volta de imagens no Word.
Se quiser certificar-se de que uma imagem permanece colocada mesmo que o texto à volta da mesma seja eliminado, pode fixar a sua âncora:
-
Selecione a imagem.
-
Selecione o ícone Opções de Esquema.
-
Selecione Ver mais e,em seguida, selecione Fixar âncora.
Nota: Uma vez que as âncoras não são utilizadas para imagens colocadas em Linha com o Texto, o bloqueio da âncora e todas as outras opções de posicionamento não estão disponíveis para imagens inline.
Consulte também
Moldar texto à volta de imagens no Word
Se inseriu uma imagem no seu documento ao utilizar o Word para a web, pode cortar e colar para a mover num documento e pode aplicar formatação de parágrafo, como o espaçamento vertical e o centro, à imagem. No entanto, não pode mover uma imagem que tenha sido inserida enquanto utiliza a versão de ambiente de trabalho do Word se a imagem tiver moldagem de texto ou uma posição fixa na página.
Se achar que não pode fazer alterações a uma imagem e tem a versão de ambiente de trabalho do Word, selecione Abrir no Word para abrir o seu documento no Word e fazer alterações ao seu esquema.
Quando terminar, prima Ctrl+S para guardar o documento na localização original. Em seguida, pode abrir novamente o documento no Word para a web e continuar a editar. Word para a web manterá as definições de esquema que aplicou na versão de ambiente de trabalho do Word.










