Enviar e ler mensagens no Microsoft Teams
O chat facilita o envio e a leitura de mensagens, para que possa partilhar rapidamente informações com os seus colegas de equipa.
Enviar uma mensagem
-
Selecione Novo chat

-
Escreva o nome ou nomes no campo Para na parte superior do seu novo chat.

-
Componha a sua mensagem na caixa na parte inferior do chat. Para abrir as opções de formatação, selecione Formatar

Quando estiver pronto, selecione Enviar 
Enviar mais mensagens
Assim que a conversa tiver começado (grupo ou um-para-um), basta selecioná-la na lista de conversas para abri-la e, em seguida, enviar mais mensagens.
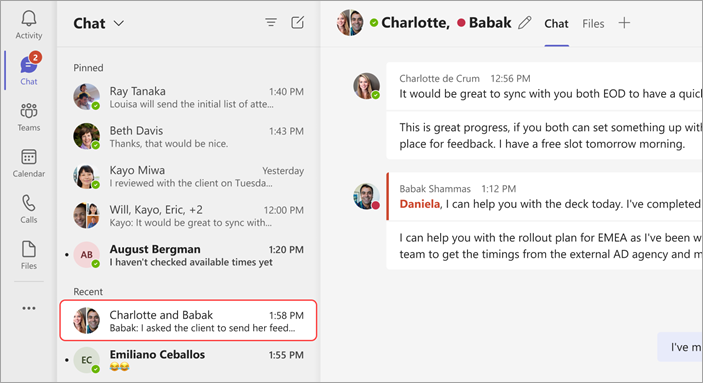
Editar ou eliminar uma mensagem enviada
Para eliminar qualquer mensagem que tenha enviado para um chat ou canal, aceda à mensagem e selecione Mais opções 

Para editar uma mensagem, selecione Mais opções 


Marcar uma mensagem como não lida
Se quiser lembrar-se de ler uma mensagem mais tarde, pode marcá-la como não lida. Aceda à parte superior da mensagem e selecione Mais Opções 
Diga mais com uma reação
Pode responder rapidamente a qualquer mensagem com uma reação de emoji. Para o conjunto completo, paire o cursor sobre uma mensagem e selecione a que pretende. Em seguida, watch aparecer no canto superior direito da mensagem.
Para personalizar as suas reações predefinidas e para obter mais informações sobre emojis, consulte Enviar um emoji, GIF ou autocolante no Microsoft Teams.
Melhorar a legibilidade
Se precisar de traduzir ou ler texto em voz alta, experimente as seguintes opções:
Enviar uma mensagem
Toque em Conversar 


Quando recebe uma mensagem, há várias ações que pode efetuar em relação a essa mensagem.
Marcar uma mensagem como não lida ou guardada
Se quiser lembrar-se de ler uma mensagem mais tarde, pode marcá-la como não lida ou guardada. Para mensagens de chat, prima sem soltar a mensagem e selecione Guardar esta mensagem ou Marcar como não lida.
Adicionar uma reação de emoji a uma mensagem
Pode responder rapidamente a qualquer mensagem com uma reação de emoji. Toque sem soltar na mensagem à qual pretende adicionar uma reação. Em seguida, selecione a reação que pretende, e esta aparecerá de seguida no canto superior direito da mensagem.










