Pode enviar respostas automáticas (Fora do Escritório) a partir do Outlook sempre que pretender informar as pessoas que lhe enviam e-mails de que não poderá responder imediatamente às respetivas mensagens.
Existem duas formas diferentes de configurar as respostas automáticas. O método que escolher depende do tipo de conta de e-mail que tem no Outlook.
Pode configurar as respostas automáticas para quando estiver fora do escritório e especificar uma data de fim para as respostas pararem automaticamente quando regressar ou desativar as respostas automáticas manualmente.
Configurar respostas automáticas quando se encontra fora do escritório
-
No canto inferior esquerdo do painel de navegação, selecione Correio.

-
No separador Ferramentas , selecione Respostas Automáticas.
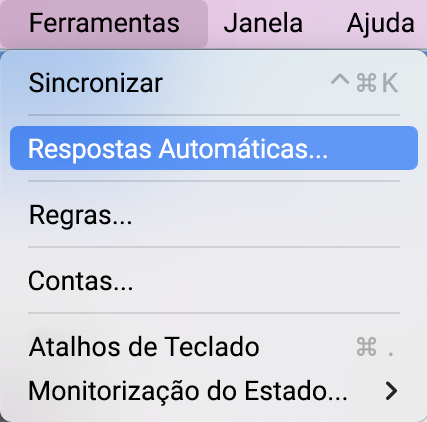
-
Selecione Enviar respostas automáticas para a conta "(a sua conta)".
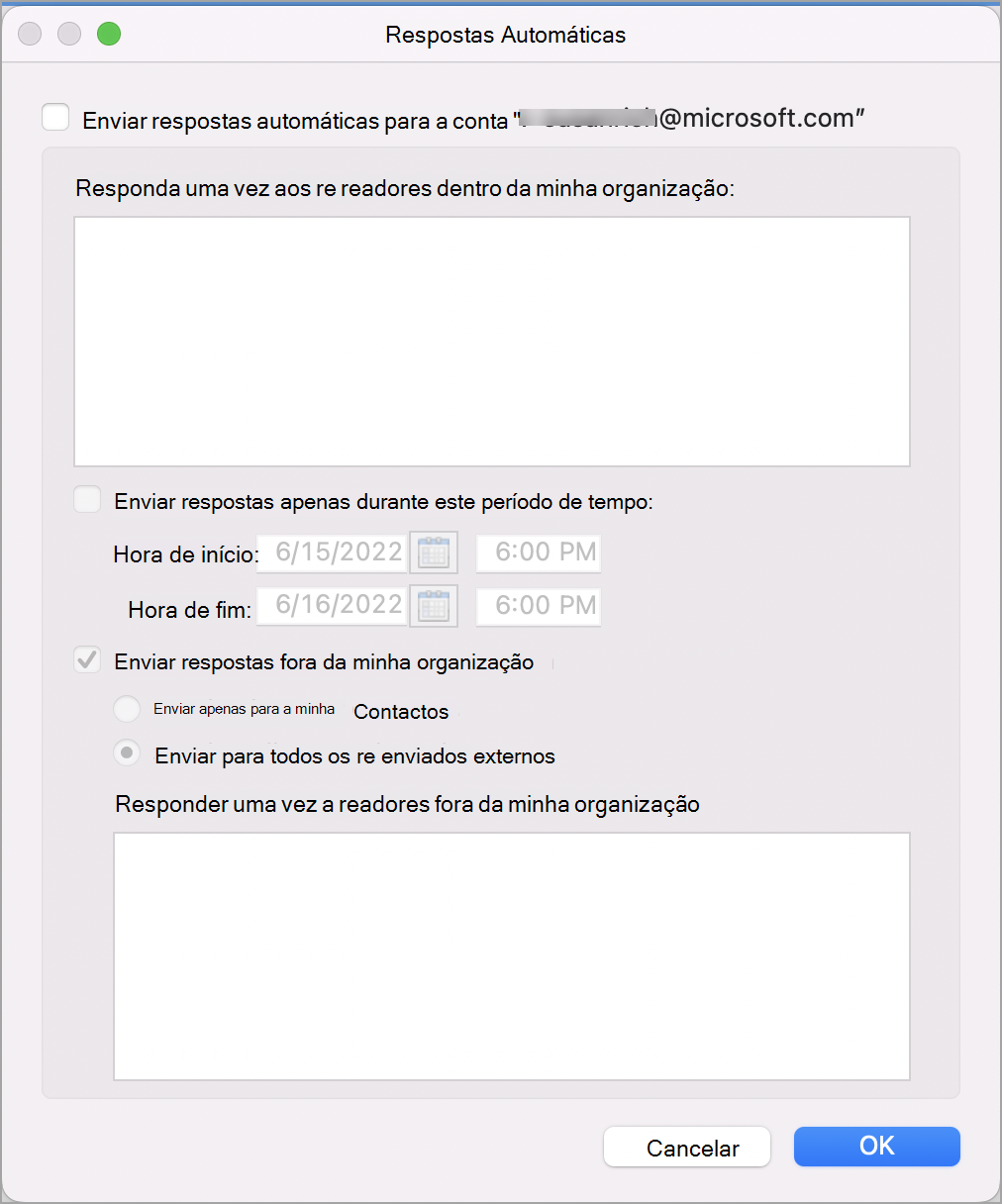
-
Em Responder uma vez a cada remetente na minha organização, introduza a sua resposta automática.
-
Para definir as datas de início e de fim, selecione a caixa de verificação Enviar respostas durante este período e introduza as datas de início e de fim e as respetivas horas.
Nota: Quando selecionar esta caixa e definir as datas de início e de fim e as respetivas horas, as suas respostas de Fora do Escritório serão automaticamente desativadas quando a data e hora de fim ocorrerem.
-
Para definir opções para responder a pessoas fora da sua organização (se ativado pelo seu administrador do Exchange), selecioneEnviar respostas para fora da minha organizaçãoe, em seguida, selecione Enviar apenas para os meus Contactos ou Enviar para todos os remetentes externos e, em Responder uma vez aos remetentes fora da minha organização:, introduza a sua resposta automática.
-
Selecione OK.
Desativar as respostas automáticas
-
No canto inferior esquerdo do painel de navegação, selecione Correio.

-
No separador Ferramentas , selecione Respostas Automáticas.
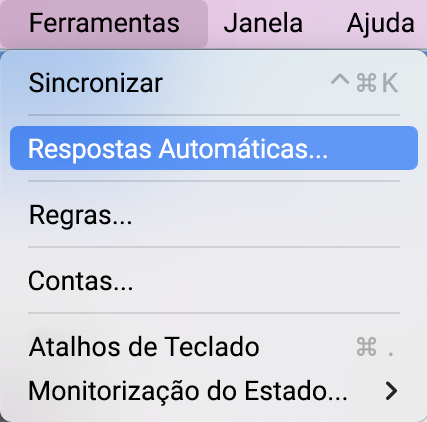
-
Desmarque a caixa de verificação Enviar respostas automáticas para a conta"(a sua conta)".

Atualmente, o Novo Outlook para Mac não suporta regras para respostas automáticas para estes tipos de conta.
-
Na barra de menus do Outlook, selecione Ferramentas>Contas
-
Na caixa Contas, clique na conta que pretende no painel esquerdo.
-
O tipo de conta é indicado acima de Descrição da Conta, à direita.
Nota: As informações da Conta Predefinida são apresentadas por predefinição.
Pode configurar as respostas automáticas para quando estiver fora do escritório e especificar uma data de fim para as respostas pararem automaticamente quando regressar ou desativar as respostas automáticas manualmente.
Configurar respostas automáticas quando se encontra fora do escritório
-
No canto inferior esquerdo do painel de navegação, clique em Correio.

-
No separador Ferramentas , selecione Fora do Escritório.
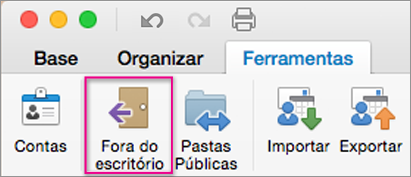
-
No Definições de Resposta Automática, selecione a conta apropriada à esquerda e selecione Enviar respostas automáticas para a conta " x " (em que "x" é a conta específica).
-
Na opção Responder uma vez para cada remetente com, introduza a sua resposta automática.
-
Para definir as datas de início e de fim, selecione Enviar respostas apenas durante este período e introduza as datas de início e de fim e as respetivas horas.
Nota: Quando definir as datas de início e de fim e as respetivas horas, as suas respostas de Fora do Escritório serão automaticamente desativadas após a data e hora de fim.
-
Para definir as opções de resposta para pessoas fora da sua organização (se a opção estiver ativada pelo administrador do Exchange), selecione Também enviar respostas aos remetentes fora da minha organização, selecione a opção Enviar para todos os remetentes externos e, em Responder uma vez a cada remetente externo com:, introduza a sua resposta automática.
-
Selecione OK.
Desativar as respostas automáticas
-
No canto inferior esquerdo do painel de navegação, clique em Correio.

-
No separador Ferramentas selecione Fora do Escritório.
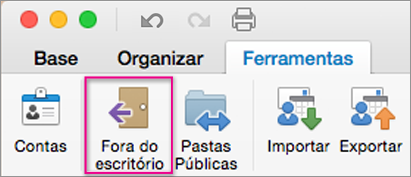
-
Desmarque Enviar respostas automáticas para a conta "x" (em que "x" é a conta em que pretende desativar as respostas).
Pode configurar uma regra de correio no Outlook para responder automaticamente às novas mensagens de e-mail. Pode configurar regras de e-mail para todos os tipos de contas no Outlook, incluindo contas do Exchange, POP e IMAP.
Uma vez que as regras de e-mail são executadas pelo Outlook e não pelo servidor de e-mail, o seu computador tem de estar ligado e o Outlook aberto para que as mensagens de resposta automática sejam enviadas.
Criar uma regra de e-mail para responder automaticamente às mensagens a receber
-
No canto inferior esquerdo do painel de navegação, clique em Correio.

-
No separador Organizar , selecione Regras > Editar Regras.
-
No painel esquerdo de Regras, selecione a conta para a qual pretende criar regras, como Exchange, IMAP ou POP.
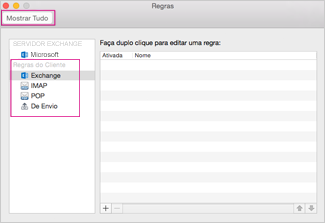
Sugestão: Se não souber que tipo de conta possui, consulte Não sei que tipo de conta tenho e regresse ao passo 4 nesta secção.
-
Na caixa Regras, selecione Adicionar uma regra.
-
Na caixa Nome da regra, dê um nome à regra, como "Resposta de Férias".
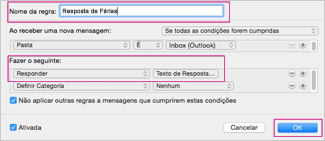
-
Em Faça o seguinte, selecioneAlterar estado, e selecione Responder.
-
Clique em Texto da Resposta, escreva a resposta automática que pretende que o Outlook envie e selecione OK.
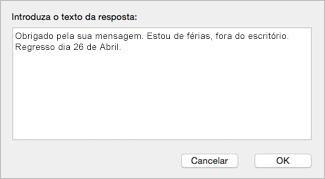
-
Na caixa Regras, verá a Resposta de Férias que criou.
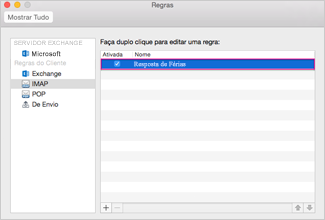
Nota: O Outlook envia respostas automáticas com base na regra que criou até desativar manualmente a regra de e-mail.
Desativar uma regra de e-mail manualmente
-
No canto inferior esquerdo do painel de navegação, clique em Correio.

-
No separador Organizar , selecione Regras > Editar Regras.
-
Na caixa Regras, faça duplo clique na regra que pretende desativar.
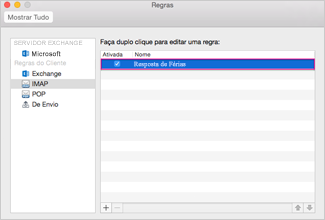
-
Desmarque a caixa de verificação Ativado e selecione OK.
-
Na barra de menus do Outlook, selecione Ferramentas > Contas.
-
Na caixa Contas no painel esquerdo, selecione a conta.
-
O tipo de conta é indicado acima de Descrição da Conta, à direita.
-
Para regressar à caixa Regras, selecione Mostrar Tudo e escolha Regras.
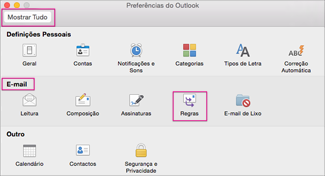
Nota: Para configurar uma regra, siga para o Passo 4 em Consulte esta secção se tiver uma conta Hotmail, Gmail, Yahoo! ou outra conta POP ou IMAP.










