Enviar um ficheiro, imagem ou ligação no Microsoft Teams
Quando estiver num chat, pode enviar mensagens que incluem ficheiros, imagens e ligações.
Enviar uma ligação
Para enviar uma ligação, selecione Formatar 

Adicione texto a apresentar e o endereço, selecione Inserir ou copie e cole a ligação na caixa de mensagem e, em seguida, selecione Enviar 
Depois de a enviar, a mensagem que contém a ligação inclui uma imagem em miniatura e uma pré-visualização, que pode fechar se quiser.
Nota: O Teams tem a sua própria segurança de Ligações Seguras ATP para verificar se qualquer ligação que envie ou receba é segura para escolher. Como uma camada adicional de proteção, iremos informá-lo sobre uma ligação potencialmente insegura.
Utilizar o chat do Teams no Microsoft Edge
Existem duas formas de aceder ao Teams ao ver uma página Web com o Microsoft Edge.
Quando abre uma ligação de página Web a partir do seu chat do Teams com o Microsoft Edge, a janela de chat irá segui-lo até ao browser Edge para que possa ver os conteúdos e conversar lado a lado. Pode aceder às suas conversas recentes e iniciar novas conversas diretamente a partir de um painel de chat incorporado na barra lateral do Edge, removendo a necessidade de alternar entre aplicações.
Depois de abrir uma ligação do Teams pela primeira vez, verá o ícone do Teams a aparecer na barra lateral direita no seu browser Microsoft Edge. Pode abrir o Teams diretamente a partir do browser Edge ao clicar no ícone do Teams na barra lateral direita. Se não vir o ícone do Teams, selecione Personalizar 
Para saber mais, consulte Ligações Web a partir de e-mails do Outlook e conversas do Teams abertas no Microsoft Edge.
Anexar um ficheiro ou imagem
Para incluir um ficheiro ou imagem numa mensagem de chat ou canal, selecione Anexar ficheiro 
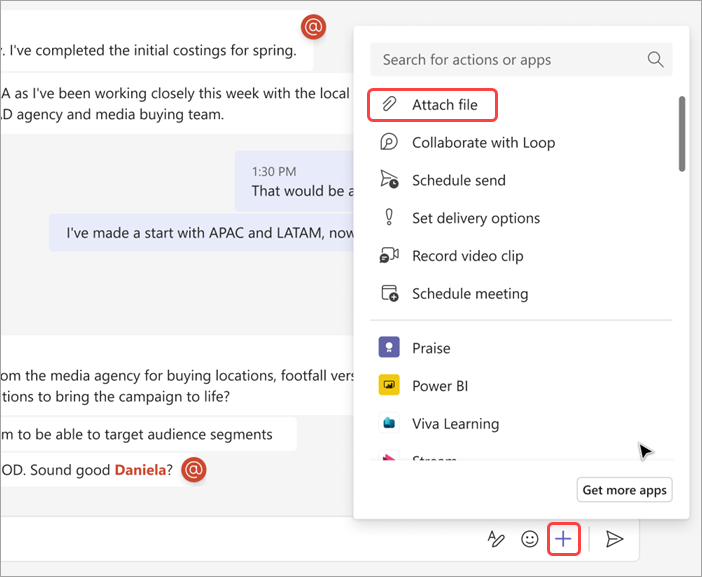
Enviar uma ligação
Introduza ou cole uma ligação na sua caixa de mensagem.
Anexar uma imagem
Para anexar uma imagem a uma mensagem, toque no ícone Fotografia 
Anexar um ficheiro
Para anexar um ficheiro a uma mensagem, toque no sinal de adição 

A partir de uma conversa ou reunião, toque no anexo para o abrir com uma aplicação Microsoft 365. Numa conversa de canal, toque no anexo ou aceda a Separadores > Ficheiros.










