Engage a sua audiência com modos de apresentador no Microsoft Teams
Os participantes da reunião tendem a estar mais focados e a ter uma melhor experiência quando veem um apresentador juntamente com uma apresentação. Um apresentador interativo também ajuda a orientar uma audiência, juntamente com ajudas visuais, ao mesmo tempo que reduz a sobrecarga de informações.
Ao utilizar um modo de apresentador como Destaque, Lado a Lado ou Repórter numa reunião do Teams em vez de partilhar apenas conteúdo de ecrã ou janela, torna-se uma parte mais envolvente e integral da sua apresentação.
Os exemplos seguintes mostram como cada modo de apresentador aparece para uma audiência:
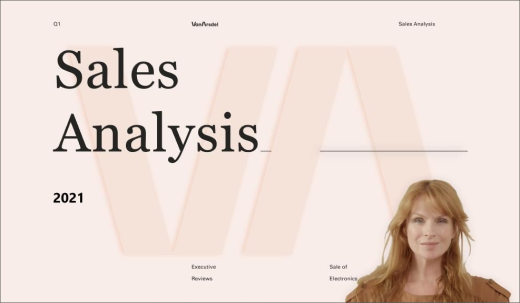
apresentador de destaque
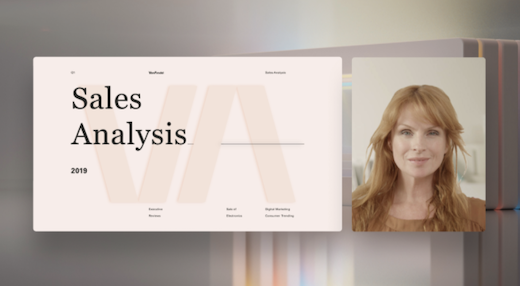
modo de
apresentador 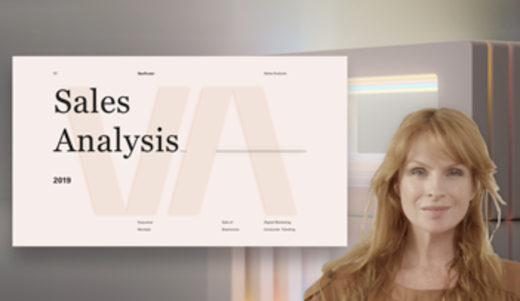
Utilizar um modo de apresentador
-
Após o início da reunião, no canto superior direito do Teams, selecione Partilhar conteúdo

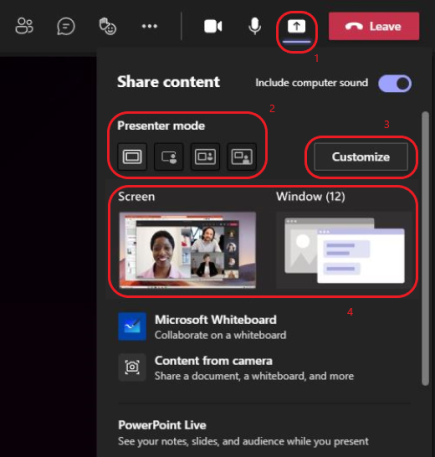
-
Em Modo de apresentador, selecione o modo pretendido. Além disso, certifique-se de que a câmara está ativada.
-
Antes de iniciar a apresentação, selecione Personalizar e escolha uma imagem de fundo.
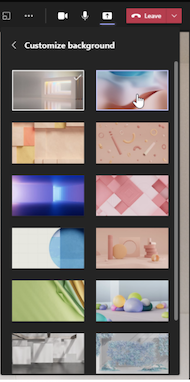
-
Para iniciar a sua apresentação, opte por partilhar o seu credoS ou Janela no seu PC ou dispositivo.
Nota: A utilização de modos de apresentador interativos com PowerPoint Live estará disponível em breve.
-
Quando a sua apresentação começar, a barra de ferramentas do apresentador é apresentada brevemente na parte superior do ecrã. Na barra de ferramentas, pode alterar os modos de apresentador de imediato, dar controlo a outra pessoa e incluir som do computador.
Para que a barra de ferramentas apareça novamente, coloque o ponteiro na margem superior do ecrã onde a mesma foi apresentada pela primeira vez.
Sugestão: Para manter a barra de ferramentas no ecrã, faça com que apareça novamente, paire o cursor sobre a mesma e, em seguida, selecione Afixar barra de ferramentas

-
Para parar de partilhar um ecrã ou janela, selecione Parar apresentação na barra de ferramentas do apresentador ou selecione Parar de partilhar nos controlos de reunião no canto inferior direito.
controlos reunião do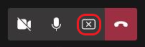
Nota: A personalização do modo de apresentador está disponível como parte do programa de pré-visualização pública e pode sofrer novas alterações antes de ser lançada publicamente. Para obter acesso a esta e outras funcionalidades futuras, mude para a pré-visualização pública do Teams.
Os modos de apresentador também permitem que os apresentadores personalizem a forma como os seus conteúdos serão orientados no ecrã e ajustem o tamanho do vídeo para se ajustarem melhor à apresentação.
Personalizar visualização de vídeo
1. Utilize os botões Posição na janela de pré-visualização para direcionar onde os vídeos serão apresentados em relação ao conteúdo.
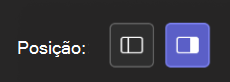
2. Aumente ou reduza o tamanho do vídeo com o controlo de deslize Tamanho . Deslize o círculo para a esquerda para reduzir o tamanho de um vídeo ou para a direita para aumentar o tamanho de um vídeo.
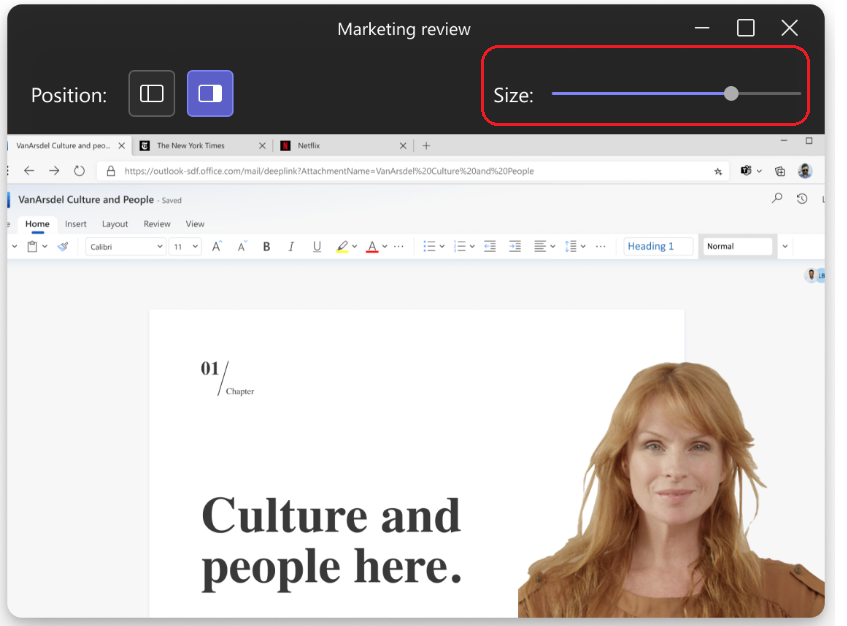
Mais coisas a saber
-
Os modos de apresentador interativos só estão disponíveis para a versão de ambiente de trabalho do Teams.
-
Os participantes da reunião que utilizem as versões móveis ou online do Teams verão uma janela ou ecrã partilhado e vídeo do apresentador separadamente.
-
Quando utiliza um modo de apresentador interativo, é apresentada uma pequena janela de imagem em imagem movível para lhe mostrar o que a sua audiência vê. Se fechar esta janela e precisar dela novamente, reinicie o modo de apresentador.
Ligações relacionadas
Reuniões no Teams
Agendar uma reunião no Teams
Partilhar conteúdo numa reunião
Apresentação PowerPoint Live no Teams










