Quando precisar de mover temporariamente ou permanentemente alguns dos seus dados do Access para um site do SharePoint, pode exportá-los para o site a partir da sua base de dados do Access. Quando exporta dados, o Access cria uma cópia do objeto de base de dados de consulta ou tabela selecionado e armazena a cópia como uma lista. É importante relembrar que a lista exportada não refletirá as alterações efetuadas na tabela ou consulta de origem após a operação de exportação.
Neste artigo
Cenários comuns de exportação de dados para um site do SharePoint
Pode exportar uma tabela ou consulta para um site do SharePoint por vários motivos, incluindo:
-
Começou a utilizar os Windows SharePoint Services recentemente e percebeu que será mais fácil para todos se algumas das tabelas das suas bases de dados também existirem enquanto listas do SharePoint. Quando quer partilhar dados com a sua equipa, trabalhar com listas do SharePoint pode ser mais fácil do que trabalhar numa base de dados. Para os novos utilizadores, as listas também podem facilitar a pesquisa e edição. Além disso, pode tirar partido de várias funcionalidades do SharePoint, como receber uma notificação quando uma lista for modificada, atribuir e coordenar tarefas associadas a uma lista, e trabalhar offline.
-
Quer partilhar dados regularmente entre o Access e um site do SharePoint, mas os dados estão atualmente armazenados no Access. Para ver e editar os dados mais recentes (com o Access ou a partir do site do SharePoint), em primeiro lugar deve exportar os dados como uma lista e, em seguida, aceder-lhes a partir da base de dados do Access.
-
Pode utilizar consultas numa base de dados do Access para gerar relatórios de estado diários ou semanais e poderá querer publicar os resultados num dos seus sites em intervalos regulares.
Este tópico apresenta os passos para exportar dados para o SharePoint como uma lista. Para obter ajuda sobre a ligação a uma lista do SharePoint a partir do Access, consulte Importar de ou ligar dados a uma lista do SharePoint.
Exportar uma tabela ou consulta para um site do SharePoint
A forma mais fácil de exportar dados para um site do SharePoint é executar o Assistente Exportar – Sites do SharePoint. Após executar o assistente, pode guardar as suas definições (as informações que forneceu quando executou o assistente) como uma especificação de exportação. Assim, poderá executar novamente a operação de exportação sem ter de fornecer as informações outra vez. Os passos nesta secção explicam como preparar a exportação, exportar os seus dados e guardar as suas definições como uma especificação.
Preparar a operação
-
Localize as bases de dados que contêm a tabela ou consulta que pretende exportar.
Ao exportar uma consulta, as linhas e colunas nos resultados da consulta são exportados como itens de lista e colunas. Não pode exportar um formulário ou relatório para o SharePoint.
Nota: Só pode exportar um objeto de cada vez.
-
Identifique o site do SharePoint onde quer criar a lista.
Um endereço válido de um site começa por http:// ou https:// seguido do nome do servidor e termina com o caminho para o site específico no servidor. Por exemplo, o seguinte endereço é válido:
https://contoso/AnalysisTeam
-
Certifique-se de que tem as permissões necessárias para criar uma lista no site do SharePoint. Contacte o administrador do servidor se tiver dúvidas em relação às permissões.
A operação de exportação cria uma nova lista que tem o mesmo nome que o objeto de origem do Access. Se o site do SharePoint já tiver uma lista com esse nome, ser-lhe-á pedido para especificar um nome diferente para a nova lista.
Nota: Não pode substituir nem acrescentar dados a uma lista existente.
-
Reveja os campos na tabela ou consulta de origem.
A seguinte tabela explica como certos elementos são exportados e se precisa de tomar medidas adicionais em casos específicos.
Elemento
Resolução
Campos e registos
Todos os campos e registos na tabela ou consulta são exportados, incluindo campos ocultos na folha de dados. As definições de filtragem são ignoradas durante a operação de exportação.
Anexos
Se o objeto de origem tiver mais do que uma coluna de anexo, tem de remover todas as colunas de anexo exceto uma. Isto deve-se ao facto de uma lista do SharePoint conseguir suportar apenas uma coluna de anexo. Se o objeto de origem tiver mais do que uma dessas colunas, o Access apresentará uma mensagem a pedir-lhe que remova todas as colunas de anexo exceto uma antes de começar a operação. Para resolver este problema, pode copiar todas as colunas de anexo adicionais para outros objetos do Access e, em seguida, exportá-los para outras listas do SharePoint.
Campos de pesquisa com valores únicos ou múltiplos
Apresente os valores em campos de pesquisa de valor único que são exportados como campos Escolha de menu pendente na lista do SharePoint. Se o campo de origem suportar valores múltiplos, será criado um campo Escolha que permita seleções múltiplas na lista do SharePoint.
Nota: Um campo Escolha numa lista do SharePoint só pode consistir numa única coluna. Se o campo de pesquisa de origem tiver múltiplas colunas, os valores em todas as colunas serão combinados numa única coluna.
Campos de consulta calculados
Os resultados em colunas calculadas são copiados para um campo cujo tipo de dados depende do tipo de dados do resultado calculado. A expressão responsável pelos resultados não é copiada.
Campos de Objeto OLE
Os campos de Objeto OLE são ignorados durante a operação de exportação.
-
Se a base de dados de origem do Access ainda não estiver aberta, abra-a e, em seguida, aceda ao seguinte conjunto de passos.
Exportar os dados
-
No separador Dados Externos , no grupo Exportar , clique no botão Mais para apresentar uma lista pendente de opções e, em seguida, clique em Lista do SharePoint.
-
O assistente de exportação Exportar – Site do SharePoint será aberto.
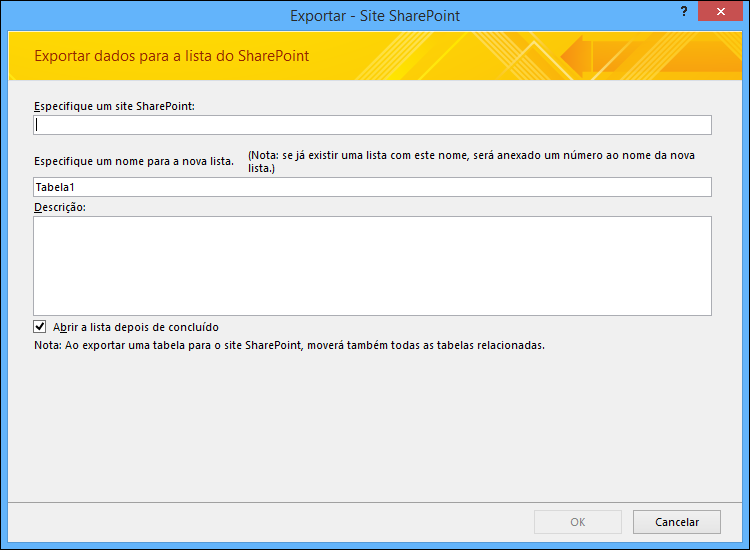
-
Na caixa Especifique um site do SharePoint:, introduza o endereço do site de destino.
-
Na caixa Especifique um nome para a nova lista., introduza um nome para a nova lista.
Se o objeto de origem na sua base de dados tiver o mesmo nome que uma lista no site do SharePoint, especifique um nome diferente.
-
Opcionalmente, introduza uma descrição para a nova lista na caixa Descrição e, em seguida, selecione a caixa de verificação Abrir a lista depois de concluído.
-
Clique em OK para iniciar o processo de exportação.
-
O Access cria uma lista no site do SharePoint e, em seguida, apresenta o estado da operação na última página do assistente. Quando a operação de exportação terminar, pode fechar o assistente ou guardar os seus passos de exportação como uma especificação.
Além disso, durante a operação, o SharePoint seleciona o tipo de dados certo para cada coluna com base no campo de origem correspondente. Para ver uma lista da forma como os tipos de dados do Access e dos Windows SharePoint Services são mapeados entre si ao exportar dados e das definições de campo que são exportadas para cada tipo de dados, consulte a secção Como os tipos de dados dos Windows SharePoint Services são mapeados para tipos de dados do Access, mais adiante neste artigo.
Que mais devo saber sobre a exportação?
-
Para obter informações sobre como guardar os detalhes da sua exportação numa especificação que pode reutilizar posteriormente, consulte o artigo Guardar os detalhes de uma operação de importação ou de exportação como uma especificação.
-
Para obter informações sobre como executar especificações de exportação guardadas, consulte o artigo Executar uma operação de importação ou de exportação guardada.
-
Para obter informações sobre como agendar especificações para que sejam executadas a horas específicas, consulte o artigo Agendar uma operação de importação ou exportação.
-
Para obter informações sobre como alterar o nome de uma especificação, eliminar especificações ou atualizar os nomes dos ficheiros de origem em especificações, consulte o artigo Gerir Tarefas de Dados.
Como os tipos de dados dos Windows SharePoint Services são mapeados para tipos de dados do Access
A seguinte tabela mostra como o Access identifica o tipo de dados das colunas na lista exportada quando exporta uma tabela ou consulta.
|
Tipo de dados do Access |
Tipo de dados dos Windows SharePoint Services |
Definições de propriedade de campo predefinidas |
Notas |
||||||||
|
Texto |
Uma linha de texto |
Nome da Coluna Reflete a definição Nome do Campo no Access. Descrição Reflete a definição Descrição no Access. Obrigatório Reflete a definição Obrigatório no Access. Número máximo de carateres Reflete a definição Tamanho do Campo no Access. Valor Predefinido Reflete a definição Valor Predefinido no Access se não for uma expressão. Caso contrário, em branco. Adicionar à Vista Predefinida Sim |
|||||||||
|
Memorando/Texto Longo |
Várias linhas de texto |
Nome da Coluna Reflete a definição Nome do Campo no Access. Descrição Reflete a definição Descrição no Access. Obrigatório Reflete a definição Obrigatório no Access. Número de Linhas a Apresentar 5 Adicionar à Vista Predefinida Sim |
|||||||||
|
Número |
Número |
Nome da Coluna Reflete a definição Nome do Campo no Access. Descrição Reflete a definição Descrição no Access. Obrigatório Reflete a definição Obrigatório no Access. Min Em branco Máx Em branco A seguinte tabela ilustra a forma como a propriedade Número de casas decimais é definida de acordo com a definição Casas Decimais no Access.
Valor Predefinido Reflete a definição Valor Predefinido no Access se não for uma expressão. Caso contrário, em branco. Adicionar à Vista Predefinida Sim Mostrar como percentagem Sim se a propriedade Formatar estiver definida para Percentagem. |
|||||||||
|
Data/Hora |
Data ou Hora |
Nome da Coluna Reflete a definição Nome do Campo no Access Descrição Reflete a definição Descrição no Access Obrigatório Reflete a definição Obrigatório no Access Formato de data e hora Defina para Apenas a Data se a propriedade Formatar estiver definida para Data Abreviada . Caso contrário, defina para Data e Hora. Tipo de Calendário Defina para Hijri se a opção Utilizar Calendário Hijri estiver selecionada. Caso contrário, defina para Gregoriano. A seguinte tabela ilustra a forma como a propriedade Valor Predefinido é definida de acordo com a definição Valor Predefinido no Access.
Adicionar à Vista Predefinida Sim |
|||||||||
|
Moeda |
Moeda |
Nome da Coluna Reflete a definição Nome do Campo no Access. Descrição Reflete a definição Descrição no Access. Obrigatório Reflete a definição Obrigatório no Access. Min Em branco Máx Em branco A seguinte tabela ilustra a forma como a propriedade Número de casas decimais é definida de acordo com a definição Casas Decimais no Access.
Valor Predefinido Reflete a definição Valor Predefinido no Access se não for uma expressão. Caso contrário, em branco. Adicionar à Vista Predefinida Sim Tipo de Moeda Reflete a definição Formatar no Access. |
|||||||||
|
Numeração Automática |
Número |
Nome da Coluna Reflete a definição Nome do Campo no Access. Descrição Reflete a definição Descrição no Access. Obrigatório Reflete a definição Obrigatório no Access. Min Em branco Máx Em branco Número de casas decimais Automático Adicionar à Vista Predefinida Sim |
|||||||||
|
Numeração Automática onde a propriedade Tamanho do Campo é definida para ID de Replicação |
Uma linha de texto |
Nome da Coluna Reflete a definição Nome do Campo no Access. Descrição Reflete a definição Descrição no Access. Obrigatório Reflete a definição Obrigatório no Access. Número máximo de carateres 38 Valor Predefinido Em branco Adicionar à Vista Predefinida Sim |
|||||||||
|
Sim/Não |
Sim/Não |
Nome da Coluna Reflete a definição Nome do Campo no Access. Descrição Reflete a definição Descrição no Access. Valor Predefinido Reflete a definição Valor Predefinido no Access se não for uma expressão. Caso contrário, em branco. Adicionar à Vista Predefinida Sim |
|||||||||
|
Objeto OLE |
O campo não é exportado |
||||||||||
|
Hiperligação |
Hiperligação |
Nome da Coluna Reflete a definição Nome do Campo no Access. Descrição Reflete a definição Descrição no Access. Obrigatório Reflete a definição Obrigatório no Access. Formatar URL como Hiperligação Adicionar à Vista Predefinida Sim |
|||||||||
|
Anexo |
Anexo |
Nome da Coluna Reflete a definição Nome do Campo no Access. Descrição Reflete a definição Descrição no Access. Obrigatório Reflete a definição Obrigatório no Access. Adicionar à Vista Predefinida Sim |
|||||||||
|
Campos de valores múltiplos |
Escolha |
Nome da Coluna Reflete a definição Nome do Campo no Access. Descrição Reflete a definição Descrição no Access. Obrigatório Reflete a definição Obrigatório no Access. Adicionar à Vista Predefinida Sim |










