Este artigo responde frequentemente a perguntas sobre lync para Microsoft 365. Caso não encontre a resposta à sua questão, entre em contacto connosco para que o tentemos ajudar.
Nota: Algumas funcionalidades aqui descritas poderão não estar disponíveis na sua organização. Consulte o seu administrador do Lync (geralmente a pessoa que lhe forneceu a sua ID de utilizador e palavra-passe) caso não tenha a certeza.
Neste artigo
Perguntas sobre contactos
-
O que devo fazer para adicionar um contacto interno à minha Lista de contactos?
-
Como posso saber ou alterar as informações pessoais que um contacto pode ver?
-
O que significa a estrela vermelha (asterisco) ao lado do estado de um contacto?
O que devo fazer para adicionar um contacto interno à minha Lista de contactos?
-
Na janela principal lync, vá adicionar um contacto

-
Na caixa de pesquisa, escreva o nome ou o endereço de correio eletrónico da pessoa. Enquanto escreve, é apresentada uma lista de pessoas que correspondem aos termos da pesquisa.
-
Percorra a lista de resultados da pesquisa até encontrar a pessoa que quer adicionar à Lista de contactos. Clique com o botão direito do rato no respetivo item da lista e, em seguida, clique em Adicionar à Lista de Contactos.
-
Selecione um grupo da lista para adicionar o novo contacto.
Como posso adicionar contactos externos?
Importante:
-
Os Contactos externos só são suportados se:
-
São apenas suportadas as funcionalidades que estiverem disponíveis para si e para o outro utilizador do Lync.
-
O suporte técnico no local de trabalho tiver configurado o suporte para os mesmos E
-
Se o contacto externo à sua organização utilizar o Lync (e a organização dele tiver configurado os contactos externos) OU o Skype (e ele tiver sessão iniciada com a conta Microsoft, anteriormente designada Windows Live ID).
-
Na janela principal lync, vá adicionar um contacto

-
Clique no fornecedor de mensagens instantâneas (MI) do contacto, Lync ou Skype. Os contactos que utilizem outros fornecedores de MI que não o Lync ou o Skype não são suportados.
-
Em Adicionar contacto do Lync, em Endereço de MI, escreva o endereço de e-mail do contacto.
Importante: Se a conta microsoft do novo contacto for criada para usar o seu próprio endereço de e-mail (em oposição a um que termina em @hotmail.com, @outlook.com, @live.com, ou outro final fornecido pela Microsoft), ao adicionar o contacto em Lync, deve utilizar o utilizador do formato (customdomain.com)@msn.com. Por exemplo, para adicionar bob@contoso.com, escreva bob(contoso.com)@msn.com,em endereço IM.
-
Selecione um grupo e uma relação de privacidade para o novo contacto e, em seguida, clique em OK.
Importante: Se o contacto que adicionou apresentar "Presença desconhecida" aguarde 24 horas e, em seguida, contacte o suporte técnico no local de trabalho.
Como posso encontrar contactos da minha organização
Na caixa de pesquisa na vista de Contactos da janela principal do Lync, escreva o nome, endereço de e-mail ou número de telefone do contacto da pessoa que procura.
Posso ter contactos do Skype?
Sim. Eis o que está ou não disponível para a comunicação com utilizadores do Skype. Tenha em consideração que o utilizador do Skype tem de ter sessão iniciada com a respetiva conta Microsoft (anteriormente denominada Windows Live ID)
|
Disponível para utilizadores do Skype |
Não disponível para utilizadores do Skype |
|---|---|
|
|
Os contactos que utilizem outros fornecedores de MI não são suportados.
O que devo fazer para bloquear pessoas que me contactam através do Lync?
Se bloquear um contacto, o seu nome e endereço de e-mail são apresentados ao contacto, mas este não o pode contactar através do Lync. Para bloquear um contacto no Lync:
-
Na sua lista de Contactos, clique no contacto que pretende bloquear, clique em Alterar a Relaçãode Privacidade e, em seguida, clique em Contactos Bloqueados.
Como posso mostrar apenas os contactos que estão online?
Apesar de não poder remover completamente contactos offline da sua Lista de Contactos, pode agrupá-los de forma a que não desorganizem a sua Lista de contactos. Clique em Opções > Lista de Contactos e, em seguida, em Mostrar esta informação, selecione a caixa de verificação Apresentar contactos com estado ausente, offline e desconhecido num grupo separado. Os contactos indisponíveis irão aparecer no fundo da sua Lista de contactos, num grupo designado Contactos Ausentes e Offline.
Como elimino contactos da minha Lista de contactos?
Clique com o botão direito do rato no contacto e clique em Remover da Lista de Contactos.
Como posso gerir o grupo Delegados na Lista de contactos?
Os delegados de chamadas não são apoiados com Microsoft 365. Se tiver um grupo de Delegados na sua lista de Contactos do Lync, este apresentará os seus delegados do Outlook. Os delegados do Outlook podem gerir o seu correio eletrónico e calendário, caso utilize o Outlook.
Para adicionar, gerir ou remover os delegados do Outlook do grupo Delegados, utilize o Outlook. Para adicionar ou gerir delegados do Outlook, siga os passos em Permitir que outra pessoa faça a gestão do seu correio e do seu calendário. Para eliminar os delegados Outlook, no Outlook, aceda a Ficheiro > Definições de Conta > Acesso Delegado.
Importante: Os delegados do Outlook eliminados continuam a aparecer na sua Lista de contactos do Lync apesar de, após serem eliminados, não poderem gerir o seu e-mail nem o seu calendário. Este é um problema conhecido. Uma correção está disponível em https://support.microsoft.com/kb/2812461.
O que devo fazer para organizar os meus contactos por localização, departamento ou por outros critérios?
Crie um novo grupo com base na categoria de que necessita. Por exemplo, pode criar um grupo designado "Colaboradores da Sede" e adicionar contactos a esse grupo. Para obter detalhes acerca de criar um contacto, consulte a questão seguinte.
Como crio um grupo?
-
Na janela principal lync, na sua lista de Contactos, clique à direita em qualquer nome de grupo (por exemplo, Outros Contactos),e clique em Criar Novo Grupo. Ou, clique no botão Adicionar um contacto e, em seguida, clique em Criar um Novo Grupo.
-
No espaço que é aberto no fundo da janela, escreva sobre a expressão Novo Grupo para dar ao seu grupo um nome que tenha significado para si.
Quantos contactos posso ter?
O número máximo predefinido de contactos que podem ser adicionados é 1.000. O número real para a sua organização é definido pelo suporte técnico no local de trabalho, pelo que deve contactá-lo caso o número não lhe tenha sido disponibilizado.
Como posso saber ou alterar as informações pessoais que um contacto pode ver?
Cada um dos seus contactos possui uma relação de privacidade com o utilizador. Essa relação determina o acesso dessas pessoas às suas informações de presença, incluindo números de telefone de casa e telemóvel, locais de reuniões e se essa pessoa pode contactá-lo quando o seu estado está definido como Não Incomodar. Para obter detalhes sobre as relações de privacidade, incluindo como ver e alterar a relação que possui com o contacto, consulte o artigo Controlar o acesso às suas informações de presença no Lync.
-
Para descobrir qual a sua relação com um contacto, na Lista de contactos, clique no separador Relações. Verá os contactos ordenados por relação de privacidade.
Na minha Lista de contactos, por que motivo o separador Relações inclui pessoas que nunca adicionei à minha lista e como posso removê-las?
A cada contacto com o qual interage através do Office, independentemente de se tratar ou não de um contacto do Lync, é atribuída uma relação predefinida com o utilizador. Estes contactos não listados, "não listados" porque não os adicionou à sua Lista de contactos, não são apresentados no separador Grupos ou Estado da sua Lista de contactos. No entanto, o separador Relações apresenta todos os seus contactos do Lync e ainda quaisquer contactos não listados.
Para remover contactos não listados da sua Lista de contactos, clique em Alterar Relação de Privacidade e, em seguida, selecione Atribuir Relação Automaticamente.
O que significa a estrela vermelha (asterisco) ao lado do estado de um contacto?
O asterisco vermelho ao lado do estado de um contacto indica que o contacto ligou a resposta Fora do Escritório no Outlook.
Perguntas sobre MI
-
Como defino um alerta para notificar-me assim que um determinado contacto ficar disponível?
-
Posso alterar o tamanho, a cor ou o comportamento das notificações de pop-up de MI que recebo?
-
Onde posso localizar conversações de MI anteriores, chamadas ou pedidos de MI perdidos?
-
O que devo fazer para guardar ou parar de guardar conversações de MI anteriores?
-
O que devo fazer para enviar uma conversação de MI por e-mail?
-
Que tipos de informação posso copiar e colar numa mensagem instantânea?
-
Posso utilizar a verificação ortográfica nas mensagens instantâneas do Lync?
-
Posso adicionar ícones expressivos personalizados às mensagens instantâneas do Lync?
-
Posso recuperar (bloquear a entrega de) uma mensagem instantânea?
-
Como posso adicionar partilha, áudio ou vídeo a uma conversação de MI?
O que devo fazer para tornar os sons de alerta de MI mais proeminentes de forma a não perder pedidos de MI?
Por predefinição, o Lync envia-lhe um alerta sonoro sempre que alguém tentar contactá-lo por MI, exceto se tiver configurado o Lync para não apresentar alertas quando o seu estado for Não Incomodar. Ainda assim, se reparar que está a perder pedidos de MI recebidos, por exemplo, por estar a utilizar vários ecrãs ou o volume do alerta estiver demasiado baixo ou o som desligado, pode efetuar algumas alterações.
O Lync também o alerta para a existência de novas mensagens instantâneas apresentando um alerta visual no canto inferior direito do seu ecrã.
Para ajudar a certificar-se de que repara nos alertas de MI, experimente fazer o seguinte:
-
Desloque o ecrã de modo a que o Lync esteja sempre em primeiro plano quando começar. Para isso, clique no botão Opções, clique em Ferramentas,e depois clique sempre no topo.
-
Se utiliza vários ecrãs, habitue-se a mover a janela principal do Lync para o monitor com que está a trabalhar.
-
Confirme que o volume das colunas e restantes dispositivos de áudio do computador é elevado.
-
Confirme se o Lync está configurado para enviar alertas sonoros. Para o fazer, clique no botão Opções

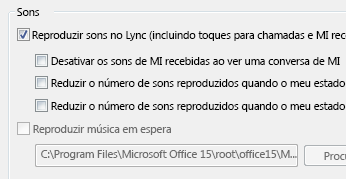
-
Escolha um alerta mais evidente ou característico que o som predefinido de modo a saber que recebeu uma mensagem. Para tal:
-
Clique o botão Opções, clique em Toques e Sons, clique no botão Definições de Sons e, em seguida, clique no separador Sons.
-
Arraste o controlo de deslize em Eventos de Programas para as listagens do Microsoft Lync 2010.
-
Clique em Mensagem Instantânea Recebida. No ecrã Sons, na parte inferior da janela, deve aparecer COMMUNICATOR_iminvite.
-
Em seguida, clique na seta pendente ao lado e oiça alguns dos outros sons da lista.
-
Quando encontrar um som que deseja utilizar para os alertas IM que chegam, clique em Aplicar. (Os Eventos do Programa devem agora ler a Mensagem Instantânea de Entrada, e os Sons devem apresentar o nome de qualquer ficheiro .wav que tenha selecionado.)
-
Clique em OK. (Também pode gravar o seu próprio ficheiro .wav para esta finalidade e, em seguida, navegar até esse ficheiro para o selecionar como o alerta de MI da sua escolha.)
Como desligo os sons de alerta de MI?
Pode desligar os sons de alerta de MI por completo ou configurar o Lync para deixar de reproduzir os alertas de telefone e/ou MI sonoros sempre que o seu estado de presença indicar Não Incomodar. Em alternativa, pode definir o Lync de modo a só ser notificado se a pessoa que está a tentar entrar em contacto consigo for membro do seu grupo de trabalho com essa relação de privacidade.
Para desativar todos os alertas sonoros:
Na janela principal de Lync, clique no botão Opções, clique em Toques e Sons, e depois limpe os sons de Reprodução em Lync (incluindo toques para alertas de entrada e alertas IM).
Para fazer outros ajustes a estas definições:
-
Na janela principal de Lync, clique no botão Opções

Como defino um alerta para notificar-me assim que um determinado contacto ficar disponível?
Na janela principal do Lync, na sua lista de Contactos, clique com o botão direito num contacto e, em seguida, clique Marcar para Alertas de Alteração de Estado.
Posso desativar a notificação de pop-up que é apresentada quando alguém quer iniciar uma conversação por MI comigo?
Se não quiser receber notificações de conversações, defina o seu estado de presença para Não Incomodar. Com este estado, só recebe mensagens instantâneas (e chamadas do Lync) de pessoas do seu Grupo de Trabalho. Se não quiser receber nenhuma comunicação, retire todas as pessoas do seu Grupo de Trabalho.
Se receber uma notificação de conversação à qual não queira responder, pode sempre clicar em Ignorar no pop-up.
Para alterar o estado de presença para Não Incomodar:
-
Na janela principal do Lync, clique no menu de estado abaixo do seu nome e, em seguida, na lista pendente, clique em Não Incomodar.
Para ver e modificar o seu Grupo de Trabalho:
-
Na janela principal do Lync, na vista de Contactos, clique no separador Relações e, em seguida, procure em Grupo de Trabalho.
-
Efetue um dos seguintes procedimentos:
-
Para remover alguém do seu Grupo de Trabalho, clique com o botão direito do rato no item de contacto, aponte para Alterar Relação de Privacidade e, em seguida, clique numa nova relação.
-
Para adicionar alguém ao seu Grupo de Trabalho, para que possa sempre receber mensagens instantâneas (e chamadas) dessa pessoa, localize a pessoa na lista de contactos escrevendo o respetivo nome na caixa de pesquisa ou percorrendo a Lista de contactos. Depois, clique com o botão direito do rato no item, aponte para Alterar Relação de Privacidade e, em seguida, clique em Grupo de Trabalho.
-
Para obter detalhes sobre estas relações de privacidade, consulte o artigo Controlar o acesso às suas informações de presença no Lync.
Posso alterar o tamanho, a cor ou o comportamento das notificações de pop-up de MI que recebo?
Não, esses aspetos da janela de notificações de MI não podem ser alterados.
Onde posso localizar conversações de MI anteriores, chamadas ou pedidos de MI perdidos?
Se utilizar o Outlook e o Exchange, o Lync guarda todas as conversações recebidas e enviadas na pasta Histórico de Conversações do Outlook por predefinição, para que possa rever conversações anteriores.
Para ver uma lista de conversações recentes do Lync:
-
Na janela principal do Lync, clique no separador Conversações, acima da caixa de pesquisa.
Para ver o histórico completo de conversações do Lync:
-
Clique na ligação Ver mais no Outlook na parte inferior da janela.
Para começar a guardar conversações (se a predefinição tiver sido alterada), consulte a pergunta e resposta que se seguem.
O que devo fazer para guardar ou parar de guardar conversações de MI anteriores?
Por predefinição, se utilizar o Outlook e o Exchange, o Lync guarda as conversações de MI e os registos das chamadas. Se a predefinição tiver sido alterada, pode começar a guardar conversações novamente efetuando o procedimento que se segue:
Importante: Só pode guardar conversações se utilizar uma versão recente do Outlook e do Exchange.
-
Verifique se está a utilizar o Outlook 2013 ou o Outlook 2010 (clicando no botão Iniciar do Windows > Todos os Programas > Microsoft Office e observando a versão do Outlook listada aí).
-
Na janela principal de Lync, clique no botão Opções

-
Nas opções pessoais, no âmbito do Personal information manager,selecione ou limpe as conversas de mensagem instantânea sintetizadas na minha caixa de verificação de dados de história de conversação de e-mail, dependendo do que pretende fazer e, em seguida, clique em OK.
Posso selecionar as conversações de MI que quero guardar?
Não, a definição Guardar conversações (localizada na janela Opções pessoais) pode estar ligada ou desligada.
O que devo fazer para enviar uma conversação de MI por e-mail?
Por predefinição, se utiliza o Outlook e o Exchange, o Lync guarda as conversações de MI. Pode enviar conversações de MI anteriores para uma pessoa por e-mail seguindo o procedimento seguinte:
Importante: Só pode guardar conversações se utilizar uma versão recente do Outlook e do Exchange.
-
No Outlook, no Painel de Navegação, clique na pasta Histórico de Conversações.
-
Clique na conversação que pretende enviar e, em seguida clique em Responder, Responder a Todos ou Reencaminhar, dependendo do que pretende fazer. Se clicar em Reencaminhar, na caixa Para escreva os endereços de e-mail das pessoas para quem pretende enviar a conversação de MI.
-
(Opcional) Escreva uma mensagem.
-
Clique em Enviar.
Que tipos de informação posso copiar e colar numa mensagem instantânea?
Pode copiar e colar texto, tabelas e links de outros produtos do Microsoft Office diretamente para um IM Lync. Também pode copiar e colar ficheiros, bem como imagens, tais como fotografias, imagens e assim por diante. Para enviar uma imagem, basta selecionar e copiar a imagem (utilizando a Paint, a Ferramenta de Corte em Acessórios Windows, ou um programa gráfico), em seguida, coloque o cursor no seu IM onde pretende adicionar o gráfico, clique direito e selecione Pasta.
Notas: Se não conseguir partilhar imagens que não estejam guardadas, é porque está numa conversação de MI com mais do que uma pessoa ou porque não tem as atualizações mais recentes do Lync. Efetue um dos seguintes procedimentos:
-
Em conversações de MI de grupo, pode partilhar uma imagem de uma das seguintes formas: a) guardando-a, clicando no ícone da apresentação (monitor) > separador Anexos > Inserir ficheiros (o ficheiro será enviado como um ícone que o destinatário transfere para o respetivo computador para visualizar), ou b) copiando-a, clicando no ícone da apresentação (monitor) > Quadro, e colando-a.
-
Se precisar das últimas atualizações, verifique o Windows Update ou contacte o seu suporte técnico no local de trabalho para saber quando será atualizado. Se tiver de esperar, partilhe a imagem copiando-a, clicando no ícone de apresentação (monitor) > Whiteboard,e depois colando.
Posso utilizar a verificação ortográfica nas mensagens instantâneas do Lync?
Sim. O Lync verifica automaticamente a ortografia nas suas mensagens instantâneas. O Lync não marcará como erradas palavras que tenha adicionado ao dicionário personalizado do Office.
Para desativar a verificação ortográfica em Lync, clique no botão Opções 
Posso adicionar ícones expressivos personalizados às mensagens instantâneas do Lync?
Não, não pode. No entanto, tem 80 ícones expressivos à sua disposição no Lync. Para os ver, clique no ícone expressivo à direita da área de introdução de texto na janela de conversação.
O que devo fazer para alterar o tipo de letra nas MI?
Para alterar o tipo de letra, o tamanho ou a cor da mensagem que está a escrever:
-
Escreva a mensagem, realce o texto que pretende alterar, clique no botão Tipo de Letra na área de composição de MI e faça as suas escolhas na janela Tipo de Letra.
Para alterar os detalhes do tipo de letra predefinido de todas as mensagens enviadas:
-
Na janela principal de Lync, clique no botão Opções

Para alterar os dados de fonte padrão para as IMs que chegam (para melhorar a sua legibilidade, por exemplo):
-
Na janela principal de Lync, clique no botão Opções, clique em Geral,clique em Alterar Fonte,e, em seguida, selecione um tipo de letra predefinido, estilo de fonte, tamanho de fonte e cor de fonte. Em seguida, selecione as definições De Aplicar para as mensagens de entrada, verifique a caixa de verificação e, em seguida, clique em OK.
Posso recuperar (bloquear a entrega de) uma mensagem instantânea?
Não, não é possível recuperar uma mensagem instantânea depois de clicar na tecla ENTER para a enviar.
Como posso adicionar partilha, áudio ou vídeo a uma conversação de MI?
Utilize os botões na parte inferior da janela de conversação para adicionar voz, vídeo ou conteúdo partilhado à conversação de MI.
Para tornar a conversação numa chamada, ou seja, para adicionar voz, clique no ícone de chamada (telefone) na parte inferior da janela de conversação, clique na opção adequada e, em seguida, clique em Chamar. Para mais informações, consulte o artigo Utilizar o áudio numa Reunião do Lync.
Para adicionar vídeo, clique no ícone de vídeo (câmara) e, em seguida, clique em Ativar a Minha Câmara. Para mais informações, consulte o artigo Utilizar vídeo numa Reunião do Lync.
Para partilhar o ambiente de trabalho, um programa, apresentação do PowerPoint, quadro, consulta, notas ou anexo, aponte para o ícone de apresentação (monitor) e, no separador Apresentar, clique na opção adequada. Para obter detalhes, consulte o artigo Partilhar o ambiente de trabalho ou um programa no Lync.
Nota: As chamadas de vídeo, a partilha e as chamadas de conferência não são suportadas com contactos do Skype. Para mais detalhes, consulte Adicionar um contacto externo no Lync.
Perguntas sobre o estado de presença
-
Como posso adicionar ou eliminar a nota Fora do Escritório do Lync?
-
Porque não posso definir o meu estado de presença para "Aparecer como Ausente"?
-
Qual é o significado das definições na janela de opções de Estado?
-
O que significa uma estrela vermelha ou asterisco junto do estado de um contacto?
Como posso adicionar ou eliminar a nota Fora do Escritório do Lync?
Se utilizar o Microsoft Outlook e o Lync está sincronizado através do Microsoft Exchange Server para o seu calendário outlook, a sua nota Outlook out of Office aparece em Lync depois de ligar as Respostas Automáticas no Outlook.
-
No Outlook, clique no separador Ficheiro, clique no botão Respostas Automáticas, escreva a sua nota e, em seguida, ative-a ou defina as datas.
Nota: Para mais detalhes sobre a utilização de Respostas Automáticas no Outlook, utilizadores do Outlook 2013, consulte Enviar respostas automáticas para fora do Escritório do Outlook.
A nota Fora do Escritório aparece no Lync com o seu nome na Lista de contactos das outras pessoas e no seu cartão de contacto.
Se não utilizar o Outlook, permita que os seus colegas saibam que está ausente escrevendo uma nota pessoal na janela principal do Lync, na caixa de texto por cima do seu nome. Tal como a nota Fora do Escritório do Outlook, uma nota pessoal aparece no Lync com o seu contacto nas Listas de contactos das outras pessoas e no seu cartão de contacto.
Para obter detalhes sobre quem pode ver a sua nota pessoal, consulte Quem pode ver as minhas informações de presença?
Para se livrar da apresentação da nota Fora do Escritório do Outlook no Lync, desative as Respostas Automáticas no Outlook:
-
Clique no separador Ficheiro no Outlook e clique no botão Desativar no painel Respostas Automáticas.
Para eliminar uma nota pessoal, na janela principal do Lync, na caixa de texto por cima do seu nome, realce a nota e, em seguida, prima ENTER no teclado
Porque não posso definir o meu estado de presença para "Aparecer como Ausente"?
Algumas empresas removem o estado Aparecer como Ausente porque a opção pode interferir com a previsão do estado de presença. Por exemplo, se várias pessoas utilizarem este estado, o valor do estado de presença no Lync será significativamente reduzido.
Se não pretender ser incomodado, considere utilizar o estado Não Incomodar ou Ocupado. Com o estado Não Incomodar, apenas os contactos no seu Grupo de Trabalho podem contactá-lo. Para ver se alguém está no seu Grupo de Trabalho, na sua Lista de contactos, clique no separador Relações e procure Grupo de Trabalho. Para alterar a relação de privacidade de um contacto, clique com o botão direito do rato na lista de contactos e, em seguida, clique em Alterar Relação de Privacidade. Para obter detalhes sobre relações de privacidade, consulte o artigo Controlar o acesso às suas informações de presença no Lync.
Qual é o significado das definições na janela de opções de Estado?
Nas opções de Estado, pode especificar o número de minutos de atividade inativa que decorre antes de o seu estado de presença mudar para Inative e Away, se não quiser utilizar as definições predefinidas. Também pode direcionar o Lync para detetar automaticamente quando estiver a partilhar informações deste computador. A Lync definirá o seu estatuto de Presenting e bloqueará outros de lhe enviarem mensagens durante esse período.
Para definir estas opções do estado de presença:
-
Na janela principal de Lync, clique no botão Opções e, em seguida, clique em Status.
-
Clique nas setas para cima e para baixo para especificar o número de minutos antes de o seu estado de presença mudar para Inativo.
-
Clique nas setas para cima e para baixo para especificar o número de minutos antes de o seu estado de presença mudar para Ausente.
-
Clique no botão adequado para controlar o estado geral (substitua as predefinições ou aceite-as) e clique em OK.
-
Selecione as caixas de verificação Definir o meu estado como Não Incomodar quando estiver a apresentar o meu ambiente de trabalho e Definir o meu estado como Não Incomodar quando o meu monitor está duplicado para indicar aos contactos que não devem interrompê-lo quando estiver ocupado a fazer uma apresentação ou a colaborar online a partir do seu computador com o Lync.
Estas definições não afetam outras aplicações, como uma apresentação do PowerPoint ou um quadro branco, que podem interrompê-lo com um IM quando está a fazer uma apresentação.
Posso criar um estado de presença personalizado?
Não, os estados de presença no Lync estão predefinidos e não podem ser adicionados. No entanto, pode escrever uma nota pessoal na parte superior da janela principal do Lync para fornecer detalhes sobre onde está e o que está a fazer. Para tal, clique na área de apresentação da nota e escreva no local da nota apresentada atualmente.
Qual é o significado dos vários estados de presença, quais são os definidos automaticamente e os que posso definir pessoalmente?
A tabela seguinte descreve os estados de presença de contacto apresentados aos utilizadores, o significado de cada estado e como é definido.
|
Estado de Presença |
Descrição |
Como definir este estado |
|---|---|---|
|
|
Está online e disponível para ser contactado. |
O Lync define este estado ao detetar que está a utilizar o seu computador. Também pode definir este estado quando quiser que as outras pessoas saibam que está no escritório, embora o computador esteja inativo. |
|
|
Está ocupado e não quer ser incomodado. |
O Lync define este estado quando, de acordo com o Calendário do Outlook (se o utilizar), tem uma reunião. Também pode selecionar este estado a partir da seta pendente. |
|
|
Está a meio de uma chamada do Lync (uma chamada de áudio bidirecional) e não quer ser incomodado. |
O Lync define este estado quando detetar que está numa chamada do Lync. |
|
|
Está numa reunião e não quer ser incomodado. |
O Lync define este estado quando detetar que está numa Reunião do Lync ou quando estiver agendada uma reunião, de acordo com o calendário do Outlook (se o utilizar). |
|
|
Está numa chamada de conferência do Lync (uma Reunião do Lync com áudio) e não quer ser incomodado. |
O Lync define este estado quando detetar a sua participação numa chamada de conferência do Lync. |
|
apresentação |
Está a fazer uma apresentação e não pode ser incomodado. |
O Lync define este estado quando detetar que está a partilhar o ecrã ou a projetar. |
|
|
Não quer ser incomodado e só verá notificações de conversação se a mensagem for enviada por uma pessoa do seu Grupo de Trabalho. |
Seleciona este estado a partir da seta pendente. |
|
|
Vai ausentar-se do computador durante alguns minutos. |
Seleciona este estado a partir da seta pendente. |
|
|
Tem a sessão iniciada, mas o computador está inativo, ou esteve ausente do computador por um período de tempo específico (definido por si). |
O Lync configura o estado para "inativo" quando o computador fica inativo durante cinco minutos ou para "ausente" quando o estado fica inativo durante cinco minutos. (Para alterar os valores predefinidos, clique no botão Opções |
|
|
Não está a trabalhar e não está disponível para ser contactado. |
Seleciona este estado a partir da seta pendente. |
|
|
Não tem sessão iniciada. Surgirá no estado Offline às pessoas que bloqueou. |
O Lync define este estado quando terminar a sessão do seu computador. |
|
|
A sua presença não é conhecida. |
Este estado pode aparecer aos contactos que não utilizam o Lync como programa de mensagens instantâneas. |
Quem pode ver as minhas informações de presença?
Todos os contactos podem ver algumas das suas informações de presença, mas apenas o seu Grupo de Trabalho pode ver todas. A quantidade de informação disponível baseia-se na relação de privacidade definida para cada contacto. Uma relação de privacidade é Grupo de Trabalho. Para obter detalhes sobre essa e outras relações, incluindo como alterá-las, consulte o artigo Controlar o acesso às suas informações de presença no Lync.
-
Para ver as relações de privacidade que tem com os seus contactos, na lista de Contactos do Lync, clique no separador Relações. Neste separador, os contactos estão agrupados por relação de privacidade.
O que devo fazer para bloquear pessoas que me contactam através do Lync?
Apesar de o seu nome e endereço de email serem apresentados a contactos bloqueados, estes não o podem contactar através do Lync. Para bloquear um contacto no Lync:
-
Clique com o botão direito do rato no contacto que quer bloquear, clique em Alterar Relação de Privacidade e, em seguida, clique em Contactos Bloqueados.
O que devo fazer para ocultar os contactos que estão offline e apresentar apenas os que estão online?
Apesar de não poder remover completamente os contactos que estão offline da sua lista de contactos, pode enviá-los para outro grupo para que se mantenham organizados. Clique em Opções->Lista de contactos e, em seguida, selecione a caixa de verificação Apresentar contactos com estado ausente, offline e desconhecido num grupo separado. Os contactos que não estão disponíveis irão aparecer no fundo da apresentação, num grupo designado Contactos ausentes e offline.
O que significa uma estrela vermelha ou asterisco junto do estado de um contacto?
O asterisco vermelho ao lado do estado de um contacto indica que essa pessoa ativou a resposta Fora do Escritório no Outlook.
Perguntas sobre imagens
Como posso alterar ou eliminar a minha imagem?
Para alterar ou ocultar a sua imagem, clique na mesma e, em seguida, clique no botão Editar ou remover a minha imagem para alterar a sua imagem ou para a remover de onde aparece em todos os programas do Office que utiliza, incluindo o Lync. Para ocultá-la apenas no Lync, clique em Ocultar a minha imagem.
Para obter detalhes sobre como mostrar, ocultar e alterar a sua imagem, consulte Mostrar, ocultar ou alterar a imagem no Lync.
Por que razão não posso alterar a minha imagem?
Se, nas opções de A Minha Imagem, o botão Editar ou Remover a minha imagem estiver indisponível (esbatido), assim:
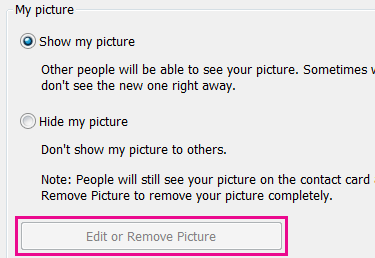
provavelmente deve-se a:
-
A opção Ocultar a minha imagem, acima do botão Editar ou Remover a minha imagem, está selecionada. Selecione, em alternativa, Mostrar a minha imagem.
-
Estás a usar Microsoft 365 pré-actualização. Até obter a atualização de serviço, que está a ser distribuída a todos os Microsoft 365 clientes, tem de ir ao portal Microsoft 365 para mudar de imagem. Não a pode mudar a partir do Lync. Consulte a sua imagem Lync com uma conta de pré-actualização microsoft 365 para obter instruções.
-
A sua empresa desativou a opção para alterar a sua imagem. Contacte o suporte técnico do seu local de trabalho para obter mais informações.
Quem vê a minha imagem?
A sua imagem do Lync aparece em todos os programas do Office que utiliza, incluindo o Outlook.
Como desligo todas as imagens no Lync, incluindo a minha?
Selecione Opções > Pessoal e, em seguida desmarque a caixa de verificação Mostrar imagens de contactos. Desta forma elimina as imagens da sua lista de contactos. Também elimina imagens do remetente e do destinatário de conversações de MI e de grupo e elimina igualmente a sua própria imagem do Lync.
Perguntas acerca de áudio e vídeo
-
Como posso saber se os dispositivos estão corretamente configurados?
-
Onde está o teclado de marcação do Lync e como posso utilizá-lo?
-
Posso fazer uma chamada sem adicionar essa pessoa à Lista de contactos?
-
Como posso adicionar os meus números ao meu cartão de contacto?
Como sei se os meus dispositivos estão corretamente configurados?
O Lync deteta os dispositivos de áudio e vídeo automaticamente. Contudo, recomendamos que verifique e se certifique de que os mesmos estão corretamente configurados antes de fazer uma chamada ou participar numa reunião.
Consulte Configurar e testar o áudio skype para negócios (Lync) ou configurar e testar o vídeo skype para empresas (Lync) para obter instruções.
Posso utilizar o Lync para fazer uma chamada?
Sim, é feita uma chamada do Lync do seu computador para o computador de outro utilizador que também esteja a executar o Lync ou o Skype. A chamada é feita utilizando o áudio do computador. Uma chamada do Lync toca em todos os dispositivos do destinatário que estejam ativados para o Lync, tais como computadores portáteis e de secretária.
Para obter detalhes sobre a comunicação com o contactos externos, consulte Adicionar um contacto externo no Lync. Para obter mais informações, consulte Fazer e receber uma chamada de áudio do Lync.
Onde está o teclado de marcação do Lync e como posso utilizá-lo?
Nem todos Microsoft 365 utilizadores têm um mostrador. Caso tenha, poderá utilizá-lo para introduzir um código PIN ou para fazer uma seleção para um sistema de voz automático numa chamada e abri-lo a partir de dois locais:
-
Na janela principal do Lync, no separador Telefone.
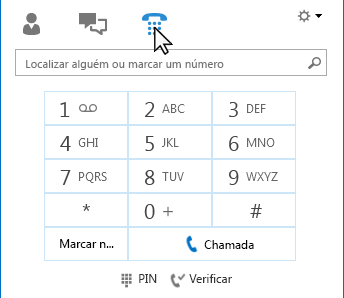
-
Na janela de conversação que é aberta quando inicia uma chamada. Coloque o rato sobre o ícone telefone/microfone para ver o teclado de marcação.
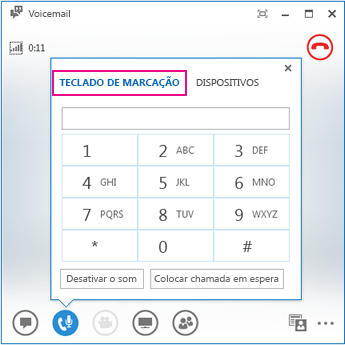
Posso fazer uma chamada sem adicionar essa pessoa à Lista de contactos?
Sim. Pode procurar um contacto escrevendo o respetivo nome na caixa de pesquisa. Nos resultados da pesquisa, coloque o rato sobre a respetiva imagem e, em seguida, clique em ligar.
Como posso adicionar os meus números ao meu cartão de contacto?
Adicione números de telefone ao seu cartão de contacto para que as pessoas saibam como o podem contactar por telefone. Os números no seu cartão de contacto podem ser vistos pelos seus contactos do Lync com base na relação de privacidade que têm consigo. Para obter detalhes sobre quem vê o quê, consulte Controlar o acesso às suas informações de presença no Lync.
-
Na janela principal do Lync, clique no botão Opções e, em seguida, clique em Telefones.
-
Em Os meus números de telefone, clique numa caixa e escreva o número. Utilize apenas os dígitos 0123456789, sem parêntesis nem hífenes. Ao adicionar números internacionais, introduza o sinal + e o prefixo do país/região, seguido do número local.
-
Selecione as caixas junto aos números que pretende mostrar no seu cartão de contacto.
Para obter mais informações sobre a adição de números de telefone ao seu cartão de contacto, consulte as opções do set Phones.
Quais são as causas dos meus problemas de áudio?
Se ocorrer um problema, é apresentada uma notificação na janela de conversação ou na janela principal do Lync. Pode clicar na notificação para mais informações ou soluções sugeridas.
Por exemplo:
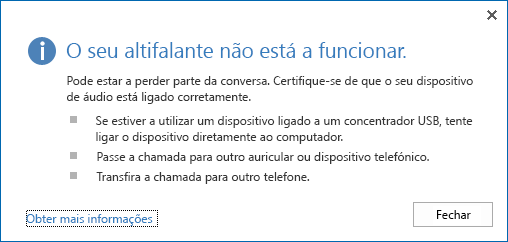
Se não tiver som, verifique se:
-
Os altifalantes estão ligados, no Lync e no computador, e se o volume dos mesmos é alto.
-
O seu auscultador de telefone está no suporte (se estiver a utilizar o Lync Phone Edition).
-
O dispositivo que está a utilizar está selecionado no separador Dispositivos (coloque o rato no ícone de telefone/microfone e clique no separador Dispositivos).
Como posso melhorar a qualidade de áudio do dispositivo?
-
Utilize um dispositivo de áudio de alta qualidade, substitua dispositivos defeituosos ou danificados e execute a configuração para garantir que funciona corretamente. Recomendamos que utilize um dispositivo listado em Telefones e dispositivos qualificados paraa Microsoft Lync .
-
É importante que o microfone de cancelamento de ruído esteja posicionado perto da boca, a aproximadamente dois cm, para filtrar ruídos de fundo indesejados.
-
A maioria dos auriculares tem um botão para ajustar o volume, dependendo do dispositivo de áudio ao qual o auricular esteja ligado. Se o utilizador ou outros autores de chamadas ouvirem um ruído, faça uma chamada de teste e, em seguida, ajuste as definições do auricular até que o ruído desapareça.
-
Se estiver a utilizar o altifalante do telefone e a executar o Lync Phone Edition e os autores de chamadas se queixarem do ruído de fundo, certifique-se de que o telefone se encontra numa superfície plana e que está próximo do telefone.
-
Se estiver a utilizar dois dispositivos separados para áudio (tais como altifalantes e câmara Web), tente colocá-los a uma distância apropriada um do outro para minimizar o eco.
-
Recomendamos que não faça chamadas através de uma ligação à Internet sem fios, rede privada virtual (VPN) ou ligações de serviço de acesso remoto (RAS).
















