Pode ocultar qualquer folha de cálculo para removê-la da vista. Os dados em folhas de cálculo ocultas não estão visíveis, mas ainda podem ser referenciados a partir de outras folhas de cálculo e livros e pode facilmente mostrar folhas de cálculo ocultas conforme necessário.
-
Clique com o botão direito do rato no separador da folha que pretende ocultar ou em qualquer folha visível se pretender mostrar folhas.
-
No menu que é apresentado, efetue uma das seguintes ações:
-
Para ocultar a folha, selecione Ocultar.
-
Para mostrar folhas ocultas, selecione-as na caixa de diálogo Mostrar apresentada e, em seguida, selecione OK.
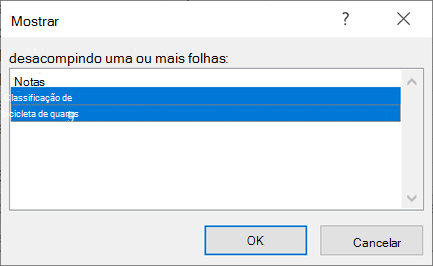
Notas: Para selecionar várias folhas, efetue um destes passos:
-
Prima sem soltar Ctrl e, em seguida, clique nos itens para selecioná-los.
-
Prima sem soltar SHIFT e, em seguida, utilize as teclas de seta para cima e para baixo para ajustar a sua seleção.
-
-
Estes passos funcionam para subscritores do Microsoft 365, assim como os passos no separador abaixo que correspondem ao seu sistema operativo. Para versões perpétuas do Office, consulte os separadores abaixo para obter os passos suportados pela sua versão específica do Excel.
Ocultar ou mostrar uma folha de cálculo
Nota: As capturas de ecrã neste artigo foram tiradas em Excel 2016. Se tiver outra versão, a vista poderá ser ligeiramente diferente, mas a funcionalidade é a mesma, salvo indicação em contrário.
-
Selecione as folhas de cálculo que pretende ocultar.
Como selecionar folhas de cálculo
Para selecionar
Faça o seguinte
Uma única folha
Clique no separador da folha.

Se não vir o separador pretendido, clique nos botões de deslocamento à esquerda dos separadores da folha para apresentar o separador e, em seguida, clique no separador.
Duas ou mais folhas adjacentes
Clique no separador para a primeira folha. Em seguida, mantenha premida a tecla Shift enquanto clica no separador da última folha que pretende selecionar.
Duas ou mais folhas não adjacentes
Clique no separador para a primeira folha. Em seguida, mantenha premida a tecla Ctrl enquanto clica nos separadores das outras folhas que pretende selecionar.
Todas as folhas num livro
Clique com o botão direito do rato num separador de folha e, em seguida, clique em Selecionar Todas as Folhas no menu de atalho.
Sugestão: Ao selecionar várias folhas de cálculo, o [Grupo] aparece na barra de título na parte superior da folha de cálculo. Para cancelar uma seleção de múltiplas folhas de cálculo num livro, clique numa folha de cálculo não selecionada. Se não estiver visível nenhuma folha não selecionada, clique com o botão direito do rato no separador de uma folha selecionada e, em seguida, clique em Desagrupar Folhas no menu de atalho.
-
No separador Base , no grupo Células , clique em Formatar > Visibilidade > Ocultar & Mostrar > Ocultar Folha.
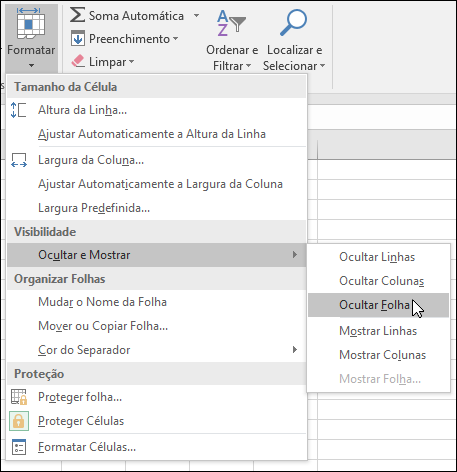
-
Para mostrar folhas de cálculo, siga os mesmos passos, mas selecione Mostrar. Ser-lhe-á apresentada uma caixa de diálogo a indicar que folhas estão ocultas, por isso, selecione as que pretende mostrar.
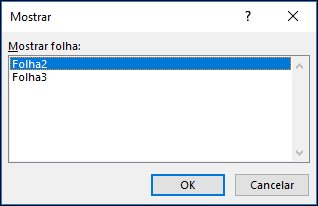
Nota: As folhas de cálculo ocultadas pelo código VBA têm a propriedade xlSheetVeryHidden; o comando Mostrar não irá apresentar essas folhas ocultas. Se estiver a utilizar um livro que contém código VBA e encontrar problemas com folhas de cálculo ocultas, contacte o proprietário do livro para obter mais informações.
Ocultar ou mostrar uma janela do livro
-
No separador Ver , no grupo Janela , clique em Ocultar ou Mostrar.
Num Mac, encontra-se no menu Janela no menu ficheiro acima do friso.
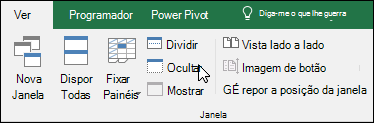
Notas:
-
Quando mostrar um livro, selecione a partir da lista na caixa de diálogo Mostrar.
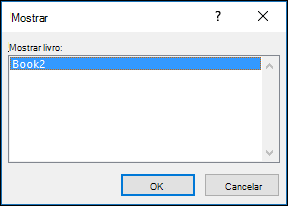
-
Se Mostrar não estiver disponível, significa que o livro não contém janelas de livro ocultas.
-
Quando sair do Excel, ser-lhe-á perguntado se pretende guardar as alterações efetuadas à janela do livro oculta. Clique em Sim se pretender que a janela do livro seja a mesma que a deixou (oculta ou deshidada), da próxima vez que abrir o livro.
Ocultar ou mostrar janelas do livro na barra de tarefas do Windows
O Excel 2013 introduziu a Interface de Documento Único, onde cada livro é aberto na sua própria janela.
-
Clique em Ficheiro > Opções.
Para o Excel 2007, clique no Botão do Microsoft Office

-
Em seguida, clique em Avançadas > Apresentar > desmarcar ou selecione a caixa de verificação Mostrar todas as janelas na Barra de Tarefas .
Ocultar ou mostrar uma folha de cálculo
-
Selecione as folhas de cálculo que pretende ocultar.
Como selecionar folhas de cálculo
Para selecionar
Faça o seguinte
Uma única folha
Clique no separador da folha.

Se não vir o separador pretendido, clique nos botões de deslocamento à esquerda dos separadores da folha para apresentar o separador e, em seguida, clique no separador.
Duas ou mais folhas adjacentes
Clique no separador para a primeira folha. Em seguida, mantenha premida a tecla Shift enquanto clica no separador da última folha que pretende selecionar.
Duas ou mais folhas não adjacentes
Clique no separador para a primeira folha. Em seguida, mantenha premida a tecla Comando enquanto clica nos separadores das outras folhas que pretende selecionar.
Todas as folhas num livro
Clique com o botão direito do rato num separador de folha e, em seguida, clique em Selecionar Todas as Folhas no menu de atalho.
-
No separador Base , clique em Formatar > em Visibilidade > Ocultar & Mostrar > Ocultar Folha.
-
Para mostrar folhas de cálculo, siga os mesmos passos, mas selecione Mostrar. A caixa de diálogo Mostrar apresenta uma lista de folhas ocultas, por isso, selecione as que pretende mostrar e, em seguida, selecione OK.
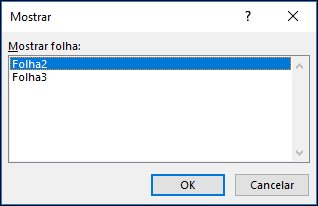
Ocultar ou mostrar uma janela do livro
-
Clique no menu Janela , clique em Ocultar ou Mostrar.
Notas:
-
Quando Mostrar um livro, selecione a partir da lista de livros ocultos na caixa de diálogo Mostrar.
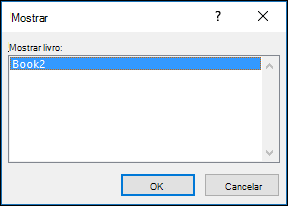
-
Se Mostrar não estiver disponível, significa que o livro não contém janelas de livro ocultas.
-
Quando sair do Excel, ser-lhe-á perguntado se pretende guardar as alterações efetuadas à janela do livro oculta. Clique em Sim se pretender que a janela do livro seja a mesma que a deixou (oculta ou deshidada) da próxima vez que abrir o livro.
Ocultar uma folha de cálculo
-
Clique com o botão direito do rato no separador que pretende ocultar.
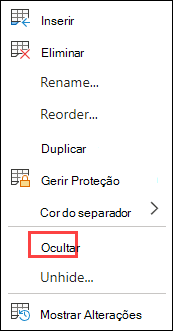
-
Selecione Ocultar.
Mostrar uma folha de cálculo
-
Clique com o botão direito do rato em qualquer separador visível.
-
Selecione Mostrar.
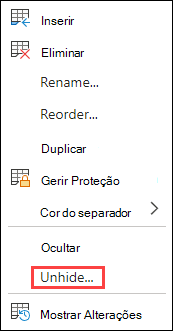
-
Marque os separadores para mostrar.
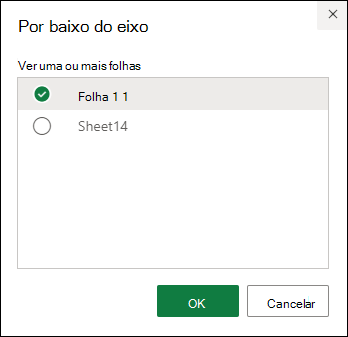
-
Clique em OK.
Precisa de mais ajuda?
Pode sempre colocar uma pergunta a um especialista da Comunidade Tecnológica do Excel ou obter suporte nas Comunidades.










