A contagem é uma parte fundamental da análise de dados, quer esteja a verificar a contagem total de pessoas de um departamento na sua organização ou o número de unidades que foram vendidas por trimestre. O Excel fornece múltiplas técnicas que pode utilizar para contar células, linhas ou colunas de dados. Para o ajudar a fazer a melhor escolha, este artigo fornece um resumo abrangente dos métodos, um livro transferível com exemplos interativos e ligações para tópicos relacionados para maior compreensão.
Nota: A contagem não deve ser confundida com a soma. Para obter mais informações sobre como somar valores em células, colunas ou linhas, consulte Somar formas de adicionar e contar dados do Excel.
Transferir os nossos exemplos
Pode transferir um livro de exemplo que dá exemplos para complementar as informações neste artigo. A maioria das secções neste artigo refere-se à folha de cálculo adequada no livro de exemplo que fornece exemplos e mais informações.
Transferir exemplos para contar valores numa folha de cálculo
Neste artigo
-
Contagem com base numa ou mais condições
-
Contar células num intervalo com base numa única condição com a função CONTAR.SE
-
Contar células numa coluna com base numa única ou em múltiplas condições com a função BDCONTAR
-
Contar células num intervalo com base em várias condições com a função CONTAR.SE.S
-
Contar com base em critérios utilizando as funções CONTAR e SE em conjunto
Contagem simples
Pode contar o número de valores num intervalo ou tabela com uma fórmula simples, ao clicar num botão ou com uma função de folha de cálculo.
O Excel também pode apresentar a contagem do número de células selecionadas na barra de estado do Excel. Veja o seguinte vídeo de demonstração para ver rapidamente como utilizar a barra de estado. Consulte também a secção Apresentar cálculos e contagens na barra de estado para obter mais informações. Pode consultar os valores apresentados na barra de estado quando quiser ver rapidamente os seus dados e não tiver tempo para introduzir fórmulas.
Vídeo: Contar células com a barra de estado do Excel
Veja o seguinte vídeo para saber como ver a contagem na barra de estado.

Utilizar a Soma Automática
Utilize a Soma Automática ao selecionar um intervalo de células que contenha, pelo menos, um valor numérico. Em seguida, no separador Fórmulas , clique em Soma Automática > Contar Números.
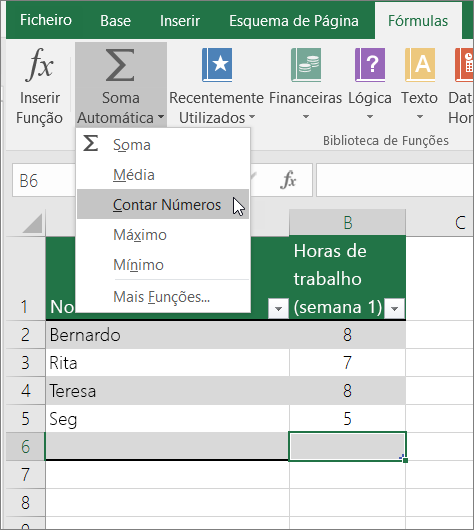
O Excel devolve a contagem dos valores numéricos no intervalo numa célula adjacente ao intervalo que selecionou. Geralmente, este resultado é apresentado numa célula à direita para um intervalo horizontal ou numa célula abaixo para um intervalo vertical.
Adicionar uma linha subtotal
Pode adicionar uma linha de subtotal aos seus dados do Excel. Clique em qualquer parte dos seus dados e, em seguida, clique em Dados > Subtotal.
Nota: A opção Subtotal só funcionará em dados normais do Excel e não em tabelas, tabelas dinâmicas ou gráficos dinâmicos do Excel.
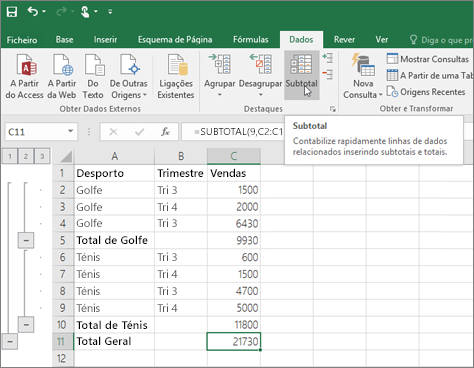
Veja também os seguintes artigos:
Contar células numa lista ou coluna de tabela do Excel com a função SUBTOTAL
Utilize a função SUBTOTAL para contar o número de valores numa tabela ou intervalo de células do Excel. Se a tabela ou intervalo contiver células ocultas, pode utilizar SUBTOTAL para incluir ou excluir essas células ocultas e esta é a maior diferença entre as funções SOMA e SUBTOTAL.
A sintaxe SUBTOTAL tem o seguinte aspeto:
SUBTOTAL(núm_função; ref1; [ref2];...)
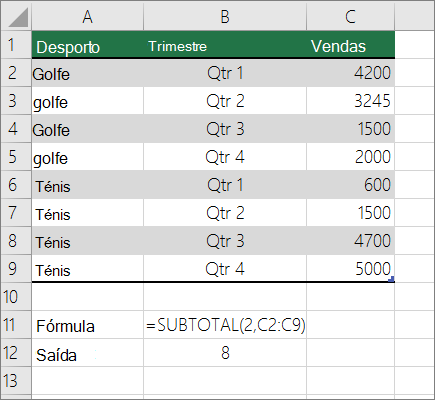
Para incluir valores ocultos no intervalo, deve definir o argumento function_num como 2.
Para excluir valores ocultos no intervalo, defina o argumento function_num como 102.
Contagem com base numa ou mais condições
Pode contar o número de células num intervalo que correspondem às condições (também conhecidas como critérios) que especifica ao utilizar várias funções de folha de cálculo.
Vídeo: Utilizar as funções CONTAR, CONTAR.SE e CONTAR.VAL
Veja o seguinte vídeo para ver como utilizar a função CONTAR e como utilizar as funções CONTAR.SE e CONTAR.VAL para contar apenas as células que correspondem às condições que especifica.

Contar células num intervalo com a função CONTAR
Utilize a função CONTAR numa fórmula para contar o número de valores numéricos num intervalo.
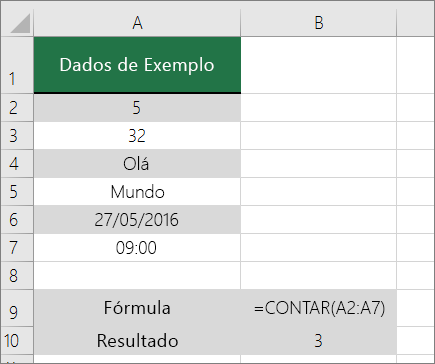
No exemplo acima, A2, A3 e A6 são as únicas células que contêm valores numéricos no intervalo, pelo que a saída é 3.
Nota: A7 é um valor de tempo, mas contém texto (a.m.), pelo que CONTAR não o considera um valor numérico. Se fosse remover uma.m. na célula, CONTAR considerará A7 como um valor numérico e alterará a saída para 4.
Contar células num intervalo com base numa única condição com a função CONTAR.SE
Utilize a função CONTAR.SE para contar quantas vezes um valor específico aparece num intervalo de células.
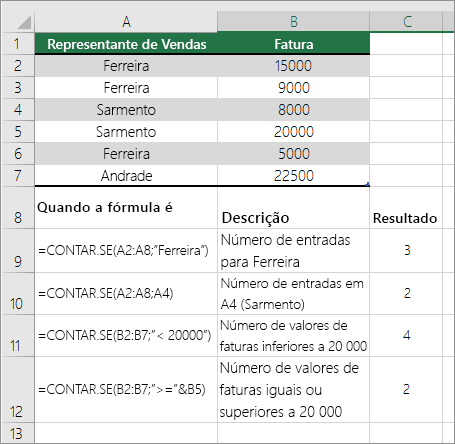
Contar células numa coluna com base numa única ou em múltiplas condições com a função BDCONTAR
A função BDCONTAR conta as células que contêm números num campo (coluna) de registos numa lista ou base de dados que correspondam às condições que especificar.
No exemplo seguinte, quer encontrar a contagem dos meses, incluindo ou posteriores a março de 2016, que tinham mais de 400 unidades vendidas. A primeira tabela na folha de cálculo, de A1 a B7, contém os dados de vendas.
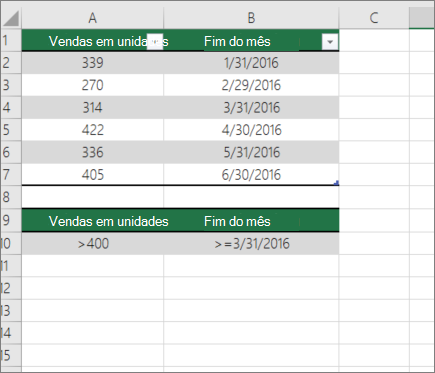
A função BDCONTAR utiliza condições para determinar de onde devem ser devolvidos os valores. Normalmente, as condições são introduzidas em células na própria folha de cálculo e, em seguida, refere-se a estas células no argumento critérios . Neste exemplo, as células A10 e B10 contêm duas condições: uma que especifica que o valor devolvido tem de ser superior a 400 e a outra que especifica que o mês final deve ser igual ou superior a 31 de março de 2016.
Deve utilizar a seguinte sintaxe:
=BDCONTAR(A1:B7;"Mês a terminar";A9:B10)
DCOUNT verifica os dados no intervalo A1 a B7, aplica as condições especificadas em A10 e B10 e devolve 2, o número total de linhas que satisfazem ambas as condições (linhas 5 e 7).
Contar células num intervalo com base em várias condições com a função CONTAR.SE.S
A função CONTAR.SE.S é semelhante à função CONTAR.SE com uma exceção importante: a função CONTAR.SE.S permite-lhe aplicar critérios às células em vários intervalos e conta o número de vezes que todos os critérios são cumpridos. Pode utilizar até 127 pares de intervalos/critérios com a função CONTAR.SE.S.
A sintaxe da função CONTAR.SE.S é:
CONTAR.SE.S(critérios_intervalo1, critérios1, [critérios_intervalo2, critérios2],…)
Consulte o seguinte exemplo:
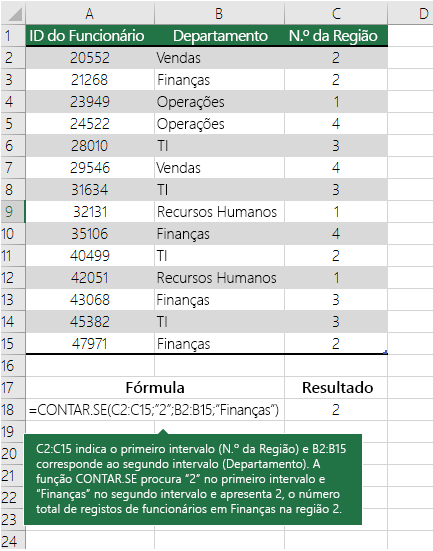
Contar com base em critérios utilizando as funções CONTAR e SE em conjunto
Imagine que precisa de determinar quantos vendedores venderam um determinado item numa determinada região, ou que pretende saber quantas vendas acima de determinado valor foram efetuadas por determinado vendedor. Poderá utilizar as funções SE e CONTAR em conjunto; ou seja, primeiro utiliza a função SE para testar uma condição e, em seguida, apenas se o resultado da função SE for verdadeira, é que utiliza a função CONTAR para contar as células.
Notas:
-
As fórmulas neste exemplo devem ser introduzidas como fórmulas de matriz. Se abriu este livro no Excel para Windows ou no Excel 2016 para Mac e pretende alterar a fórmula ou criar uma fórmula semelhante, prima F2 e, em seguida, prima Ctrl+Shift+Enter para a fórmula devolver os resultados esperados. Em versões anteriores do Excel para Mac, utilize

-
Para que as fórmulas de exemplo funcionem, o segundo argumento da função SE tem de ser um número.
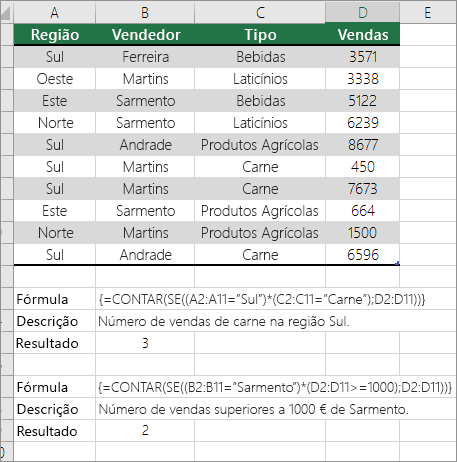
Contar o número de ocorrências de vários valores de texto ou numéricos utilizando as funções SOMA e SE em conjunto
Nos exemplos que se seguem, utilizamos as funções SE e SOMA em conjunto. A função SE testa primeiro os valores em algumas células e, em seguida, se o resultado do teste for Verdadeiro, a SOMA totaliza os valores que passam o teste.
Exemplo 1
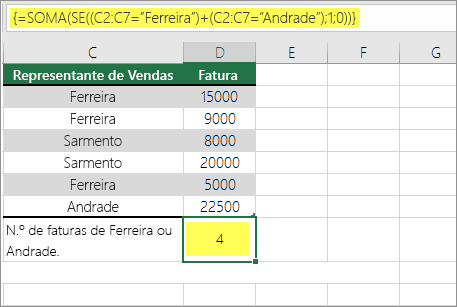
A função acima diz que se C2:C7 contém os valores Ferreira e Mota, a função SOMA deverá apresentar a soma dos registos onde a condição é cumprida. A fórmula localiza três registos com Ferreira e um com Mota no intervalo determinado e apresenta 4.
Exemplo 2
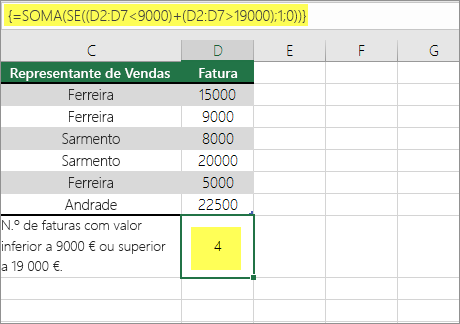
A função acima diz que se D2:D7 contém valores inferiores a 9000 € ou superiores a 19 000 €, a função SOMA deverá apresentar a soma de todos os registos onde a condição é cumprida. A fórmula localiza dois registos, D3 e D5, com valores inferiores a 9000 € e, em seguida, D4 e D6 com valores superiores a 19 000 € e apresenta 4.
Exemplo 3
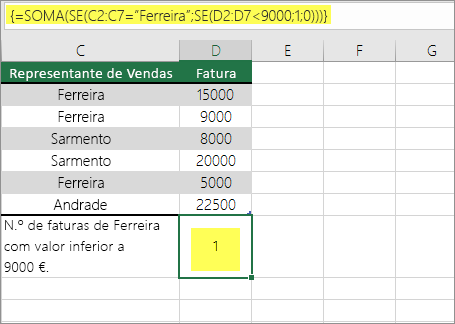
A função acima indica que se d2:D7 tiver faturas para Ferreira por menos de $9000, então SOMA deve apresentar a soma dos registos onde a condição é cumprida. A fórmula entende que C6 cumpre a condição e apresenta 1.
Importante: As fórmulas neste exemplo têm de ser introduzidas como fórmulas de matriz. Para tal, prima F2 e, em seguida, prima Ctrl+Shift+Enter. Em versões anteriores do Excel para Mac, utilize 
Consulte os seguintes artigos da Base de Dados de Conhecimento para obter sugestões adicionais:
Contar células numa coluna ou linha numa Tabela Dinâmica
Uma Tabela Dinâmica resume os seus dados e ajuda-o a analisar e desagregar os seus dados ao permitir-lhe escolher as categorias nas quais pretende ver os seus dados.
Pode criar rapidamente uma Tabela Dinâmica ao selecionar uma célula num intervalo de dados ou tabela do Excel e, em seguida, no separador Inserir, no grupo Tabelas, clicar em Tabela Dinâmica.
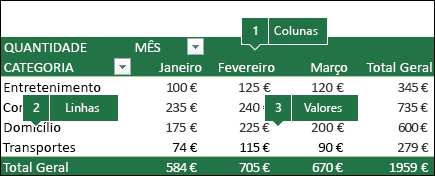
Vejamos um cenário de exemplo de uma folha de cálculo de Vendas, onde pode contar o número de valores de vendas que existem para Golfe e Ténis em trimestres específicos.
Nota: Para uma experiência interativa, pode executar estes passos nos dados de exemplo fornecidos na folha de tabela dinâmica no livro transferível.
-
Introduza os seguintes dados numa folha de cálculo do Excel.
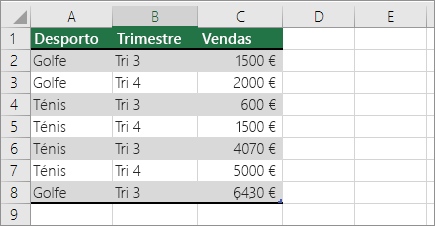
-
Selecione A2:C8
-
Clique em Inserir > Tabela Dinâmica.
-
Na caixa de diálogo Criar Tabela Dinâmica, clique em Selecionar uma tabela ou intervalo. Em seguida, clique em Nova Folha de Cálculo e em OK.
É criada uma Tabela Dinâmica vazia numa nova folha.
-
No painel Campos da Tabela Dinâmica, faça o seguinte:
-
Arraste Desporto para a área Linhas.
-
Arraste Trimestre para a área Colunas.
-
Arraste Vendas para a área Valores.
-
Repita o passo c.
O nome do campo é apresentado como SomadeVendas2 na Tabela Dinâmica e na área Valores.
Nesta fase, o painel Campos da Tabela Dinâmica tem o seguinte aspeto:
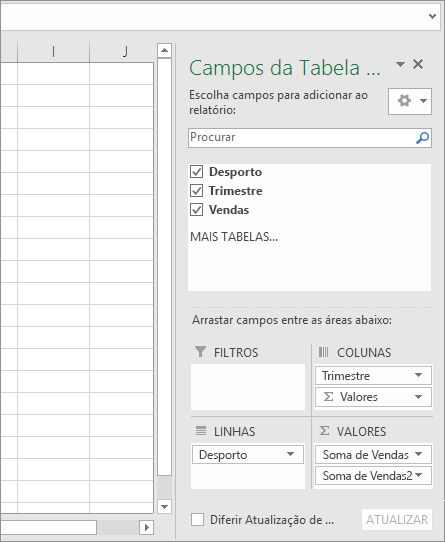
-
Na área Valores, clique na lista pendente junto a SomadeVendas2 e selecione Definições do Campo de Valor.
-
Na caixa de diálogo Definições do Campo de Valor, faça o seguinte:
-
Na secção Resumir campo do valor utilizando, selecione Contar.
-
No campo Nome Personalizado, modifique o nome para Contar.
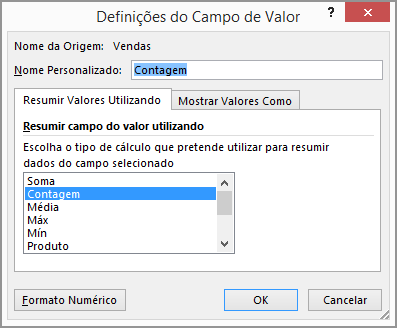
-
Clique em OK.
-
A Tabela Dinâmica apresenta a contagem de registos para Golfe e Ténis no Trimestre 3 e no Trimestre 4, juntamente com os valores das vendas.
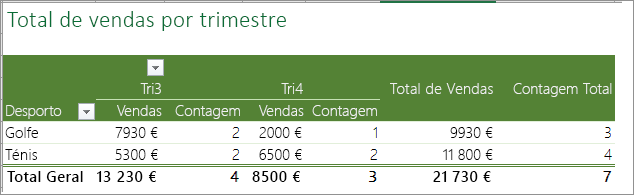
-
Contar quando os seus dados contêm valores em branco
Pode contar células que contêm dados ou estão em branco com as funções de folha de cálculo.
Contar células que não estão em branco num intervalo com a função CONTAR.VAL
Utilize a função CONTAR.VAL para contar apenas células num intervalo que contenha valores.
Quando conta células, por vezes quer ignorar as células em branco porque apenas as células com valores são relevantes para si. Por exemplo, quer contar o número total de vendedores que fizeram uma venda (coluna D).
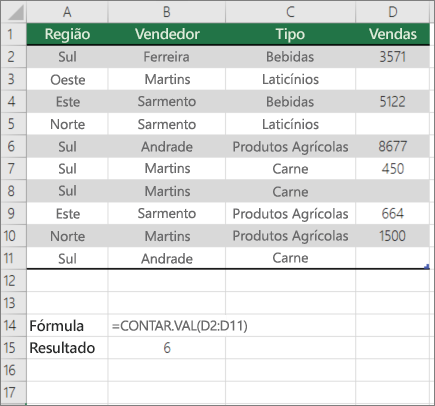
COUNTA ignora os valores em branco em D3, D4, D8 e D11 e conta apenas as células que contêm valores na coluna D. A função localiza seis células na coluna D que contêm valores e apresenta 6 como saída.
Count nonblank cells in a list with specific conditions by using the DCOUNTA function (Contar células que não estão em branco numa lista com condições específicas através da função BDCONTAR.VAL)
Utilize a função BDCONTAR.VAL para contar células que não estão em branco numa coluna de registos numa lista ou base de dados que corresponde às condições especificadas por si.
O exemplo seguinte utiliza a função BDCONTAR.VAL para contar o número de registos na base de dados que está contida no intervalo A1:B7 que cumpre as condições especificadas no intervalo de critérios A9:B10. Essas condições são que o valor do ID do Produto tem de ser maior ou igual a 2000 e o valor classificações tem de ser maior ou igual a 50.
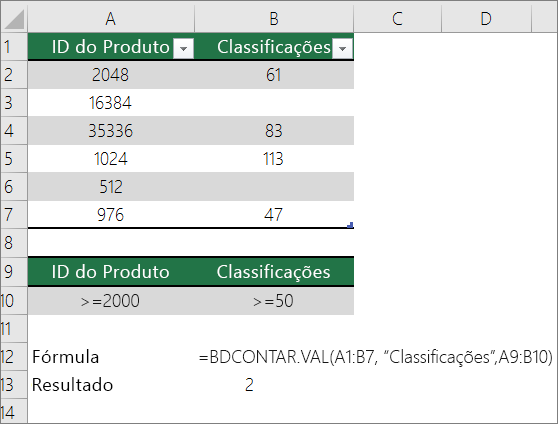
DCOUNTA localiza duas linhas que cumprem as condições: as linhas 2 e 4 e apresenta o valor 2 como saída.
Contar células em branco num intervalo contínuo com a função CONTAR.VAZIO
Utilize a função CONTAR.VAZIO para devolver o número de células em branco num intervalo contíguo (as células são contíguas se estiverem todas ligadas numa sequência ininterrupta). Se a célula contiver uma fórmula que devolve texto vazio (""), essa célula é contabilizada.
Quando conta células, podem existir ocasiões em que pretende incluir células em branco porque são relevantes para si. No exemplo seguinte de uma folha de cálculo de vendas de mercearia. suponha que pretende saber quantas células não têm os números de vendas mencionados.
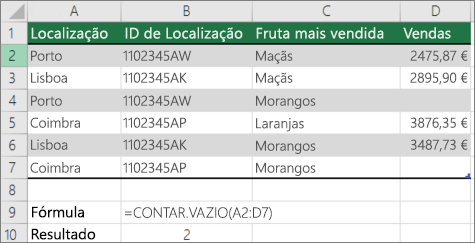
Nota: A função de folha de cálculo CONTAR.VAZIO fornece o método mais conveniente para determinar o número de células em branco num intervalo, mas não funciona muito bem quando as células de interesse estão num livro fechado ou quando não formam um intervalo contíguo. O artigo da Base de Dados de Conhecimento XL: Quando Utilizar SOMA(SE()) em vez de CountBlank() mostra-lhe como utilizar uma fórmula de matriz SOMA(SE()) nesses casos.
Contar células em branco num intervalo não contínuo com uma combinação das funções SOMA e SE
Utilize uma combinação da função SOMA e a função SE. Em geral, pode fazê-lo ao utilizar a função SE numa fórmula de matriz para determinar se cada célula referenciada contém um valor e, em seguida, somar o número de valores FALSO devolvidos pela fórmula.
Veja alguns exemplos de combinações de funções SOMA e SE numa secção anterior Contar a frequência com que ocorrem múltiplos valores de texto ou número utilizando as funções SOMA e SE em conjunto neste tópico.
Contagem de ocorrências exclusivas de valores
Pode contar valores exclusivos num intervalo através de uma tabela dinâmica, função CONTAR.SE, funções SOMA e SE em conjunto ou a caixa de diálogo Filtro Avançado .
Contar o número de valores exclusivos numa coluna de lista com um Filtro Avançado
Utilize a caixa de diálogo Filtro Avançado para localizar os valores exclusivos numa coluna de dados. Pode filtrar os valores no local ou pode extrair e colá-los numa nova localização. Em seguida, pode utilizar a função LINS para contar o número de itens no novo intervalo.
Para utilizar o Filtro Avançado, clique no separador Dados e, no grupo Ordenar & Filtro , clique em Avançadas.
A imagem seguinte mostra-lhe como utilizar o Filtro Avançado para copiar apenas os valores exclusivos para uma nova localização na folha de cálculo.
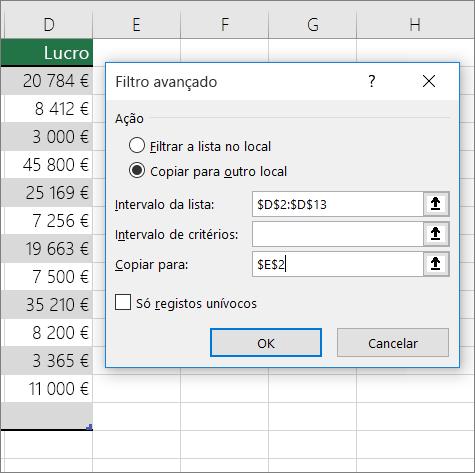
Na figura seguinte, a coluna E contém os valores que foram copiados do intervalo na coluna D.
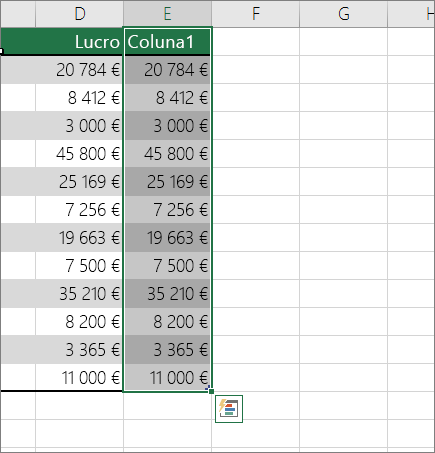
Notas:
-
Se filtrar os seus dados no local, os valores não são eliminados da sua folha de cálculo – uma ou mais linhas poderão estar ocultas. Clique em Limpar no grupo Ordenar e Filtrar no separador Dados para apresentar esses valores novamente.
-
Se apenas quiser ver o número de valores exclusivos de relance, selecione os dados após ter utilizado o Filtro Avançado (os dados filtrados ou copiados) e, em seguida, observe a barra de estado. O valor Contagem na barra de estado deverá ser igual ao número de valores exclusivos.
Para obter mais informações, veja Filtrar com critérios avançados
Contar o número de valores exclusivos num intervalo que cumprem uma ou mais condições com as funções SE, SOMA, FREQUÊNCIA, CORRESP e NÚM.CARAT
Utilize várias combinações das funções SE, SOMA, FREQUÊNCIA, CORRESP e NÚM.CARAT.
Para obter mais informações e exemplos, veja a secção "Contar o número de valores exclusivos utilizando funções" no artigo Contar valores exclusivos entre duplicados.
Casos especiais (contar todas as células, contar palavras)
Pode contar o número de células ou o número de palavras num intervalo utilizando várias combinações de funções de folha de cálculo.
Contar o número total de células num intervalo com as funções LINS e COLS
Suponha que pretende determinar o tamanho de uma folha de cálculo grande para decidir se deve utilizar cálculo manual ou automático na sua folha de cálculo. Para contar todas as células num intervalo, utilize uma fórmula que multiplica os valores devolvidos com as funções LINHAS e COLUNAS . Veja a imagem seguinte para obter um exemplo:
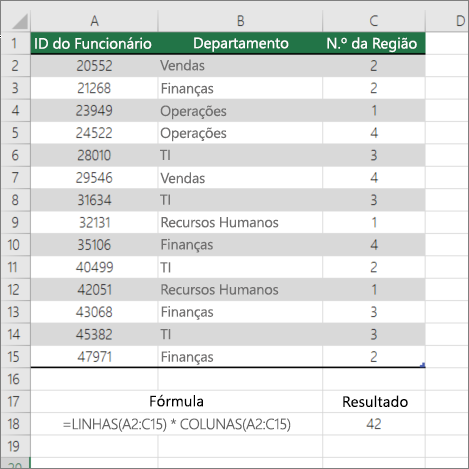
Contar palavras num intervalo com uma combinação das funções SOMA, SE, NÚM.CARAT, COMPACTAR e SUBSTITUIR
Pode utilizar uma combinação das funções SOMA, SE, NÚM.CARAT, COMPACTAR e SUBSTITUIR numa fórmula de matriz. O exemplo seguinte mostra o resultado da utilização de uma fórmula aninhada para localizar o número de palavras num intervalo de 7 células (3 das quais estão vazias). Algumas das células contêm espaços à direita ou à esquerda – as funções COMPACTAR e SUBSTITUIR removem estes espaços a mais antes de ocorrer a contagem. Consulte o seguinte exemplo:
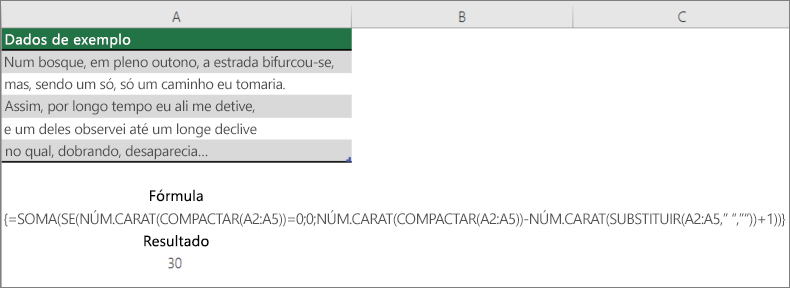
Agora, para que a fórmula acima funcione corretamente, tem de fazer desta uma fórmula de matriz, caso contrário, a fórmula devolve o #VALUE! #VALOR! Para tal, clique na célula que tem a fórmula e, em seguida, na Barra de fórmulas, prima Ctrl + Shift + Enter. O Excel adiciona um parêntese reto no início e no fim da fórmula, tornando-a assim uma fórmula de matriz.
Para obter mais informações sobre fórmulas de matriz, consulte Descrição geral das fórmulas no Excel e Criar uma fórmula de matriz.
Apresentar cálculos e contagens na barra de estado
Quando uma ou mais células estão selecionadas, são apresentadas informações sobre os dados nessas células na barra de estado do Excel. Por exemplo, se estiverem selecionadas quatro células na sua folha de cálculo que contêm os valores 2, 3, uma cadeia de texto (como "nuvem") e 4, todos os valores seguintes podem ser apresentados na barra de estado em simultâneo: Média, Contar, Contagem Numérica, Mínimo, Máximo e Soma. Clique com o botão direito do rato na barra de estado para mostrar ou ocultar qualquer um destes valores. Estes valores estão apresentados na seguinte ilustração.
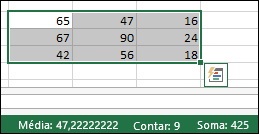
Precisa de mais ajuda?
Pode sempre colocar uma pergunta a um especialista da Comunidade Tecnológica do Excel ou obter suporte nas Comunidades.










