Gerir as suas definições de chamada no Microsoft Teams
No Microsoft Teams para trabalho ou escola, pode personalizar as suas definições de chamada para gerir delegados, definir mensagens de voicemail e muito mais. Para saber mais sobre como gerir as definições de chamadas no Teams (gratuito), consulte Chamadas e reuniões no Microsoft Teams (gratuito).
Nota: A gestão das definições de chamadas tem um aspeto diferente no Teams para o trabalho e para a escola e no Teams (gratuito). Para saber que versão do Teams está a utilizar, consulte Utilizar o Microsoft Teams para o trabalho ou para a escola no Windows 11.
Aceder às definições de chamada
Para aceder às definições de chamadas no Teams:
-
Selecione Definições e muito mais

-
Selecione Definições.
-
Aceda a Chamadas, Dispositivos ou Aspeto e acessibilidade.
Nota: Se não vir a opção Chamadas 
Escolha a versão do Teams que está a utilizar nos separadores abaixo.
Adicionar e remover delegados
Para gerir quem pode fazer e receber chamadas em seu nome, selecione Definições e muito mais 
Localize a secção Delegação e selecione Gerir delegados. Aí pode ver para quem é delegado e adicionar e remover os seus próprios delegados.
Quando adicionar alguém como delegado, verá algumas definições de permissões. Se quiser, pode permitir que os seus delegados façam e recebam chamadas em seu nome, bem como permitir que alterem as suas definições de chamadas e delegados.
Saiba mais sobre os delegados aqui.
Alterar o microfone, altifalante ou câmara predefinida
Para selecionar o microfone, o altifalante e a câmara que pretende que o Teams utilize para chamadas e reuniões, selecione Definições e muito mais 
Em Dispositivos de áudio, escolha o altifalante e microfone que pretende que o Teams utilize por predefinição.
Em Câmara, selecione a câmara que pretende que o Teams utilize e veja uma pré-visualização de vídeo da câmara.
Se tiver múltiplos dispositivos certificados ligados ao seu computador, pode definir um como campainha secundária, o que significa que irá tocar quando houver uma chamada. Atenda chamadas em qualquer dispositivo e não apenas no que toca.
Fazer uma chamada de teste
Para fazer uma chamada de teste, selecione Definições e muito mais 
Selecione Fazer uma chamada de teste em Dispositivos de áudio.
Numa chamada de teste, verá como o microfone, altifalante e câmara estão a funcionar. Siga as instruções do Bot de Chamada de Teste e grave uma breve mensagem. A mensagem será reproduzida. Depois disso, receberá um resumo de chamada de teste e pode aceder às definições do seu dispositivo para fazer alterações.
Notas:
-
Por agora, a funcionalidade de chamada de teste só está disponível em inglês. Serão adicionados idiomas adicionais em breve.
-
Vamos eliminar a gravação de teste de imediato após a chamada. Não será retida nem utilizada pela Microsoft.
-
Atualmente, a funcionalidade de chamada de teste só está disponível na aplicação de ambiente de trabalho do Teams para Windows e Mac.
-
Esta funcionalidade não está disponível para inquilinos do Government High Cloud e do Departamento de Defesa através da aplicação de ambiente de trabalho do Teams para Windows e Mac.
Definir as suas regras de atendimento de chamadas
Para definir as regras de atendimento de chamadas, selecione Definições e muito mais 
Escolha como pretende que o Teams lide com as chamadas recebidas na secção das Regras de atendimento de chamadas.
Selecione Reencaminhar as minhas chamadas se for o pretendido. Se pretender o toque em simultâneo, clique em Chamadas: tocar para mim e selecione outras opções em Tocar também para.
Escolha o que fazer com chamadas que não são atendidas em Se não forem atendidas.
Ajustar as suas definições de voicemail
Para alterar as definições do voicemail, selecione Definições e muito mais 
Na secção Voicemail, clique em Configurar o voicemail. Aqui encontrará todas as suas definições de voicemail.
Saudação de voicemail
Para gravar uma nova saudação de voicemail, selecione Gravar uma saudação e siga as instruções para gravar a sua mensagem.
Regras de atendimento de chamadas
Para alterar como as chamadas são processadas assim que chegam ao voicemail, aceda às Regras de atendimento de chamadas. Por predefinição, o Teams irá reproduzir a sua saudação de voicemail e permitir que o autor da chamada grave uma mensagem. No entanto, tem outras opções:
-
Deixar o autor da chamada gravar uma mensagem.
-
Deixar o autor da chamada gravar uma mensagem ou ser transferido para outra pessoa.
-
Terminar a chamada sem reproduzir a saudação.
-
Reproduzir a saudação e terminar a chamada.
-
Transferir a chamada para outra pessoa.
Se escolher uma opção que inclua a transferência da chamada, defina o nome ou número para onde pretende que as chamadas sejam transferidas em Onde devem ser transferidas?
Definir idioma da saudação
Altere o idioma predefinido da saudação ao selecionar o idioma pretendido em Idioma de saudação.
Saudação de voicemail de reconhecimento de voz
Para utilizar uma saudação de voicemail de reconhecimento de voz, escreva uma em A sua saudação personalizada em Saudação personalizada de reconhecimento de voz.
Nota: Se gravou uma saudação, a mesma irá substituir a opção de reconhecimento de voz.
Saudação de voicemail de Fora do escritório
Escreva a sua saudação de fora do escritório em A sua saudação de fora do escritório personalizada em Opção de saudação personalizada de reconhecimento de voz e, em seguida, escolha quando pretende que seja reproduzida em Saudação de fora de escritório.
Escolher toques
Para definir os seus toques preferidos, selecione Definições e muito mais 
Aí, em Toques, pode escolher toques diferentes para as suas chamadas normais, chamadas reencaminhadas e chamadas delegadas para que possa distingui-las
Ativar o Telefone de texto (TTY)
Selecione Definições e muito mais 
Na secção Acessibilidade, clique em Ativar o modo TTY.
Ativar/desativar pop-ups da aplicação de chamada no browser
Se estiver ativado pelo seu administrador de TI, pode optar por receber chamadas RTPC em aplicações de terceiros que abrem automaticamente no browser predefinido.
Para ajustar esta definição no Teams:
-
Selecione Definições e muito mais

-
Selecione Chamadas.
-
Em Abrir aplicações no browser, ative ou desative o seletor .
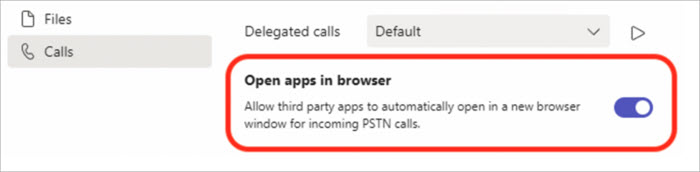
Nota: Esta definição só está disponível se for ativada pelo seu administrador de TI.
Gerir números bloqueados
Para ver e gerir os números que bloqueou, selecione Definições e muito mais 
Selecione Editar contactos bloqueados em Contactos bloqueados para ver os números que bloqueou e removê-los da lista.
Para bloquear chamadas anónimas, selecione Bloquear chamadas sem ID de autor da chamada.
Nota: Atualmente, o bloqueio de chamadas anónimas só funciona para clientes de Encaminhamento Direto. O suporte do Plano de Chamadas estará disponível em breve.
Gerir notificações de filas de chamadas
Se for um agente de fila de chamadas, pode desativar ou ativar as notificações para cada uma das suas filas.
Aceda a Definições > Chamadas e desloque-se para baixo até Filas de chamadas para ver uma lista das suas filas. Clique no botão de alternar junto a cada fila para ativar ou desativar as notificações.
Adicionar e remover delegados
Os delegados são pessoas de confiança que podem fazer e receber chamadas em seu nome.
Nota: Para saber mais sobre os delegados, visite Partilhar uma linha telefónica com um delegado no Microsoft Teams.
-
Para adicionar ou remover delegados, ou para alterar as respetivas definições e permissões, selecione Definições e muito mais



-
Em Gerir delegados, selecione Adicionar um delegado.
-
Comece a escrever o nome do contacto que pretende adicionar como delegado e selecione o respetivo nome na lista pendente.
Quando adicionar alguém como delegado, verá as respetivas definições de permissões. Se quiser, pode permitir que os seus delegados façam e recebam chamadas em seu nome, bem como permitir que alterem as suas definições de chamadas e delegados. Para removê-los como delegados, selecione Eliminar 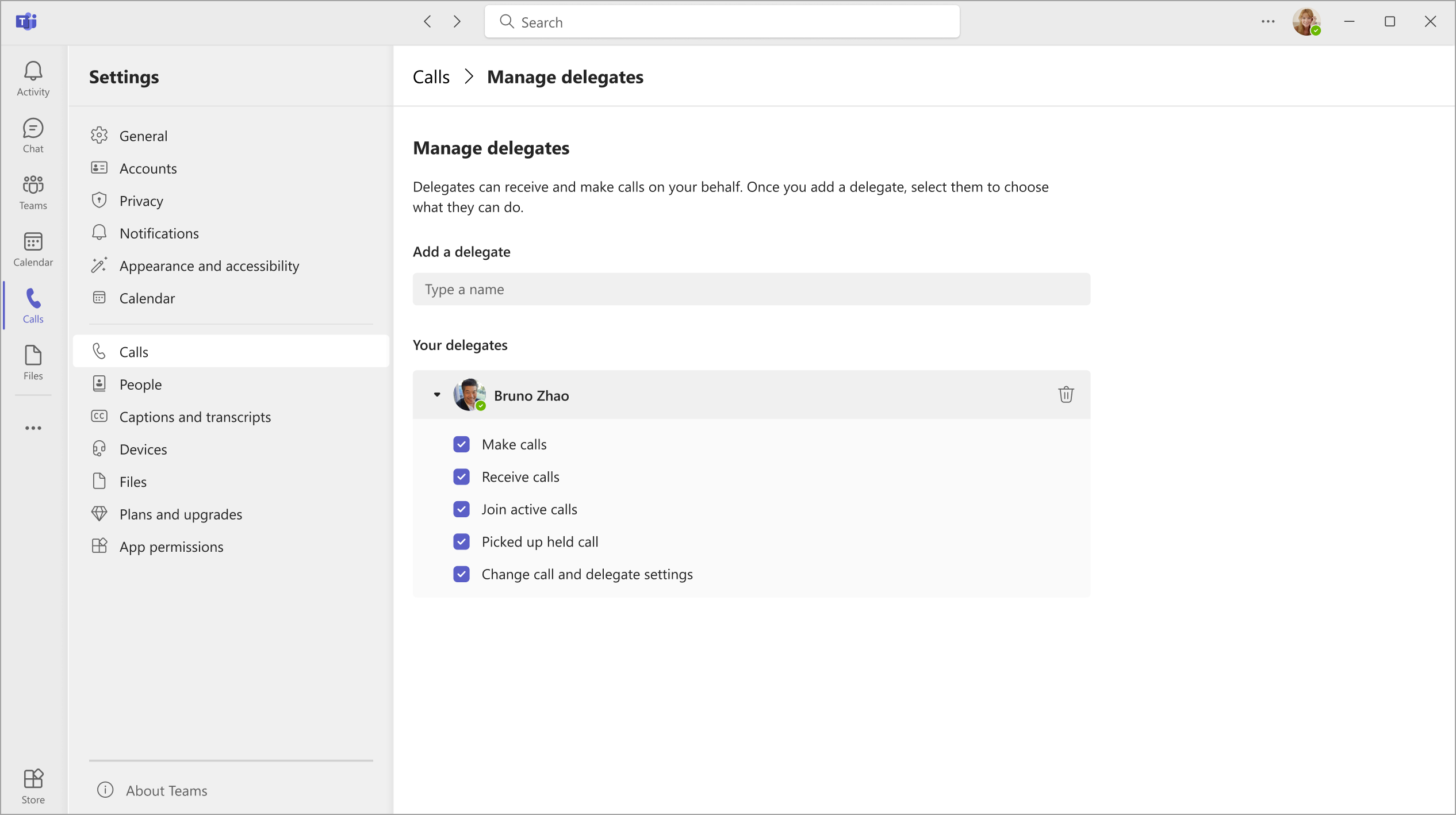
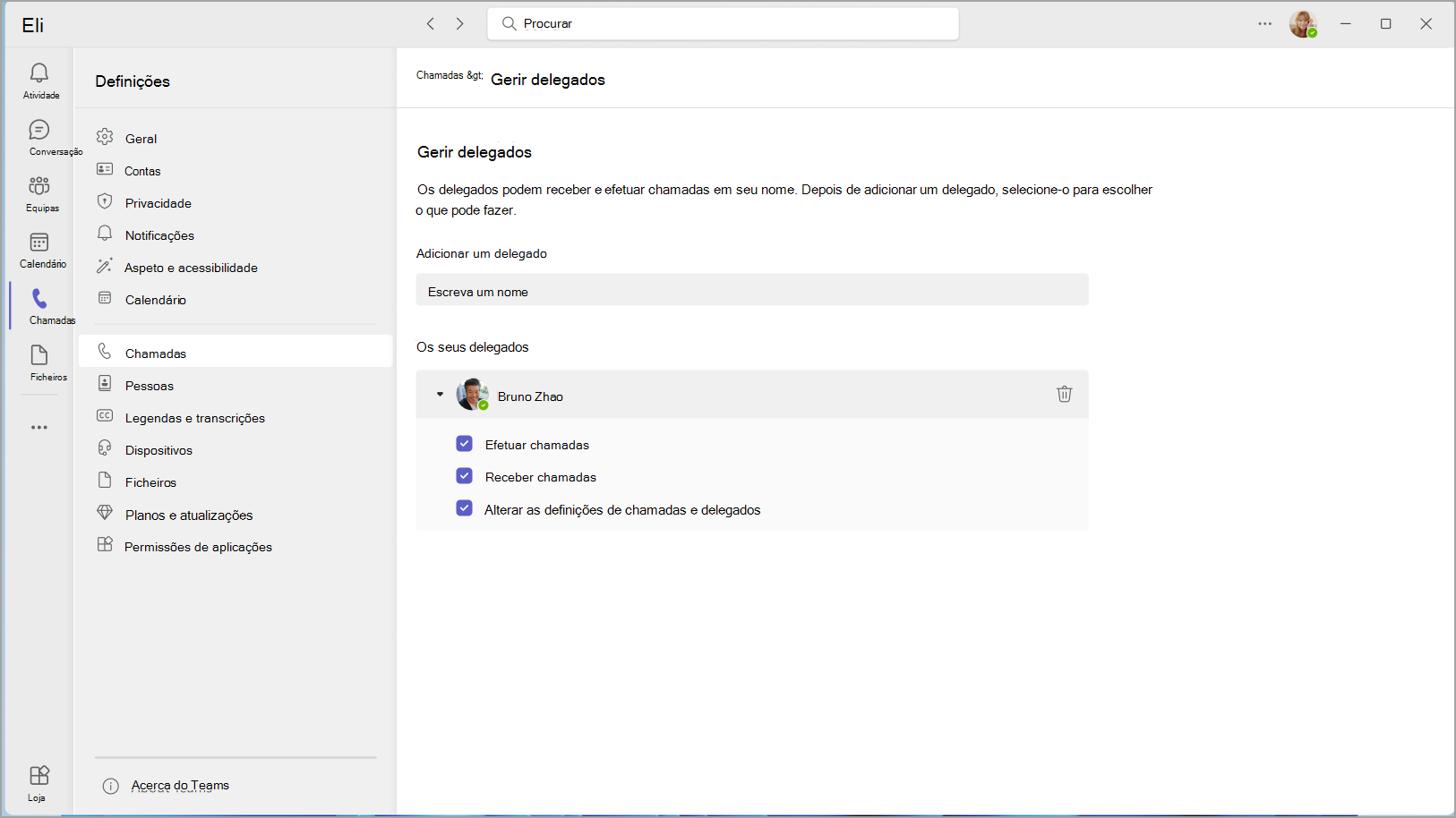
Alterar o microfone, altifalante ou câmara predefinida
Para selecionar o microfone, o altifalante e a câmara que pretende que o Teams utilize para chamadas e reuniões, selecione Definições e muito mais 

Em Dispositivos de áudio, escolha o altifalante e microfone que pretende que o Teams utilize por predefinição.
Em Câmara, selecione a câmara que pretende que o Teams utilize e veja uma pré-visualização de vídeo da câmara.
Se tiver múltiplos dispositivos certificados ligados ao seu computador, pode definir um como campainha secundária, o que significa que irá tocar quando houver uma chamada. Atenda chamadas em qualquer dispositivo e não apenas no que toca.
Fazer uma chamada de teste
Para fazer uma chamada de teste, selecione Definições e muito mais 

Selecione Fazer uma chamada de teste em Dispositivos de áudio.
Numa chamada de teste, verá como o microfone, altifalante e câmara estão a funcionar. Siga as instruções do Bot de Chamada de Teste e grave uma breve mensagem. A mensagem será reproduzida. Depois disso, receberá um resumo de chamada de teste e pode aceder às definições do seu dispositivo para fazer alterações.
Notas:
-
Por agora, a funcionalidade de chamada de teste só está disponível em inglês. Serão adicionados idiomas adicionais em breve.
-
Vamos eliminar a gravação de teste de imediato após a chamada. Não será retida nem utilizada pela Microsoft.
-
Atualmente, a funcionalidade de chamada de teste só está disponível na aplicação de ambiente de trabalho do Teams para Windows e Mac.
-
Esta funcionalidade não está disponível para inquilinos do Government High Cloud e do Departamento de Defesa através da aplicação de ambiente de trabalho do Teams para Windows e Mac.
Definir as suas regras de atendimento de chamadas
Para definir as regras de atendimento de chamadas, selecione Definições e muito mais 

Escolha como pretende que o Teams processe as chamadas recebidas na secção Processamento e reencaminhamento de chamadas.
Nota: Para saber mais sobre como reencaminhar as chamadas e definir regras de atendimento de chamadas, visite Reencaminhamento de chamadas, grupos de chamadas e toque simultâneo no Microsoft Teams.
Ajustar as suas definições de voicemail
Para alterar as definições do voicemail, selecione Definições e muito mais 


Encontrará todas as definições de voicemail em Gerir voicemail.
Saudação de voicemail
Para gravar uma nova saudação de voicemail, selecione Gravar uma saudação e siga as instruções para gravar a sua mensagem.
Regras de atendimento de chamadas
Para alterar como as chamadas são processadas assim que chegam ao voicemail, aceda às Regras de atendimento de chamadas. Por predefinição, o Teams irá reproduzir a sua saudação de voicemail e permitir que o autor da chamada grave uma mensagem. No entanto, tem outras opções:
-
Deixar o autor da chamada gravar uma mensagem.
-
Deixar o autor da chamada gravar uma mensagem ou ser transferido para outra pessoa.
-
Terminar a chamada sem reproduzir a saudação.
-
Reproduzir a saudação e terminar a chamada.
-
Transferir a chamada para outra pessoa.
Se escolher uma opção que inclua a transferência da chamada, defina o nome ou número para onde pretende que as chamadas sejam transferidas em Onde devem ser transferidas?
Definir idioma da saudação
Altere o idioma predefinido da saudação ao selecionar o idioma pretendido em Idioma de saudação.
Saudação de voicemail de reconhecimento de voz
Para utilizar uma saudação de voicemail de reconhecimento de voz, escreva uma em A sua saudação personalizada em Saudação personalizada de reconhecimento de voz.
Nota: Se gravou uma saudação, a mesma irá substituir a opção de reconhecimento de voz.
Saudação de voicemail de Fora do escritório
Escreva a sua saudação de fora do escritório em A sua saudação de fora do escritório personalizada em Opção de saudação personalizada de reconhecimento de voz e, em seguida, escolha quando pretende que seja reproduzida em Saudação de fora de escritório.
Escolher toques
Para definir os seus toques preferidos, selecione Definições e muito mais 


Em Processamento e reencaminhamento de chamadas, navegue para Escolher um toque para selecionar toques para as chamadas normais e chamadas reencaminhadas.
Ativar o modo de teleimpressora (TTY)
Selecione Definições e muito mais 

Selecione o botão de alternar no modo Teletypewriter para o ativar ou desativar.
Ativar/desativar pop-ups da aplicação de chamada no browser
Se estiver ativado pelo seu administrador de TI, pode optar por receber chamadas RTPC em aplicações de terceiros que abrem automaticamente no browser predefinido.
Para ajustar esta definição no Teams:
-
Selecione Definições e muito mais

-
Selecione Chamadas.
-
Em Abrir aplicações no browser, ative ou desative o seletor .
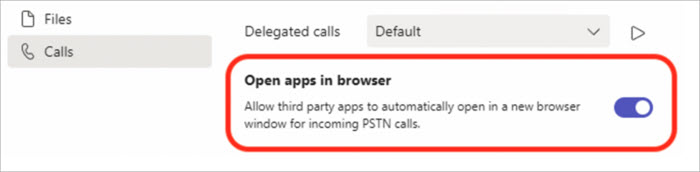
Nota: Esta definição só está disponível se for ativada pelo seu administrador de TI.
Gerir números bloqueados
Para ver e gerir os números que bloqueou, selecione Definições e muito mais 
Selecione Editar contactos bloqueados em Contactos bloqueados para ver os números que bloqueou e removê-los da lista.
Para bloquear chamadas anónimas, selecione Bloquear chamadas sem ID de autor da chamada.
Nota: Atualmente, o bloqueio de chamadas anónimas só funciona para clientes de Encaminhamento Direto. O suporte do Plano de Chamadas estará disponível em breve.
Gerir notificações de filas de chamadas
Se for um agente de fila de chamadas, pode desativar ou ativar as notificações para cada uma das suas filas.
Aceda a Definições > Chamadas e desloque-se para baixo até Filas de chamadas para ver uma lista das suas filas. Clique no botão de alternar junto a cada fila para ativar ou desativar as notificações.










