Pode gerir as suas consultas no painel Consultas do Editor do Power Query ou no separador Consultas do painel Consultas & Connections no Excel. Isto é especialmente útil se tiver muitas consultas e quiser localizar rapidamente uma consulta. Depois de encontrar uma consulta, existem várias ações adicionais que pode efetuar, como duplicar, referenciar, intercalar, acrescentar, partilhar e eliminar uma consulta.
Quando cria uma consulta, as informações de ligação são criadas em segundo plano. A função da consulta é formatar os dados. A função das informações de ligação é manter as informações da origem de dados e atualizar os dados de acordo com as definições de atualização, como a frequência.
Nem todas as consultas podem ser carregadas para uma folha de cálculo. Isto pode ocorrer quando importa dados de uma origem de dados externa, formata os dados no Editor do Power Query, seleciona Base > Carregar Para e, em seguida, utiliza a caixa de diálogo Importar Dados para colocar a consulta num Modelo de Dados ou num ficheiro ODC (Ligação de Dados do Office).
Segue-se um resumo dos comandos que pode utilizar listados pela ordem em que são apresentados nos respetivos menus de contexto do separador Consultas do painel Consultas & Ligação no Excel ou no painel Consultas no Editor do Power Query. Alguns comandos só estão disponíveis num painel. Muitos destes comandos também estão disponíveis no separador Consulta de contexto no friso. Todas as consultas no livro são apresentadas e ordenadas pela data e hora em que foram modificadas pela última vez, começando pela mais recente.
-
Efetue um dos seguintes procedimentos:
no Excel , selecione Dados > Consultas & Connections > separador Consultas.
No Editor do Power Query Selecionar Dados > Obter Dados > iniciar Editor do Power Query e ver o painel Consultas à esquerda. -
Selecione um comando de gestão de consultas:
Editar edições da consulta no Editor do Power Query. Apenas disponível no separador Consultas do painel Consultas & Connections.
Eliminar Remove uma consulta.
Mudar o nome Altera o nome da consulta.
Atualizar Traz dados atualizados de origens de dados externas. Apenas disponível no separador Consultas do painel Consultas & Connections. Para obter mais informações, consulte Atualizar uma ligação de dados externos no Excel.
Carregar Para Apresenta a caixa de diálogo Importar Dados para que possa selecionar como pretende ver os dados, onde pretende colocá-los e adicioná-los a um Modelo de Dados. Apenas disponível no separador Consultas do painel Consultas & Connections.
Duplicar Cria uma cópia da consulta selecionada com o mesmo nome da consulta original acrescentada por (2). Pode mudar o nome da consulta para a identificar mais facilmente. Alterações subsequentes à consulta original não afetarão a nova consulta.
Referência Cria uma nova consulta que utiliza os passos de uma consulta anterior sem ter de duplicar a consulta. A nova consulta segue uma convenção de nomenclatura semelhante ao comando Duplicar . Pode mudar o nome da nova consulta para a identificar mais facilmente. As alterações subsequentes à consulta original afetarão a nova consulta se a saída for alterada.
Intercalar Intercalar colunas numa consulta com colunas correspondentes noutras consultas. Para obter mais informações sobre a intercalação, veja Intercalar consultas. Apenas disponível no separador Consultas do painel Consultas & Connections.
Acrescentar Acrescentar colunas numa consulta com colunas correspondentes noutras consultas. Para obter mais informações sobre como acrescentar, veja Acrescentar consultas. Apenas disponível no separador Consultas do painel Consultas & Connections.
Mover Para Grupo Move a consulta para um grupo na lista ou, se não existirem grupos, selecione Novo Grupo para criar um. Atribua-lhe um nome significativo, como Orçamento ou Marketing. Utilize grupos para organizar muitas consultas em categorias. Pode até criar grupos dentro de grupos.
Mover para Cima Move a consulta para cima na lista de consultas.
Mover para Baixo Move a consulta para baixo na lista de consultas.
Criar Função apresenta a caixa de diálogo Criar Função . Apenas disponível no painel Consultas no Editor do Power Query. Para obter mais informações, veja Power Query referência da função M.
Converter em Parâmetro Converte a consulta num parâmetro e apresenta-a em Dados de Pré-visualização. Se a apresentação atual for um parâmetro, o comando alterna para Converter em Consulta. Apenas disponível no painel Consultas no Editor do Power Query. Para obter mais informações, veja Criar uma consulta parametrização (Power Query).
Editor Avançado Abre a janela Editor Avançado. Para obter mais informações, consulte Criar Power Query fórmulas no Excel. Apenas disponível no painel Consultas no Editor do Power Query.
Exportar Ficheiro de Ligação Guarda a consulta como um ficheiro de ligação ODC. O ficheiro ODC contém a definição de consulta, as informações de ligação da origem de dados e todos os passos de transformação. Isto é útil quando quer partilhar consultas com outros utilizadores e livros. Em alternativa, pode utilizar o comando Propriedades no separador Contexto da consulta do friso Power Query. Para obter mais informações, veja Criar, editar e gerir ligações a dados externos. Apenas disponível no separador Consultas do painel Consultas & Connections.
Mostrar o Pré-visualizar Apresenta a lista de opções de consulta com uma pré-visualização de dados e outras informações úteis. Apenas disponível no separador Consultas do painel Consultas & Connections.
Propriedades Utilize este comando para gerir uma consulta e as respetivas informações de ligação da origem de dados. No separador Consultas do painel consultas & Connections, abre a caixa de diálogo Propriedades da Consulta. No painel Consultas no Editor do Power Query, abre a caixa de diálogo Definições da Consulta.
Pode ativar ou desativar a apresentação da lista de opções de consulta quando paira o cursor sobre o nome de uma consulta no separador Consulta no painel Consultas & Connections. Esta opção apenas controla a apresentação da lista de opções ao pairar o rato. Ainda pode apresentar a lista de opções de consulta ao clicar com o botão direito do rato no nome da consulta e, em seguida, selecionar Mostrar a Pré-visualizar.
-
Selecione Dados > Obter Dados > Opções de Consulta.
-
À esquerda, em GLOBAL, selecione Geral.
-
À direita, em Pré-visualização da Consulta , desmarque a caixa de verificação junto a Mostrar a pré-visualização ao pairar o rato. A ação predefinida é apresentar a lista de opções quando paira o rato.
O Excel para a Web incorpora tecnologia Power Query (também denominada Get & Transform) para proporcionar maior capacidade ao trabalhar com origens de dados importadas. Pode ver as consultas e os detalhes relacionados no painel de tarefas Consultas.
Notas:
-
Veja mais anúncios sobre melhorias no Excel para a Web e Power Query integração.
-
A visualização de consultas está disponível para todos os Subscritores Office 365. A gestão de consultas e grupos está disponível para todos os Subscritores Office 365 com planos Empresariais ou Empresariais.
Pode ver as consultas e os detalhes relacionados no painel Consultas.
-
Certifique-se de que está na Vista de Edição (selecione Visualizar > Editar).
-
Selecione Dados > Consultas.
Result
O Excel apresenta o painel de tarefas Consultas e todas as consultas no livro atual, juntamente com os detalhes da consulta, como a contagem de linhas, a data da última atualização, a localização e o estado de carregamento. Se uma consulta for carregada para o Modelo de Dados e não para a grelha, o Excel apresenta "Apenas Ligação".
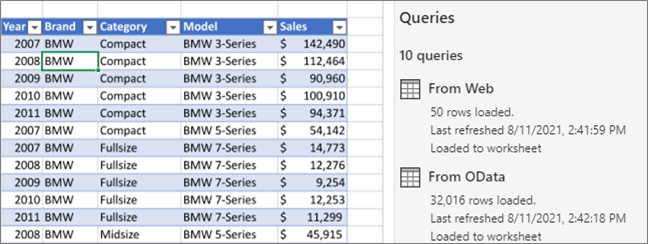
Pode efetuar várias tarefas de agrupamento para organizar melhor as suas consultas.
-
Certifique-se de que está na Vista de Edição (selecione Visualizar > Editar).
-
Selecione Dados > Consultas.
-
Efetue um ou mais dos seguintes procedimentos:
Crie um grupo
-
No canto superior direito do painel Consultas , selecione Mais Opções ... > Novo grupo.
-
Introduza um nome, opcionalmente uma descrição e, em seguida, selecione Guardar.
Mover uma consulta ou grupo para outro grupo
-
Junto a uma consulta ou nome de grupo, selecione Mais Opções... > Mover para grupo.
-
Selecione o grupo para o qual pretende mover e, em seguida, selecione Guardar.
Mover um grupo para o nível superior
-
Junto ao nome de um grupo, selecione Mais Opções... > Mover para o nível superior.
Expandir ou fechar grupos
-
Para expandir ou fechar todos os grupos, no canto superior direito do painel Consultas , selecione Mais Opções... > Expandir tudo ou Fechar tudo.
-
Para expandir ou fechar um grupo específico, selecione a seta junto ao nome do grupo.
Atualizar todas as consultas num grupo
-
Junto ao nome de um grupo, selecione Mais Opções... > Atualizar.
Nota A atualização só funciona para origens de dados suportadas. Para obter mais informações, veja Power Query origens de dados em versões do Excel.
Desagrupar consultas num grupo
-
Junto ao nome de um grupo, selecione Mais Opções... > Desagrupar.
Nota Esta ação elimina o grupo, mas não as consultas neste grupo.
Mudar o nome de um grupo
-
Junto ao nome de um grupo, selecione Mais Opções... > Mudar o Nome.
-
Introduza o novo nome e, em seguida, prima ENTER.
Eliminar um grupo
-
Junto ao nome de um grupo, selecione Mais Opções ... > Eliminar grupo.
Editar propriedades do grupo
-
Junto ao nome de um grupo, selecione Mais Opções ... > Propriedades.
-
Mude o nome do grupo ou altere a respetiva descrição e, em seguida, selecione Guardar.
Sugestão Pode ver a descrição do grupo ao pairar o rato sobre a mesma.
-
Consulte Também
Ajuda do Power Query para Excel










