Há duas formas de trabalhar com as pastas do Outlook de outra pessoa — partilhar pastas ou designar alguém para agir em seu nome.
Nota: É necessária uma conta do Microsoft 365 para empresas ou outra conta baseada no Exchange. Para obter mais informações, consulte O que é uma conta do Microsoft Exchange Server?.
A partilha de pastas permite às outras pessoas acederem a uma ou mais pastas. No entanto, não inclui permissões para as mesmas agirem em seu nome. Por exemplo, uma pessoa que possa aceder às suas pastas não pode responder a mensagens de e-mail nem responder a pedidos de reunião por si.
Pode dar permissão para agirem em seu nome ao utilizar o Acesso Delegado. Por exemplo, poderá ter um assistente a quem pretende delegar a tarefa de criar e responder a pedidos de reunião por si. Alguns assistentes também poderão monitorizar a Caixa de Entrada de um gestor e enviar e-mails em nome desse gestor.
Nota: Os procedimentos neste artigo assumem que concedeu a alguém permissões de Acesso Delegado. Para obter mais informações sobre acesso delegado, consulte Permitir que outra pessoa faça a gestão do seu correio e calendário.
Neste artigo
Adicionar a caixa de correio de outra pessoa ao seu perfil
Se trabalha frequentemente com as pastas do Exchange de outra pessoa, poderá querer adicionar a caixa de correio do Exchange dessa pessoa ao seu perfil do Outlook. Se o fizer, abrirá automaticamente a caixa de correio da outra pessoa sempre que abrir o Outlook. A outra caixa de correio é apresentada no Painel de Pastas por baixo das suas pastas de caixa de correio do Exchange.
Nota: A pessoa que está a partilhar a caixa de correio tem de lhe conceder a permissão Pasta visível na pasta raiz da caixa de correio do Exchange.
Instruções para conceder a permissão Pasta visível
Como gestor, efetue o seguinte procedimento no Outlook:
-
Clique com o botão direito do rato na pasta raiz da caixa de correio do Exchange e, em seguida, clique em Permissões da Pasta.
-
Clique no nome do delegado.
-
Em Permissões, em Outras, selecione a caixa de verificação Pasta visível.
-
Clique em OK.
Como delegado, efetue o seguinte procedimento no Outlook:
-
Clique em Ficheiro > Definições de Conta > Definições de Conta.
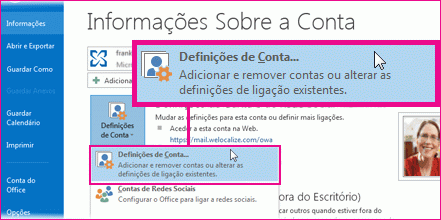
-
No separador E-mail, clique no tipo de conta do Exchange na lista, clique em Alterar e clique em Mais Definições.
-
No separador Avançadas, em Abrir também as seguintes caixas de correio, clique em Adicionar e introduza o nome da caixa de correio da pessoa cuja caixa de correio pretende adicionar ao seu perfil de utilizador. Se não souber o nome da caixa de correio, pergunte à pessoa que lhe concedeu as permissões de Acesso Delegado.
Abrir as pastas de outra pessoa
-
Clique em Ficheiro > Abrir e Exportar > Pasta de Outro Utilizador.
Sugestão: Para evitar este passo no futuro, consulte as instruções sobre como adicionar a caixa de correio de outra pessoa ao Painel de Pastas na secção Adicionar a caixa de correio de outra pessoa ao seu perfil deste artigo.
-
Na caixa Nome, introduza o nome da pessoa que lhe concedeu as permissões de Acesso Delegado ou Partilha, ou clique em Nome para selecionar a partir de uma lista.
-
Na lista Tipo de pasta, clique na pasta que pretende abrir.
Enviar ou responder a pedidos de reunião em nome de outra pessoa
Para atribuir ao delegado permissões suficientes para aceitar pedidos de reunião para o gestor, o gestor tem de efetuar o seguinte procedimento:
-
Clique em Ficheiro > Definições de Conta > Acesso Delegado.
-
Clique em Adicionar, em seguida escreva ou selecione o nome do delegado e clique em Adicionar.
-
Efetue um dos seguintes procedimentos:
-
Na caixa de diálogo Permissões dos Delegados, atribua ao delegado permissões de Editor (pode ler, criar e alterar itens) na pasta Calendário do gestor.
-
Clique em OK para fechar a caixa de diálogo Permissões dos Delegados e, em seguida, selecione a caixa de verificação Apenas para os meus delegados, mas enviar-me uma cópia de pedidos de reunião e respetivas respostas (recomendado) ou Apenas os meus delegados.
-
Para responder a pedidos de reunião
-
Abra a Caixa de Entrada da outra pessoa se os pedidos de reunião não lhe forem enviados diretamente.
-
Abra o pedido de reunião.
-
Clique em Aceitar, Tentativa ou Recusar.
Para enviar um pedido de reunião
-
Abra o calendário da outra pessoa.
-
No separador Base, no grupo Novo, clique em Nova Reunião.
-
Introduza os participantes, o assunto, a localização e as horas de início e de fim como faz normalmente.
Criar ou responder a uma mensagem de correio eletrónico em nome de outra pessoa
-
Em Correio, Clique em Base > Nova Mensagem de Correio.

-
No separador Opções, no grupo Mostrar Campos, clique em De.
-
Na caixa De, escreva o nome da pessoa no nome da qual vai enviar a mensagem.
Para selecionar o nome a partir de uma lista do Livro de Endereços, clique em De.
-
Adicione destinatários, um assunto e os conteúdos da mensagem como faz normalmente.
Para responder a uma mensagem de e-mail
-
Na caixa de correio da outra pessoa, selecione a mensagem à qual pretende responder em nome do gestor.
-
Clique em Base (Se tiver aberto a mensagem clique em Mensagem) e, em seguida, clique em Responder, Responder a Todos ou Reencaminhar.
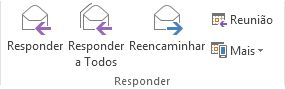
-
No separador Opções, no grupo Mostrar Campos, clique em De.
-
Na caixa De, escreva o nome do seu gestor. Para selecionar o nome a partir de uma lista no Livro de Endereços, clique em De. Se não vir o botão e a caixa De, clique em Opções > De.
-
Adicione destinatários, um assunto e os conteúdos da mensagem como faz normalmente.
Enviar uma mensagem de e-mail em nome de um grupo
Se lhe tiver sido atribuída a permissão Enviar Como para um grupo no Livro de Endereços da sua organização, pode enviar e-mails e vai parecer que foram enviados a partir desse grupo.
-
Em Correio, clique em Base > Novo E-mail.

-
No separador Opções, no grupo Mostrar Campos, clique em De.
-
Na caixa De, escreva o nome do grupo em nome do qual vai enviar a mensagem.
Para selecionar o grupo a partir de uma lista do Livro de Endereços, clique em De.
-
Adicione destinatários, um assunto e os conteúdos da mensagem como faz normalmente.
Guardar os itens enviados na pasta Itens Enviados de outra pessoa
Quando as mensagens de e-mail e os pedidos de reunião são enviados por um delegado em nome de um gestor, é guardada uma cópia de cada item na pasta Itens Enviados do delegado.
Em alternativa, o gestor pode conceder permissões para a pasta Itens Enviados ao delegado. O delegado poderá, assim, mover ou copiar itens da sua pasta Itens Enviados para a pasta Itens Enviados do gestor.
O gestor deve efetuar o seguinte:
-
No Painel de Pastas, clique com o botão direito do rato na pasta Itens Enviados.
-
Clique em Propriedades.
-
No separador Permissões, clique no nome do delegado.
-
Em Permissões, na lista Nível de permissão, clique em Editor (pode ler, criar e alterar itens).
-
Clique em OK.
Se adicionou a caixa de correio do gestor ao seu perfil, a pasta Itens Enviados do gestor é apresentada no Painel de Pastas do delegado em Caixa de correio - gestor.










