Ligar a origens de dados externas e criar soluções com base em diferentes conjuntos de dados é uma força do Office Access. O Gestor de Tabelas Ligadas é uma localização central para ver e gerir todas as origens de dados e tabelas ligadas numa base de dados Access. Periodicamente, poderá ter de atualizar, voltar a ligar, localizar, editar ou eliminar tabelas ligadas devido a alterações à localização da origem de dados, ao nome da tabela ou ao esquema da tabela. Por exemplo, está a mudar de um teste para um ambiente de produção, pelo que tem de alterar a localização da origem de dados. Se os requisitos da solução tiverem sido alterados, também pode adicionar ou eliminar tabelas ligadas.
Nota: Consoante a versão do Access tem, a caixa de diálogo Gestor de Tabelas Ligadas funciona de forma diferente. No Microsoft 365, pode utilizar esta caixa de diálogo para atualizar, voltar a ligar, adicionar, editar, procurar e eliminar tabelas ligadas, mas não pode exportar informações para o Excel. NoAccess 2016 e posterior, a caixa de diálogo é muito mais simples, mas pode exportar informações para o Excel.
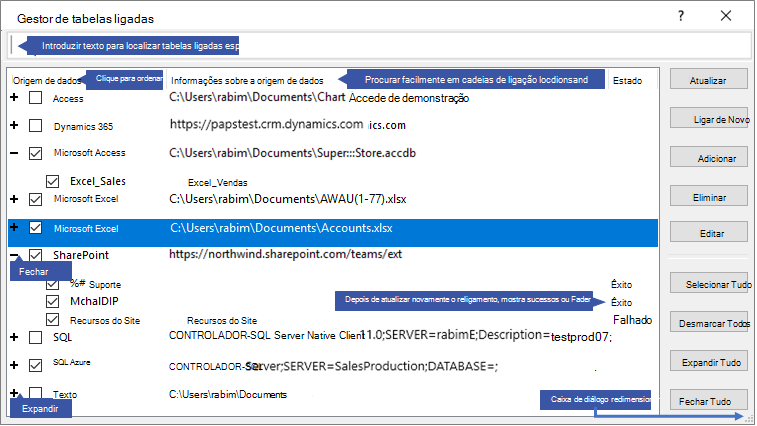
Manter cada origem de dados e as respetivas tabelas ligadas com o Gestor de Tabelas Ligadas
Antes de começar
Existem várias abordagens para utilizar o Gestor de Tabelas Ligadas, mas recomendamos a seguinte sequência de passos como melhor prática:
-
Atualize a origem de dados para garantir ligações com êxito e identificar problemas.
-
Se existir um problema com a origem de dados, introduza a localização correta quando lhe for pedido ou edite a origem de dados para corrigir os problemas.
-
Volte a ligar tabelas individuais com o estado Com falhas . Access atualiza automaticamente o estado para indicar êxito ou falha.
-
Repita os passos 1 a 3 até que todos os problemas sejam corrigidos.
Atualizar uma origem de dados e as respetivas tabelas ligadas
Atualize uma origem de dados e as respetivas tabelas ligadas para garantir que a origem de dados está acessível e que as tabelas ligadas estão a funcionar corretamente.
-
Selecione Dados Externos > Gestor de Tabelas Ligadas.
Sugestão Para atualizar uma tabela ligada específica a partir do painel de navegação, clique com o botão direito do rato na mesma e, em seguida, selecione Atualizar Ligação. Também pode pairar o cursor sobre o nome da tabela ligada para ver cadeia de ligação e outras informações.
-
Na caixa de diálogo Gestor de Tabelas Ligadas , selecione uma origem de dados ou tabelas ligadas individuais.
Selecionar uma origem de dados seleciona todas as respetivas tabelas ligadas. Expanda (+) entradas na Origem de Dados para selecionar tabelas ligadas individuais.
-
Selecione Atualizar.
-
Se existir um problema com a localização da origem de dados, introduza a localização correta se lhe for pedido ou Edite a origem de dados.
-
Certifique-se de que a coluna Estado está visível (poderá ter de deslocar de lado) e, em seguida, verifique-a para ver os resultados:
-
Êxito As tabelas ligadas foram atualizadas com êxito.
-
Falhou Uma ou mais das tabelas ligadas têm um problema. Os motivos mais comuns para um estado com falha incluem: novas credenciais ou uma alteração ao nome da tabela. Para corrigir o problema, volte a ligar a origem de dados ou a tabela ligada.
-
-
Selecione Atualizar novamente até corrigir cada tabela ligada com falha e a coluna Estado apresenta "Êxito".
Voltar a ligar uma origem de dados ou uma tabela ligada
Volte a ligar uma origem de dados para alterar a localização e uma tabela ligada para alterar o respetivo nome.
-
Selecione Dados Externos > Gestor de Tabelas Ligadas.
Sugestão Na barra de navegação, pode pairar o cursor sobre o nome da tabela ligada para ver cadeia de ligação e outras informações.
-
Na caixa de diálogo Gestor de Tabelas Ligadas , selecione uma origem de dados ou tabelas ligadas individuais.
Poderá ter de Expandir (+) entradas na coluna Origem de Dados .
-
Selecione Voltar a ligar.
-
Quer Access localize ou não a origem de dados, Access pede-lhe uma nova localização da origem de dados. Depois de introduzir a localização correta, pode manter os nomes das tabelas ligadas existentes inalterados ou escolher novos nomes de tabelas.
-
Certifique-se de que a coluna Estado está visível (poderá ter de deslocar de lado) e, em seguida, verifique-a para ver os resultados:
-
Êxito As tabelas ligadas foram religadas com êxito.
-
Falhou Uma ou mais das tabelas ligadas têm um problema.
-
-
É-lhe pedido que introduza um novo nome para a tabela. Em alguns casos, poderá ter de escolher uma nova tabela a partir de uma lista de tabelas. Se lhe for pedido um cadeia de ligação, introduza a cadeia na caixa Cadeia de ligação. Access atualiza automaticamente o estado para indicar êxito ou falha.
-
Selecione Voltar a ligar até corrigir cada tabela ligada com falha e a coluna Estado apresenta "Êxito".
Localizar uma tabela ligada
Se tiver muitas tabelas ligadas, utilize a caixa Procurar na parte superior da caixa de diálogo Gestor de Tabelas Ligadas para encontrar o que pretende.
-
Introduza o texto na caixa de Pesquisa.
Access procura nas colunas Nome da Origem de Dados e Informações da Origem de Dados para encontrar uma correspondência.
A pesquisa não é sensível a maiúsculas e minúsculas e utiliza o tipo de antecedência para listar dinamicamente correspondências de nome da tabela de ligações.
-
Para repor o ecrã, desmarque a caixa Procurar .
Editar uma origem de dados
Consoante a origem de dados, pode alterar o nome a apresentar, o caminho da origem de dados, o nome do ficheiro, a palavra-passe ou cadeia de ligação.
-
Selecione Dados Externos > Gestor de Tabelas Ligadas.
Sugestão Na barra de navegação, pode pairar o cursor sobre o nome da tabela ligada para ver cadeia de ligação e outras informações.
-
Na caixa de diálogo Gestor de Tabelas Ligadas , selecione a origem de dados, paire o cursor sobre a origem de dados e, em seguida, selecione Editar.
-
Altere as informações na caixa de diálogo Editar Ligação .
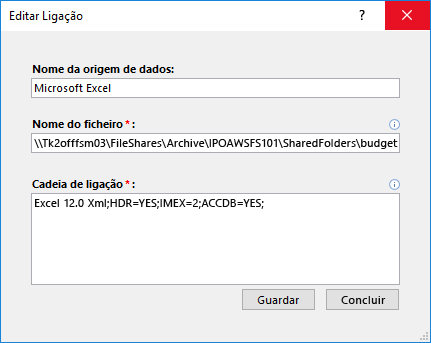
Editar informações sobre uma origem de dados do Excel
-
Selecione Concluir.
Adicionar uma origem de dados e tabelas ligadas
Pode adicionar os seguintes tipos de origens de dados: Access, SQL (Servidor e Azure), Excel ou Personalizado (texto, Microsoft Dynamics, lista shaePoint, ODBC).
Sugestão Para Access programadores que introduzem cadeias de ligação no código VBA, considere adicionar e editar o cadeia de ligação a partir da caixa de diálogo Gestor de Tabelas Ligadas em vez de rever o código diretamente ou escrever código complexo que altera automaticamente as cadeias de ligação.
-
Selecione Dados Externos > Gestor de Tabelas Ligadas.
-
Na caixa de diálogo Gestor de Tabelas Ligadas , selecione Adicionar.
-
Para melhorar a deteção e o significado, introduza um nome na caixa Nome a apresentar. O nome a apresentar predefinido é o tipo de origem de dados.
Este nome é apresentado na coluna Origem de Dados , pode ordenar esta coluna e pode utilizar o nome para categorizar origens de dados, o que é especialmente útil quando tem muitas origens de dados.
-
Siga um dos seguintes procedimentos:
-
Selecione SQL (Servidor/Azure), selecione Seguinte e, em seguida, introduza as informações de início de sessão e DSN SQL Server. Para obter mais informações, veja Importar ou ligar a dados numa base de dados SQL Server e Ligar ou importar dados de uma Base de Dados do SQL do Azure Server.
-
Selecione Acesso, selecione Seguinte e, em seguida, introduza o nome do ficheiro e a palavra-passe na caixa de diálogo Adicionar Nova Ligação . Para obter mais informações, veja Importar ou ligar a dados noutra base de dados do Access.
-
Selecione Excel e, em seguida, introduza o nome do ficheiro na caixa de diálogo Adicionar Nova Ligação . Para obter mais informações, consulte Importar ou ligar a dados num livro do Excel.
-
Selecione Personalizado (Texto, Dynamics, Lista do SharePoint, ODBC) e, em seguida, introduza o caminho da origem de dados e cadeia de ligação na caixa de diálogo Adicionar Nova Ligação. Para obter mais informações, veja Sintaxe da Cadeia de Ligação.
-
-
Selecione Fechar.
Eliminar uma origem de dados ou uma tabela ligada
Poderá querer eliminar uma origem de dados ou uma tabela ligada porque já não são necessárias e para desassociá-la da caixa de diálogo Gestor de Tabelas de Ligações .
-
Selecione Dados Externos > Gestor de Tabelas Ligadas.
-
Na caixa de diálogo Gestor de Tabelas Ligadas , selecione uma ou mais origens de dados ou tabelas ligadas.
Poderá ter de Expandir (+) entradas na coluna Origem de Dados .
-
Selecione Eliminar.
-
Quando lhe for pedido para confirmar, selecione Sim.
Eliminar uma tabela ligada só remove as informações utilizadas para abrir a tabela na origem de dados e não a própria tabela.
Consulte Também
Exportar informações de origens de dados ligadas para o Excel
Introdução à importação, ligação e exportação de dados no Access










