A Skype Meeting Broadcast é uma funcionalidade do Skype para Empresas Online que lhe permite agendar, produzir e transmitir reuniões ou eventos para audiências online de até 10 000 participantes.
Um grande evento requer planeamento e preparação prévios por uma equipa de pessoas dedicadas, assim, a Skype Meeting Broadcast inclui diferentes funções que possuem as suas próprias capacidades para realizar, participar ou assistir à difusão:
-
Produtor. Gere as fontes de reunião (decks de áudio, vídeo e PowerPoint), grava o evento e publica a gravação para Microsoft 365 Video.
Nota: Utilizar um vídeo inserido numa apresentação do PowerPoint não é suportada atualmente no Skype Meeting Broadcast.
-
Organizador. Cria o pedido de reunião e convida os participantes. Examina os relatórios da reunião.
-
Membro da equipa. Participa na reunião como apresentador ou orador.
-
Participante. Assiste ao evento online.
Este artigo destina-se ao produtor.
Participar na difusão
-
Clique na ligação de participação no seu convite da reunião. Tem de iniciar sessão com a conta da sua escola ou emprego (por exemplo, seanc@contoso.com).
-
Clique em Participar no evento.
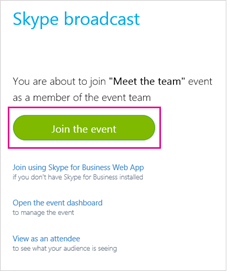
-
Se necessário, carregue quaisquer conjuntos de diapositivos do PowerPoint que serão apresentados durante a reunião. Posicione também live feeds de fontes de câmara.
-
Verifique se o áudio está a funcionar corretamente.
-
Ative feeds clicando com o botão direito do rato no feed que pretende e escolhendo Ativar vídeo. Pode utilizar o áudio de um feed e o vídeo de outro. Por exemplo, se pretender que a audiência ouça o apresentador mas veja um conjunto de diapositivos do PowerPoint.
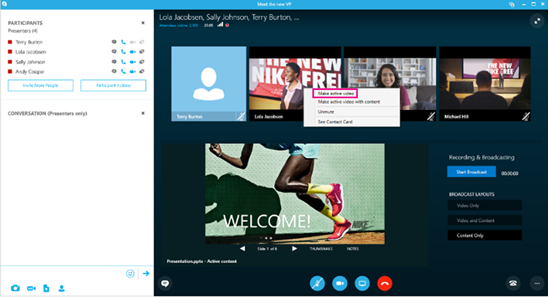
-
Ative o áudio no feed ativo clicando com o botão direito do rato no feed e clicando em Ativar som ou selecionando o feed e clicando no botão

-
Clique em Iniciar difusão. Se parar a difusão, não poderá iniciá-la de novo.
Nota: Nos dispositivos Windows, incluindo o Windows Phone, existe um atraso de 30 segundos entre o que o apresentador está a fazer e o que o participante vê. Nos dispositivos Mac e iOS, o atraso é de aproximadamente 60 segundos. Este atraso acontece devido ao tempo que leva para converter os vários codecs e distribuir o conteúdo multimédia por servidores de Pontos de Presença na Rede de Fornecimento de Conteúdo do Azure.
Mudar de fontes durante o evento
-
Clique com o botão direito do rato no feed de vídeo que pretende ativar e clique em Ativar vídeo.
-
Clique com o botão direito do rato no feed de áudio que pretende ativar e clique em Ativar som ou clique no botão

Parar a difusão
-
Clique no botão Parar Difusão.
-
Clique em OK para confirmar.










