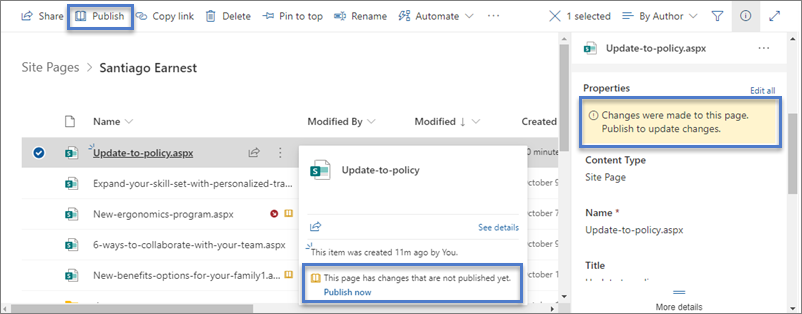As páginas modernas no SharePoint oferecem-lhe muitas das mesmas capacidades que as páginas nos sites de publicação clássicos fornecem. Assim que uma página moderna do SharePoint é criada,pode ser editada, guardada, publicada e partilhada. Uma página também pode ser eliminada ou restaurada para uma versão diferente. Também pode configurar um fluxo de aprovação de conteúdo.
Nota: Algumas funcionalidades foram introduzidas de forma gradual em organizações que optaram ativamente por ativar o programa Lançamento Diretado. Tal significa que poderá não ver esta funcionalidade ou que a mesma poderá ter um aspeto diferente do descrito nos artigos de ajuda.
Neste artigo
Ciclo de vida da página
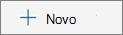
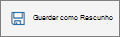

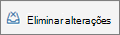

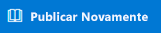
Nota: O botão Voltar a publicação só está disponível quando utiliza o SharePoint no Microsoft 365. Este botão não está disponível noEdição de Subscrição do SharePoint Server ou SharePoint Server 2019.
Ciclo de vida da página com aprovação de conteúdo
O ciclo de vida de uma página com a aprovação de conteúdo aada é ligeiramente diferente, uma vez que uma página tem de ser aprovada por alguém antes de poder ser publicada. Os aprovadores devem ser proprietários do site ou pessoas com controlo total ou permissões de edição do site.
Seguem-se fases adicionais para a publicação de páginas quando a aprovação de conteúdo está adada utilizando Flow. Não incluídos aqui são os passos para fluxos de aprovação que necessitam de vários aprovadores ou para fluxos de aprovação personalizados.

Aprovação pendente Até uma página ser aprovada, esta permanece num estado Pendente.
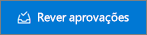
Publicado Quando uma página é aprovada, é publicada e tem entrada entrada como uma versão "principal" e fica "em direto", o que significa que qualquer pessoa que possa ver o seu site pode ver a página.
A forma recomendada de utilizar a aprovação de conteúdo para páginas modernas é utilizar Microsoft Flow. Consulte Configurar a aprovação de páginas para saber como fazê-lo.
Se quiser utilizar o método clássico de exigir aprovação numa biblioteca, consulte Exigir a aprovação de itens numa lista ou biblioteca de site.
Quem pode editar uma página?
Qualquer pessoa a quem tenha dado permissões de edição pode editar uma página. Num site de equipa, por predefinição, adicionar alguém ao grupo do site de equipa tem permissões de edição. Num Site de comunicação, apenas os proprietários do site e as pessoas a quem deu permissões de Edição podem editar.
Quando clica em Editar numa página, é saída da página, o que significa que mais ninguém pode editá-la a menos que guarde e feche a página, rejeite as alterações ou publique a página. Cada uma destas ações volta a verificar a página.
Quando alguém der saída a uma página inadvertidamente ou se esquecer de guardar e fechar, rejeitar alterações ou publicar, a página será guardada e fechará automaticamente após 5 minutos de inatividade.
Duas pessoas não podem editar a mesma página ao mesmo tempo. Se uma pessoa tiver uma página aberta para edição e outra pessoa tentar editar a página, é apresentada uma mensagem a indicar que a página está a ser editada por outra pessoa. Pode pedir à pessoa que tem a página aberta para editar para "libertar" a página ao guardar e fechar, rejeitar alterações ou publicar. Uma exceção é que se a página não tiver atividade durante 5 minutos, a sessão de edição excede o tempo de resposta automaticamente e a página será "desbloqueada".
Um proprietário do site tem uma opção adicional para anular a saída da pessoa que edita a página.
Encontrar páginas
As páginas são armazenadas na biblioteca de Páginas, a que pode aceder ao clicar em Páginas na navegação. Se a secção Páginas não for apresentada na navegação, pode ir para Definições do site 
Restaurar uma versão anterior
-
Vá para a biblioteca Páginas do site.
-
Clique com o botão direito do rato no espaço entre o nome da página e a data e, em seguida, clique em Histórico de Versões no menu. Poderá ter de deslocar o menu para ver o Histórico de Versões.
Se não vir o Histórico de Versões, clique nas reticentes (...) na caixa de diálogo e, em seguida, clique em Histórico de Versões.
Verá uma lista das versões do ficheiro.
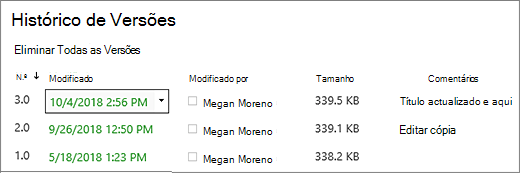
-
Na caixa de diálogo Histórico de Versões, pairo com o rato junto à versão que pretende e clique na seta para baixo no lado direito para obter uma lista de opções.
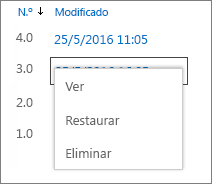
Clique em Restaurar.
-
Clique em OK para restaurar a versão atual como a mais recente.
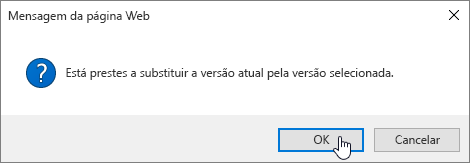
Nota: SharePoint não remove a versão anterior que acabou de restaurar, cria uma cópia e torna-a na versão mais recente.
Verificar e dar saída de páginas a partir da biblioteca de Páginas
Recomendamos que utilize os comandos Editar, Guardar e fechar, Eliminar alterações e Publicar na página para gerir as páginas de verificação. No entanto, pode dar saída e saída das páginas manualmente utilizando os mesmos passos que utilizaria em qualquer biblioteca de documentos. Para obter mais informações, consulte o tlm. Consulte o trmso ou ver os ficheiros numa biblioteca de documentos.
Anular a publicação de uma página
Se já não quiser que a sua página seja vista por outras pessoas, pode anular a publicação:
-
Vá para a biblioteca Páginas do site.
-
Selecione a página que pretende anular a publicação.
-
Clique nas reticem (... ) e,em seguida, clique em Mais.
-
Clique em Anular publicação.
A anular a publicação coloca a página novamente num estado de rascunho para que não possa ser vista. No entanto, a página continuará a aparecer nos resultados da pesquisa. Se não quiser que isto aconteça, também tem de remover as permissões da página:
-
Vá para a biblioteca Páginas do site.
-
Clique nas reticem (... ) e,em seguida, clique em Mais.
-
Clique em Propriedades.
-
Na parte superior, clique em Partilhado Com e, emseguida, clique em Parar de partilhar.
Publicar a partir da biblioteca Páginas
Para além de poder publicar, publicar e voltar a publicar a partir da própria página, pode selecionar uma página ou notícia e publicar diretamente a partir da barra de comando Biblioteca de páginas e a partir do cartão de ficheiro que é apresentado ao pairar com o botão do lixo sobre um ficheiro. Além disso, verá uma mensagem no painel Detalhes da página e um ícone amarelo do livro aberto junto ao nome do ficheiro a indicar se uma página foi atualizada (com alterações de conteúdo ou de propriedade) e tem de ser publicada.