Importante: No Excel para Microsoft 365 e Excel 2021, o Power View será removido a 12 de outubro de 2021. Como alternativa, pode utilizar a experiência visual interativa fornecida pelo Power BI Desktop, que pode transferir gratuitamente. Também pode facilmente Importar livros do Excel para o Power BI Desktop.
Os gráficos circulares são simples ou sofisticados no Power View. Pode criar um gráfico circular que se desagrega quando faz duplo clique num setor ou um gráfico circular que mostra subsetores nos setores coloridos maiores. Pode aplicar filtragem cruzada num gráfico circular com outro gráfico. Digamos que clica num gráfico de barras. A parte do gráfico circular que se aplica a essa barra é realçada e o resto do gráfico circular fica cinzento.
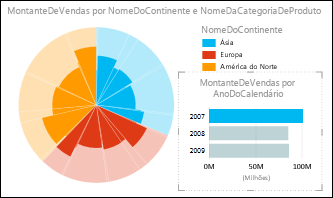
Criar um gráfico circular

-
Criar uma tabela com um campo de categoria e um campo com números agregados – por exemplo, Continente e MontanteDeVendas.
Sugestão: Para a categoria, os campos com oito ou menos valores funcionam melhor. Consulte Sugestões para bons gráficos circulares.
-
No separador Estrutura > Outro Gráfico > Circular.
-
O Power View cria um gráfico circular com a legenda à direita.
Na metade inferior da Lista de Campos, o campo de categoria está na caixa Cor e o agregado está na caixa Tamanho.
Notas:
-
Não pode copiar gráficos circulares de uma folha de Power View no Excel para uma folha de cálculo normal do Excel.
-
Os gráficos circulares do Power View não têm atualmente etiquetas de dados, por isso essa opção está a cinzento no friso.
Adicionar setores a um gráfico circular
Pode adicionar outro campo de categoria para colocar setores nas cores, conforme o exemplo acima.
-
Arraste um campo de categoria para a caixa Setores.
Criar um gráfico circular desagregado
-
Arraste outro campo de categoria para a caixa Cor, no campo que já está na caixa.
O gráfico circular parece inalterado.
-
Faça duplo clique em uma das cores do gráfico circular.
-
As cores do gráfico circular agora apresentam as percentagens do segundo campo, filtrados pela cor do gráfico circular na qual fez duplo clique.
-
Para voltar atrás, clique na seta no canto superior do gráfico circular, ao lado do ícone filtrar.

Leia mais informações sobre visualizações desagregadas no Power View.
Sugestões para bons gráficos circulares
Os gráficos circulares são mais úteis quando têm:
-
Menos de oito cores.
-
Menos de oito setores em cada cor.
Os gráficos circulares são úteis ao fornecerem valores aproximados relativamente a outros valores. Uma vez que não fornecem uma comparação lado a lado dos gráficos de barras e colunas, é mais difícil comparar valores de forma precisa.
Mostram sempre os valores como uma percentagem da totalidade – o gráfico circular completo é de 100%, pelo que cada cor é uma percentagem desse valor.
Consulte também
Gráficos e outras visualizações no Power View
Vídeos do Power View e Power Pivot
Tutorial: análise de dados de Tabela Dinâmica utilizando um Modelo de Dados no Excel 2013










